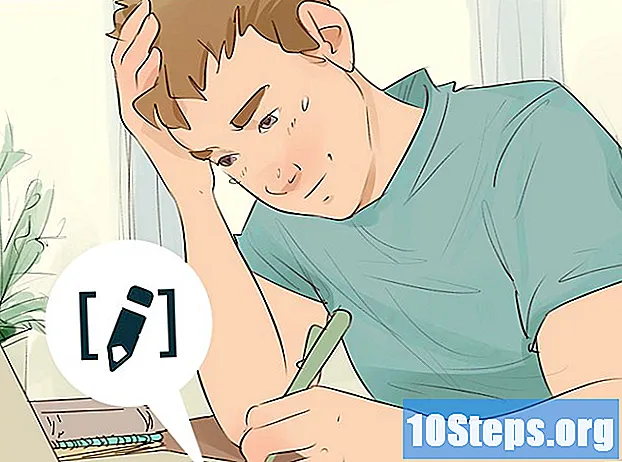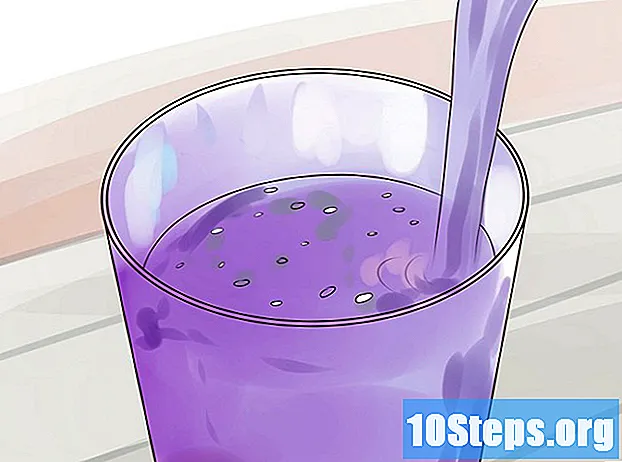Zawartość
- etapy
- Metoda 1 Korzystanie z Chrome
- Metoda 2 Wypróbuj w Chrome (wersja mobilna)
- Metoda 3 Użyj przeglądarki Firefox
- Metoda 4 Wypróbuj w przeglądarce Firefox (wersja mobilna)
- Metoda 5 Korzystanie z przeglądarki Internet Explorer
- Metoda 6 Wypróbuj w przeglądarce Internet Explorer 11 (wersja mobilna)
- Metoda 7 Korzystanie z Safari
- Metoda 8 Wykonaj test za pomocą Safari (iOS)
- Metoda 9 Korzystanie z Opery
Czy często odwiedzasz niektóre strony internetowe? Jeśli tak, możesz dodać te witryny do karty Ulubione w przeglądarce lub do paska Ulubione, aby uzyskać do nich dostęp jednym kliknięciem. Ulubione umożliwiają znacznie szybsze odwiedzanie ulubionych stron.
etapy
Metoda 1 Korzystanie z Chrome
-
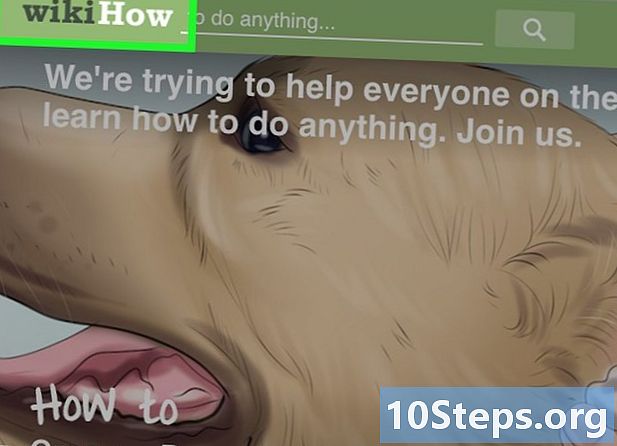
Przejdź do strony, którą chcesz dodać do ulubionych. -
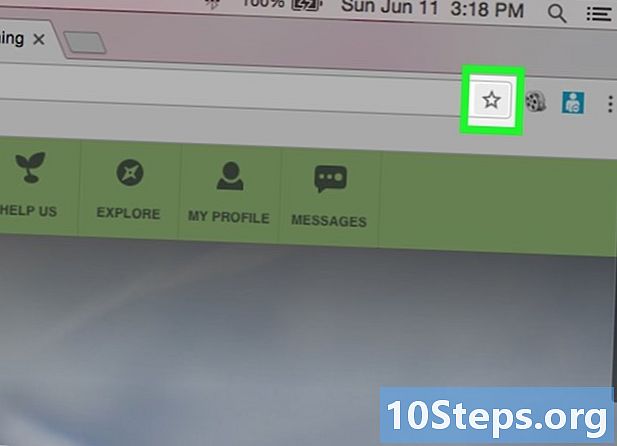
Kliknij przycisk w kształcie gwiazdy. Znajduje się na prawym końcu paska adresu. Możesz także nacisnąć Ctrl / ⌘ Cmd+D . -

Nadaj nazwę swojemu ulubionemu. Domyślnie nadasz nowemu ulubionemu nazwę identyczną z tytułem strony. Kliknij bieżącą nazwę w wyświetlonym oknie, aby wskazać nową nazwę.- Możesz także kliknąć opis, aby edytować go pod nazwą.
-

Edytuj adres. Kliknij w wyświetlonym oknie, aby edytować adres URL. Ta opcja jest bardzo przydatna, jeśli znajdujesz się na drugiej stronie witryny, ale chcesz zachować główną stronę w ulubionych. -

Ukryj ulubione. Chrome daje możliwość przeglądania ulubionych folderów w oknie ulubionych. Domyślnie ulubiony zostanie dodany do folderu „Inne ulubione”.- Kliknij przycisk Dodaj do pliku znajduje się na dole okna ulubionych.
- Przejdź do folderu ulubionych, w którym chcesz dodać ulubione za pomocą przycisków > i <.
- Utwórz nowy folder w bieżącej lokalizacji, określając nazwę folderu i klikając tworzyć.
-
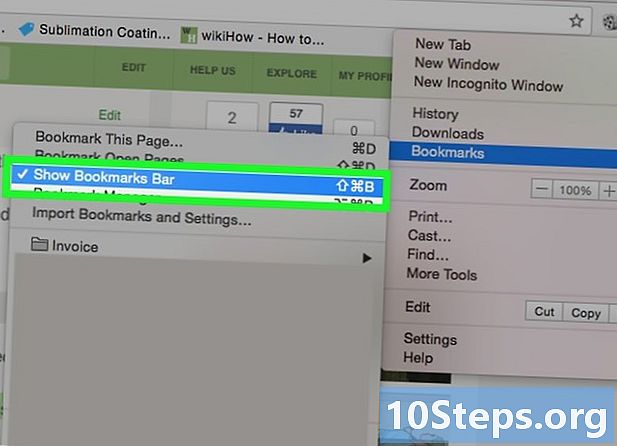
Pokaż lub ukryj pasek zakładek. W Chrome pasek zakładek znajduje się bezpośrednio pod paskiem adresu. Pokaże wszystkie twoje ulubione foldery i ulubione z paska ulubionych. Kliknij przycisk >> na końcu paska, aby wyświetlić wszystko, co nie mieści się na ekranie.- Możesz wyświetlić pasek ulubionych, naciskając Ctrl / ⌘ Cmd+przesunięcie+Blub klikając przycisk menu Chrome (☰), wybierając Ulubione, a następnie klikając Wyświetl pasek zakładek.
- Jeśli wyświetlany jest pasek ulubionych, możesz przeciągnąć ikonę strony internetowej bezpośrednio na pasek, aby szybko dodać ją do ulubionych.
-
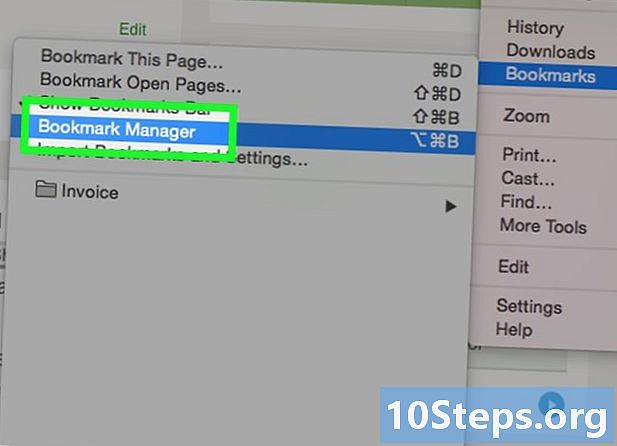
Uporządkuj swoje ulubione. Jeśli chcesz przeglądać, organizować i zarządzać wszystkimi ulubionymi, możesz otworzyć menedżera ulubionych. Naciśnij klawisze
Ctrl / ⌘ Cmd+przesunięcie+O lub kliknij przycisk Menu Chrome (☰), wybierz Ulubione, a następnie kliknij Menedżer ulubionych, Otworzysz menedżera ulubionych w nowej karcie.- Pasek boczny po lewej stronie pokaże twój ulubiony pasek i twoje ulubione foldery. Nowsze wersje Chrome będą również generować „Automatyczne foldery”, które będą próbowały pogrupować ulubione według ich stożka.
- Kliknij przycisk ✓, aby wybrać wiele ulubionych jednocześnie.
- Kliknij i przeciągnij ulubione, aby przenieść je do różnych folderów. Możesz także skorzystać z opcji „Przenieś do folderu” w menu rozwijanym u góry okna, jeśli wybierzesz wiele elementów.
- Usuń ulubione, klikając przycisk next obok ulubionych i wybierając usuń, Możesz także kliknąć przycisk usuń znajduje się w prawym górnym rogu po wybraniu wielu ulubionych.
Metoda 2 Wypróbuj w Chrome (wersja mobilna)
-
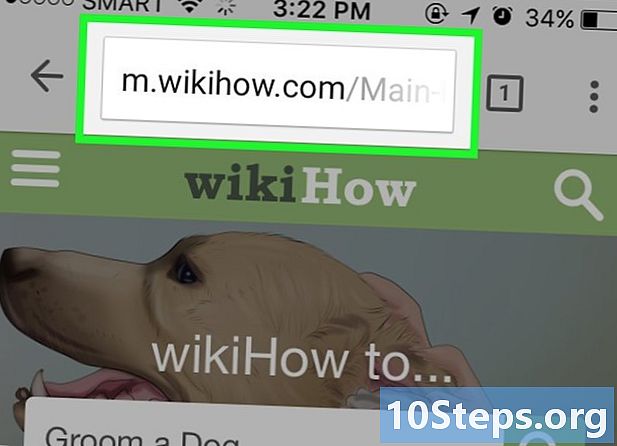
Otwórz stronę, którą chcesz dodać do ulubionych. -
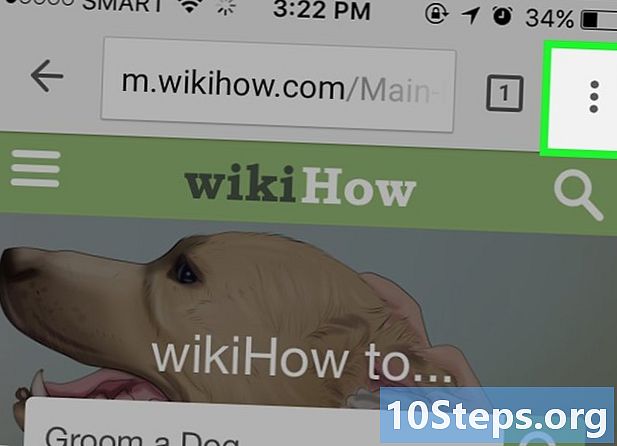
Naciśnij przycisk Menu (⋮) i naciśnij ☆. -
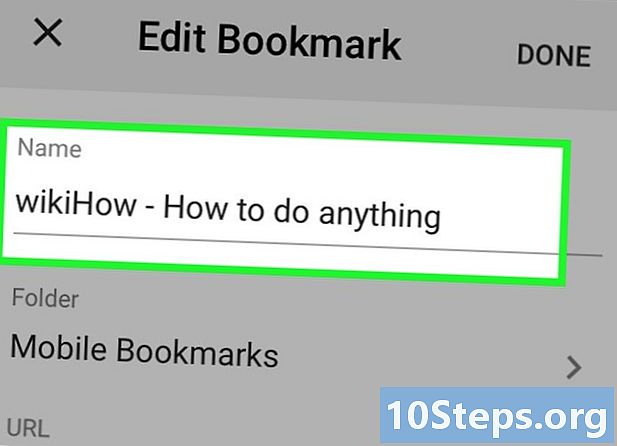
Edytuj szczegóły ulubionego. Możesz zmienić nazwę, adres i możesz wybrać folder dla nowego ulubionego. Wybierając folder, możesz nacisnąć Nowy folder aby utworzyć nowy folder w bieżącym folderze.- Naciśnij rekord kiedy ulubieniec ci odpowiada.
-
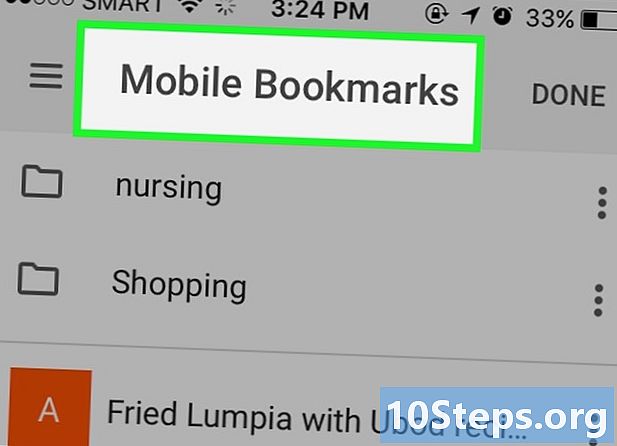
Sprawdź wszystkie ulubione. Możesz otworzyć kartę ze wszystkimi ulubionymi.- Naciśnij przycisk Menu (⋮), a następnie naciśnij Ulubione.
- Przeglądaj foldery, dotykając ich u góry ekranu.
- Dotknij ulubionego i przytrzymaj go, aby wyświetlić jego menu. Możesz otworzyć ulubiony, edytować lub usunąć go.
Metoda 3 Użyj przeglądarki Firefox
-
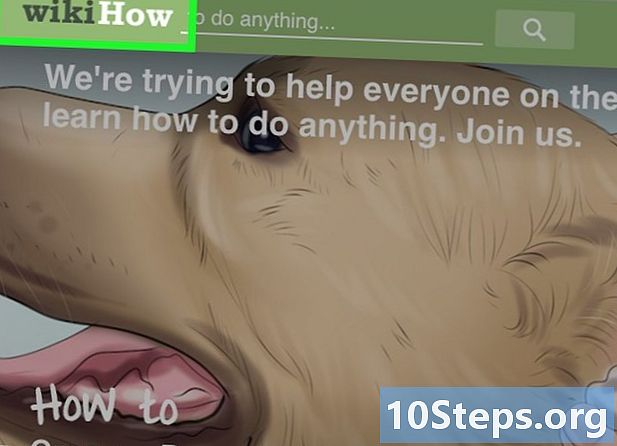
Otwórz stronę, którą chcesz dodać do ulubionych. -
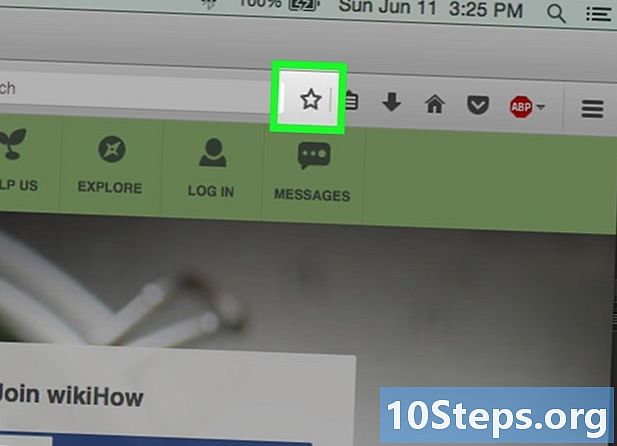
Kliknij przycisk next obok paska wyszukiwania. Gwiazdka zmieni kolor na niebieski i zostanie dodana do ulubionych. Możesz także nacisnąć Ctrl / ⌘ Cmd+D. -
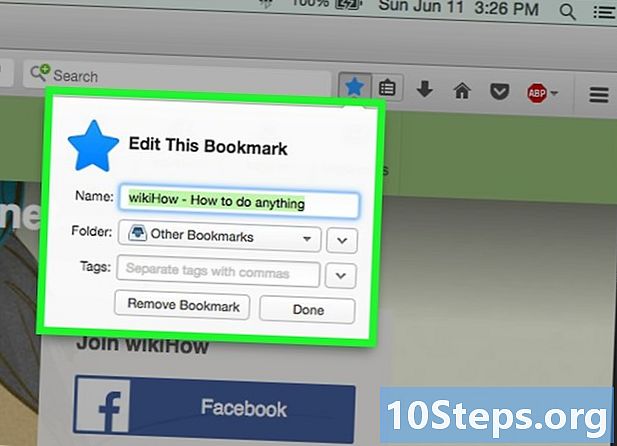
Kliknij ★, aby otworzyć ulubione szczegóły. W tym oknie można zmodyfikować ten ulubiony na kilka sposobów:- zmodyfikuj nazwę ulubionego, który domyślnie jest taki sam jak tytuł strony;
- wybierz folder dla ulubionych, wybierając opcję z menu rozwijanego. Utwórz nowy folder, klikając przycisk ∨, a następnie klikając Nowy folder;
- dodaj tagi do ulubionych Firefox oferuje oznaczanie ulubionych słowami lub krótkimi zdaniami. Możesz później znaleźć swoje ulubione dzięki tym tagom. Kliknij przycisk ∨, aby wyświetlić wszystkie etykiety.
-
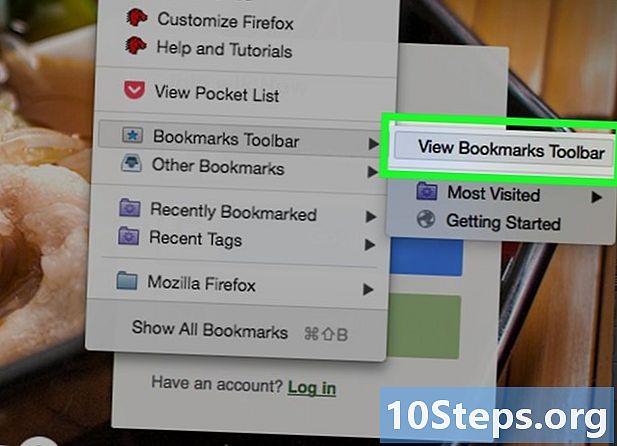
Wyświetl pasek zakładek. Pasek ulubionych to szybkie rozwiązanie umożliwiające dostęp do najważniejszych ulubionych. Pojawia się pod paskiem adresu. Kliknij schowek obok paska wyszukiwania, wybierz Osobisty pasek zakładek, a następnie kliknij Pokaż wszystkie swoje zakładki aby go włączyć lub wyłączyć- Jeśli wyświetlany jest pasek ulubionych, możesz przeciągnąć ikonę strony internetowej bezpośrednio na pasek, aby szybko dodać ją do ulubionych.
-
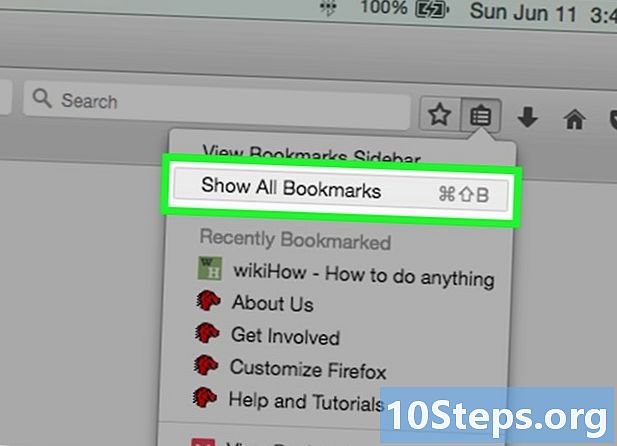
Uporządkuj swoje ulubione. Możesz otworzyć okno biblioteki, aby zarządzać wszystkimi ulubionymi. Kliknij w schowek i wybierz Zobacz wszystkie zakładki aby otworzyć bibliotekę w sekcji „Wszystkie zakładki”.- Kliknij i przeciągnij ulubione, aby je przenieść. Możesz wybrać wiele ulubionych, przytrzymując klawisz Ctrl (Windows) lub zamówienie (Mac) wciśnięty i klikając każde z nich.
- Kliknij prawym przyciskiem myszy i wybierz Nowy folder aby utworzyć nowy folder, w którym uszeregujesz swoje ulubione. Folder zostanie utworzony w bieżącej lokalizacji.
- Usuń ulubione, klikając prawym przyciskiem myszy i wybierając usuń, Możesz usunąć wiele ulubionych jednocześnie, jeśli zaznaczyłeś je wszystkie.
Metoda 4 Wypróbuj w przeglądarce Firefox (wersja mobilna)
-
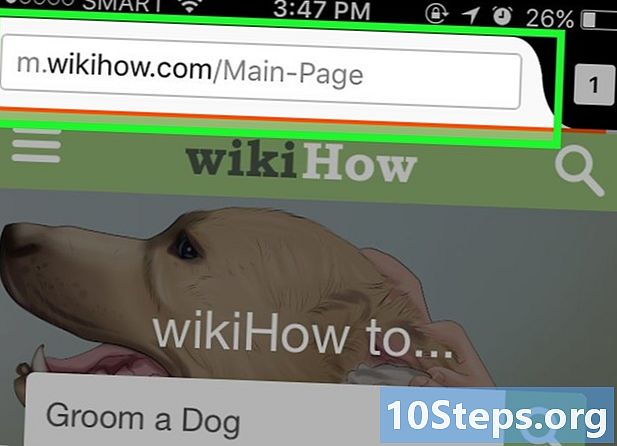
Otwórz stronę, którą chcesz dodać do ulubionych. -
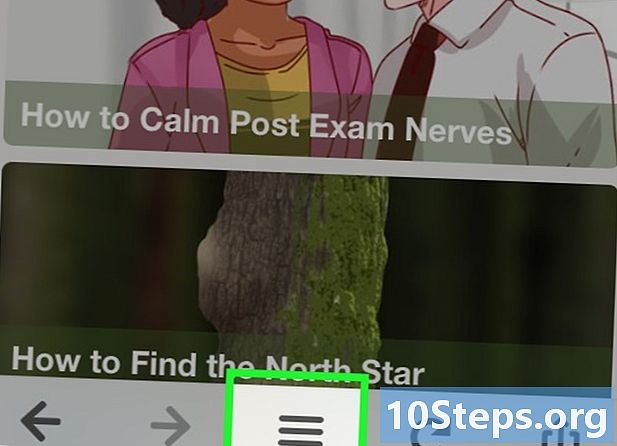
Naciśnij przycisk Menu (⋮), a następnie naciśnij ☆. Jeśli nie widzisz ⋮, może być konieczne trochę przewinięcie strony. -
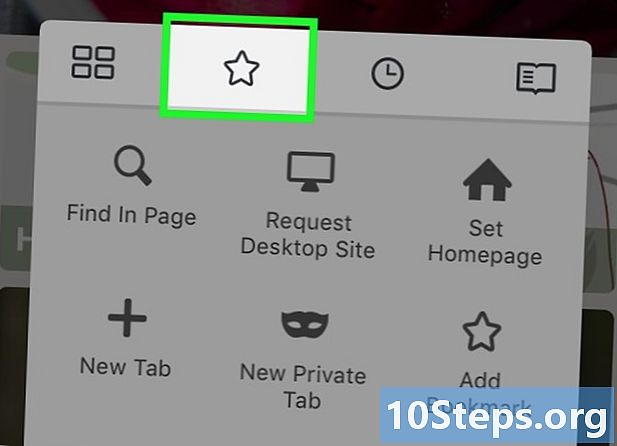
Otwórz nową kartę, aby wyświetlić ulubione. Szybko przesuwaj w lewo lub w prawo, aż otworzysz sekcję Ulubione. -
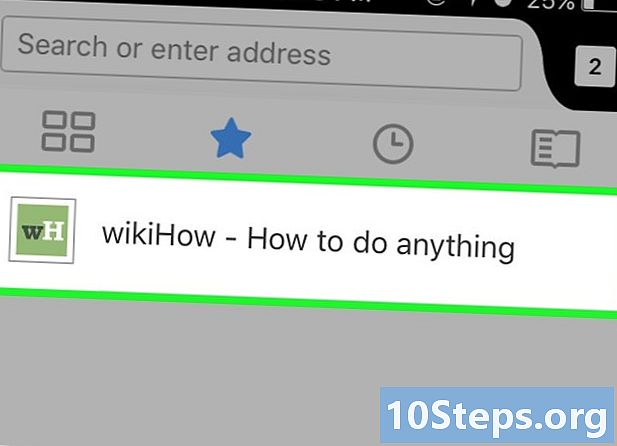
Edytuj ulubiony element, dotykając go. Trzymaj pozycję, trzymając wciśnięty, i wybierz „Edytuj”. Umożliwi to edycję nazwy, adresu i dodawanie słów kluczowych, które pomogą Ci znaleźć ją w przyszłych badaniach.
Metoda 5 Korzystanie z przeglądarki Internet Explorer
-
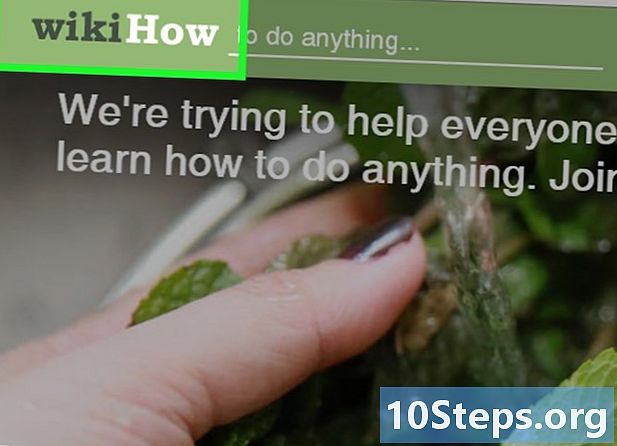
Otwórz stronę, którą chcesz dodać do ulubionych. -
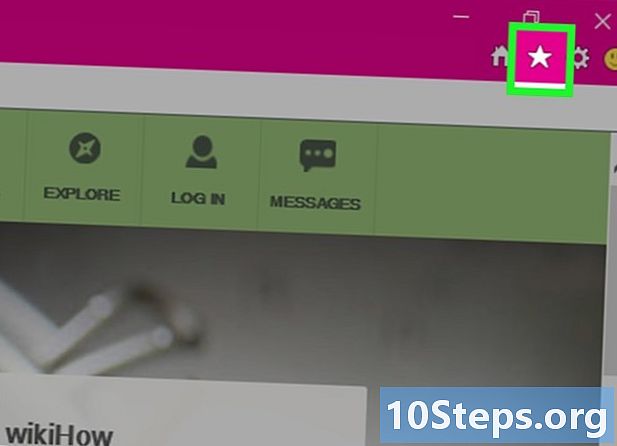
Kliknij przycisk ☆ w prawym górnym rogu. Kliknij przycisk Dodaj do ulubionych. Jeśli nie widzisz przycisku,, kliknij Ulubione → Dodaj do ulubionych.- Możesz także nacisnąć Ctrl+D.
-
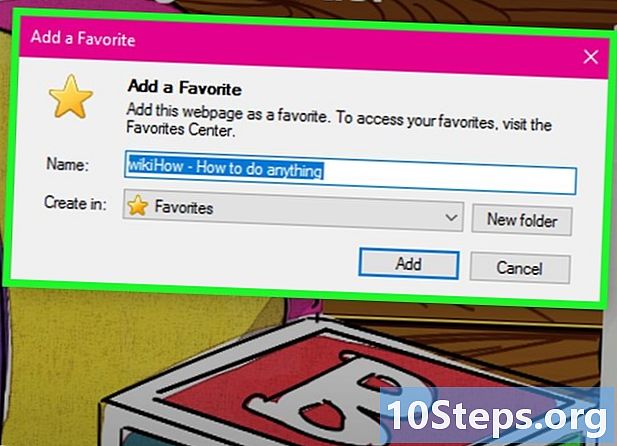
Edytuj ulubione szczegóły. Możesz zmienić tytuł ulubionego i wybrać folder, w którym chcesz go zapisać. Kliknij Nowy folder, aby utworzyć nowy folder w bieżącym folderze.- Kliknij Dodaj, gdy zakładka jest dla Ciebie odpowiednia.
-
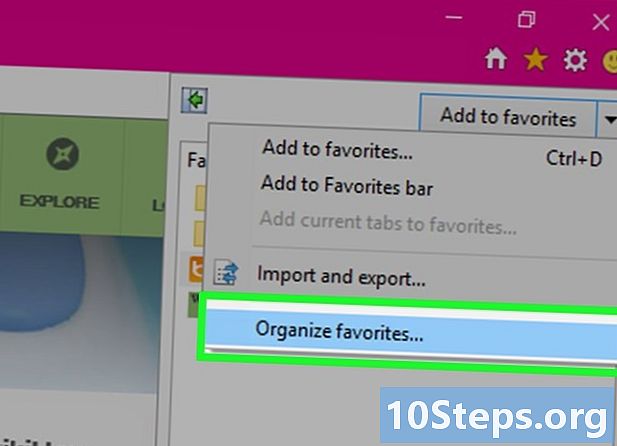
Uporządkuj swoje ulubione. Jeśli masz wiele ulubionych, możesz użyć Menedżera ulubionych, aby je posortować i zapisać. Kliknij menu Ulubione i wybierz Organizuj ulubione, Jeśli menu „Ulubione” nie pojawiło się, naciśnij alt.- Kliknij i przeciągnij ulubione, aby przenieść je do innego folderu. Możesz także przeciągać foldery do innych folderów.
- Kliknij zakładkę lub folder prawym przyciskiem myszy i wybierz usuń aby go usunąć. Wszystkie ulubione w usuniętym folderze również zostaną usunięte.
Metoda 6 Wypróbuj w przeglądarce Internet Explorer 11 (wersja mobilna)
-
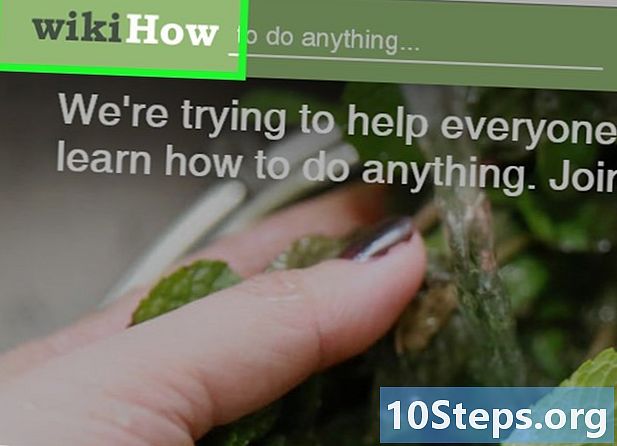
Otwórz stronę, którą chcesz dodać do ulubionych. -
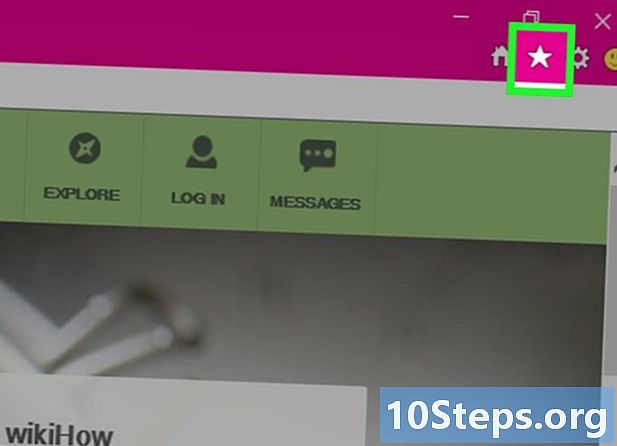
Naciśnij przycisk Ulubione. Możesz go również kliknąć na pasku adresu. Jeśli pasek adresu nie pojawi się, przesuń palcem w górę od dołu ekranu lub kliknij pasek na dole. -
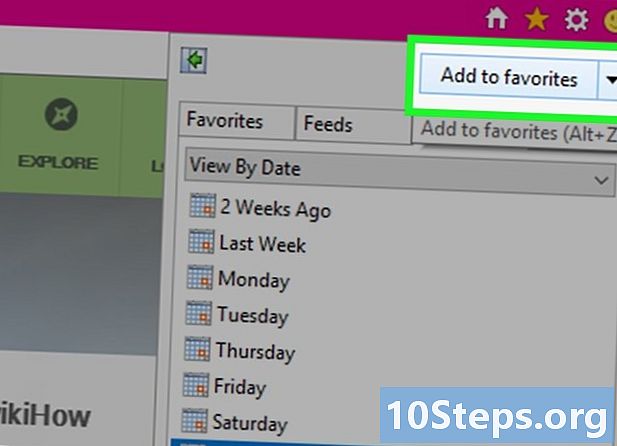
Kliknij przycisk Dodaj do ulubionych. Można go znaleźć w prawym górnym rogu paska ulubionych.- Możesz także nacisnąć Ctrl+D jeśli masz klawiaturę.
-
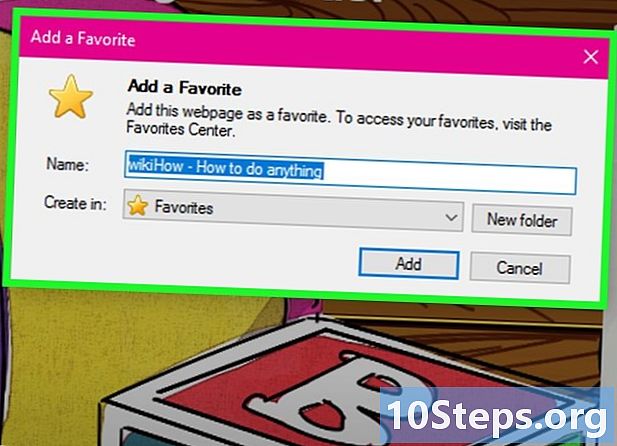
Edytuj szczegóły ulubionego. Następnie naciśnij lub kliknij przycisk dodać, Możesz zmienić nazwę ulubionego i wybrać folder, w którym chcesz go zapisać z menu rozwijanego. -
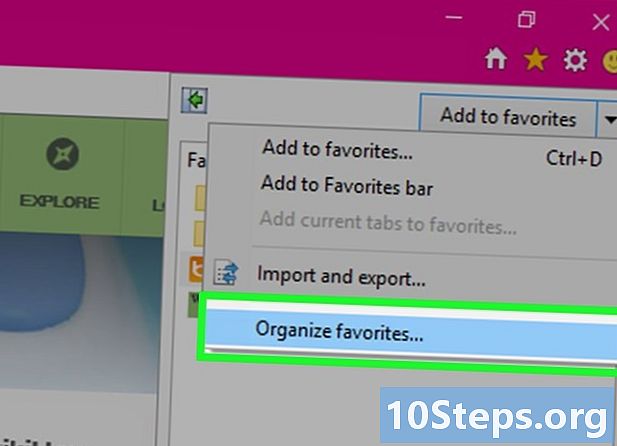
Uporządkuj swoje ulubione. Możesz wyświetlić wszystkie ulubione w pasku ulubionych. Stuknij nazwę folderu u góry paska i przytrzymaj go, aby wybrać inny folder.- Naciśnij i przytrzymaj zakładkę lub kliknij prawym przyciskiem myszy, aby otworzyć menu, które pozwoli Ci usunąć zakładkę.
- wybierać zmiana w menu, aby zmienić nazwę ulubionego lub przenieść go do innego folderu.
Metoda 7 Korzystanie z Safari
-
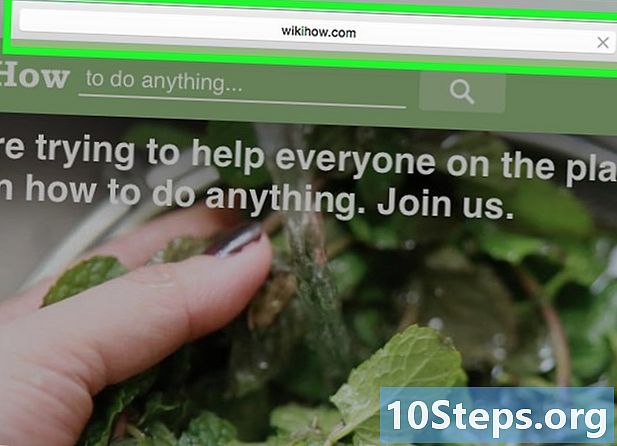
Przejdź do strony, którą chcesz dodać do ulubionych. -
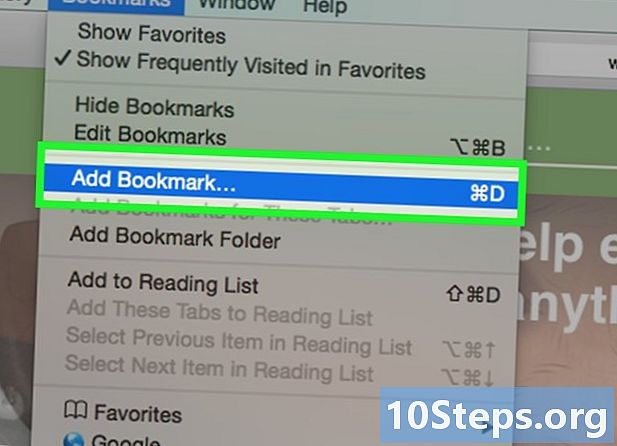
Kliknij na Ulubione → Dodaj ulubione. Możesz także nacisnąć ⌘ Command+D. -
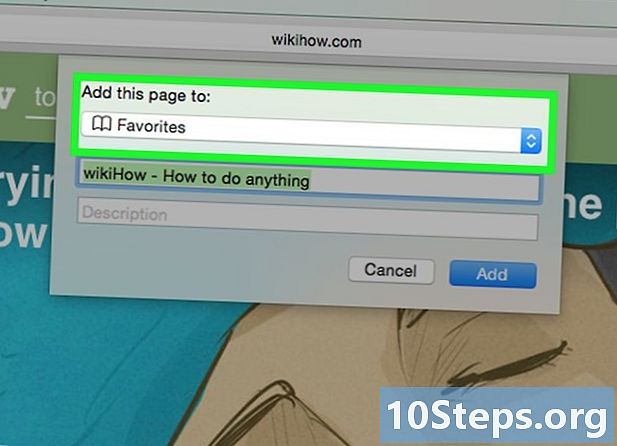
Wybierz lokalizację dla ulubionych. Menu, które się pojawi, pozwoli ci wybrać folder, w którym chcesz zapisać swój ulubiony. Możesz dodać go do dowolnego folderu lub paska ulubionych. -
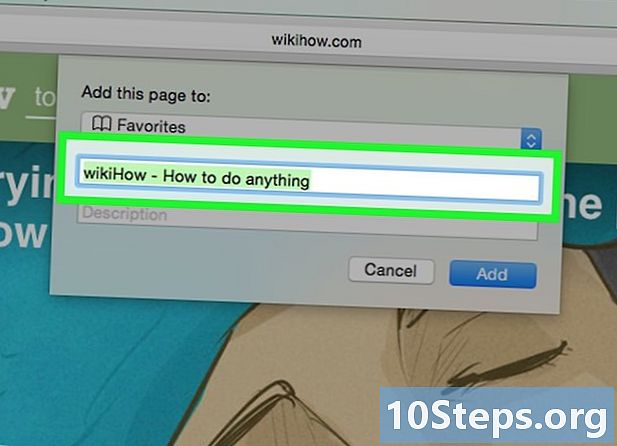
Nadaj ulubionemu nazwę i zapisz go. Domyślnie ulubiony będzie miał nazwę identyczną z tytułem strony. Możesz zmienić tytuł przed zapisaniem ulubionego. Kliknij Dodaj, jeśli jesteś zadowolony z lokalizacji i tytułu. -
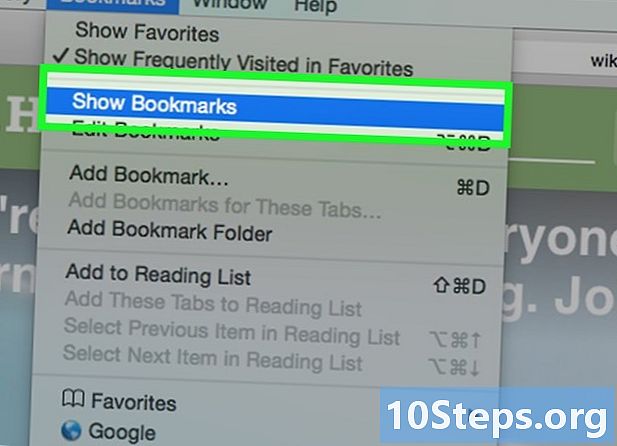
Uporządkuj swoje ulubione. Jeśli masz wiele ulubionych, możesz nimi zarządzać i organizować je za pomocą menedżera ulubionych. Kliknij na Ulubione → Pokaż ulubione lub naciśnij ⌘ Command+⌥ Opcja+przesunięcie aby otworzyć menedżera ulubionych.- Utwórz nowy folder, klikając Ulubione → Dodaj folder ulubionychlub naciśnij klawisz przesunięcie+⌥ Opcja+N.
- Przenieś ulubionego, klikając go i przeciągając. Możesz teraz wybrać wiele ulubionych zamówienie wciśnięty i klikając każde z nich.
- Usuń ulubione, klikając prawym przyciskiem myszy i wybierając usuń.
-
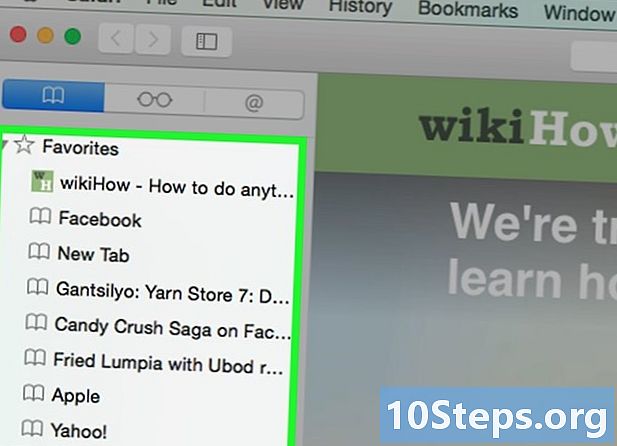
Otwórz pasek boczny ulubionych. Pasek boczny umożliwia szybkie przeglądanie wszystkich ulubionych i folderów podczas przeglądania strony internetowej. Kliknij na pokaz → Pokaż pasek boczny ulubionychlub naciśnij klawisze
Ctrl+⌘ Cmd+1 .
Metoda 8 Wykonaj test za pomocą Safari (iOS)
-
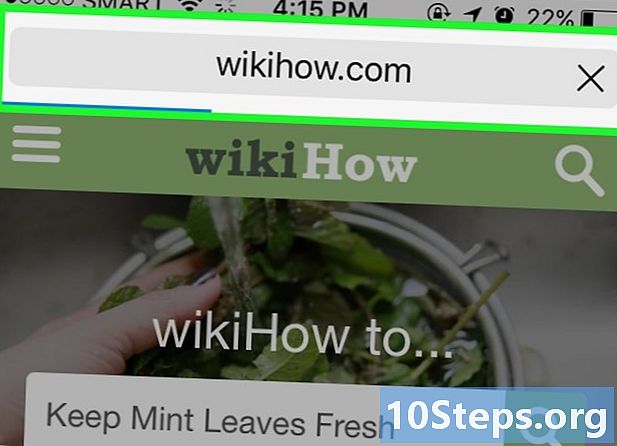
Otwórz stronę internetową, którą chcesz dodać do ulubionych. -
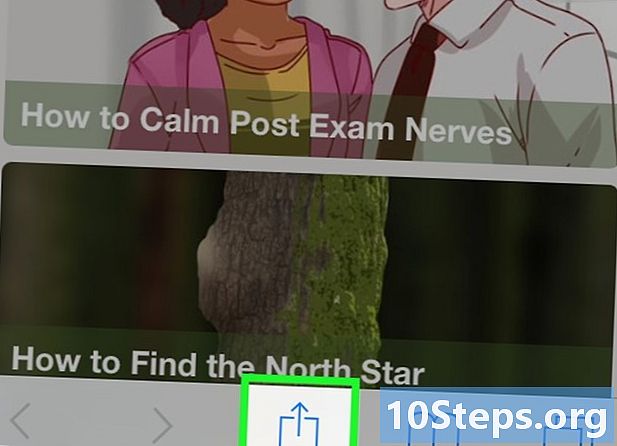
Naciśnij przycisk Udostępnij u dołu ekranu. -
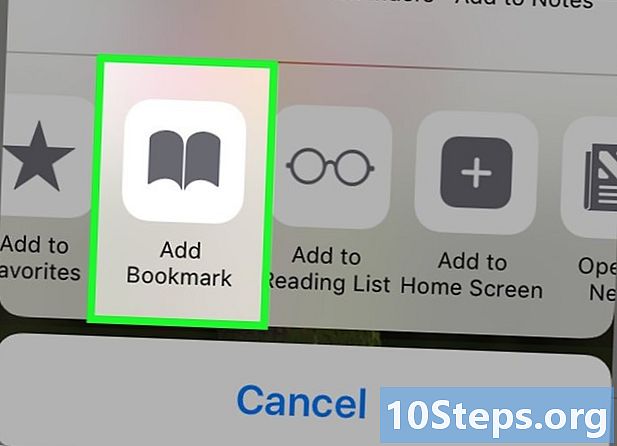
wybierać Dodaj ulubione w wyświetlonym oknie. -
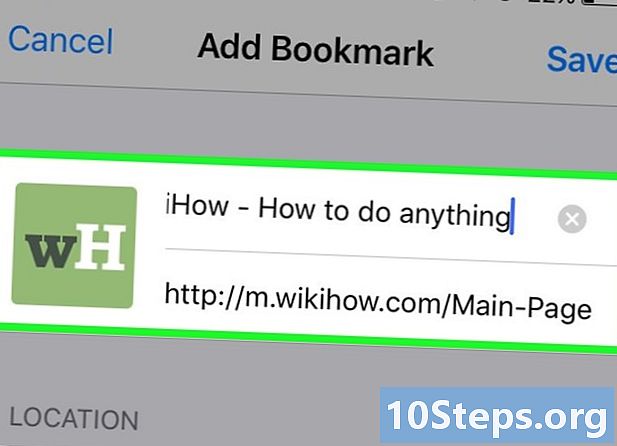
Edytuj szczegóły swoich ulubionych. Możesz zmienić tytuł zakładki, a także dokładny adres strony docelowej. Możesz także nacisnąć opcję leasing wybrać miejsce, w którym chcesz zapisać swój ulubiony.- Naciśnij rekord kiedy twój ulubiony ci odpowiada.
Metoda 9 Korzystanie z Opery
-
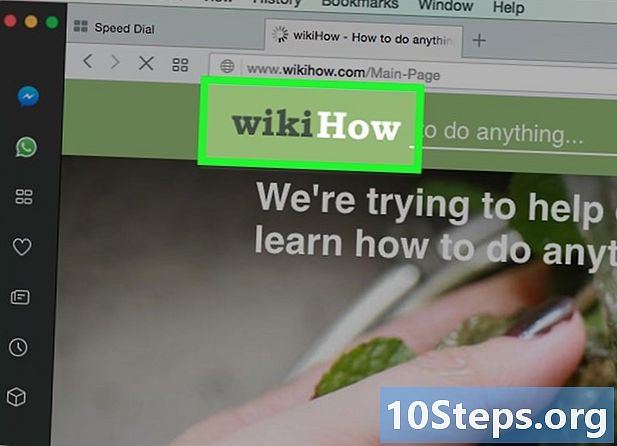
Przejdź do strony, którą chcesz dodać do ulubionych. -
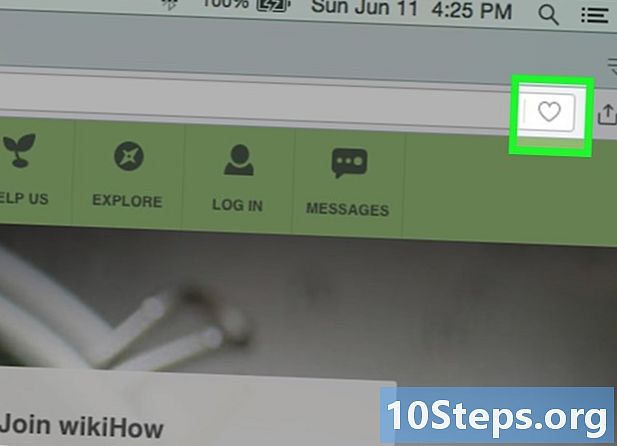
Kliknij przycisk ♥ po prawej stronie paska adresu. -
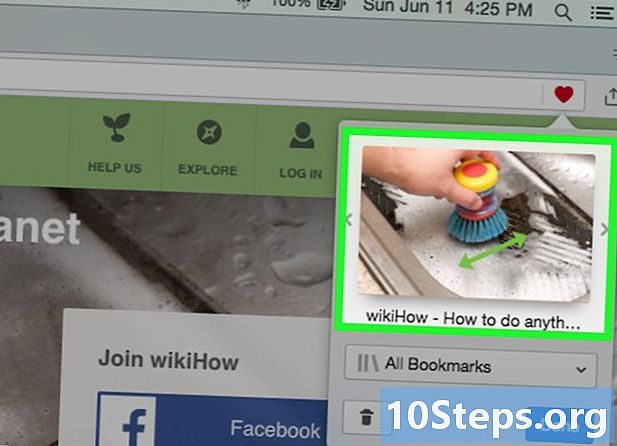
Wybierz zdjęcie dla ulubionych. Opera pozwala wybrać obraz, który zostanie skojarzony z ulubionym. Będziesz mógł wybrać określony obraz na stronie lub zrzut ekranu całej strony. Kliknij na przyciski < i > przewijać zdjęcia. -
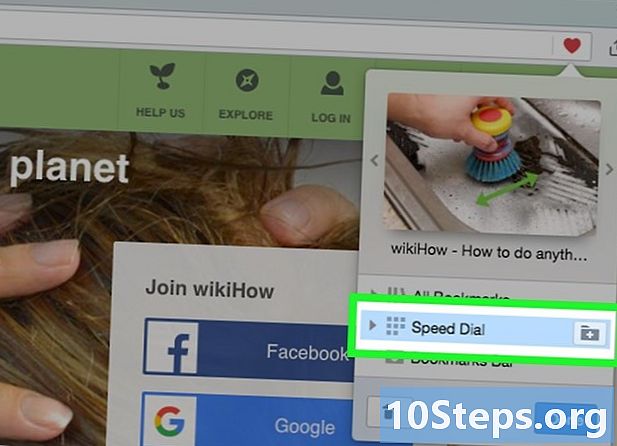
Dodaj stronę do szybkiego wybierania. Funkcja szybkiego wybierania to zbiór często odwiedzanych stron, który domyślnie pojawia się na stronie „Nowa karta”. Kliknij przycisk Szybkie wybieranie w prawym górnym rogu okna Ulubione, aby dodać go do listy Szybkie wybieranie. -
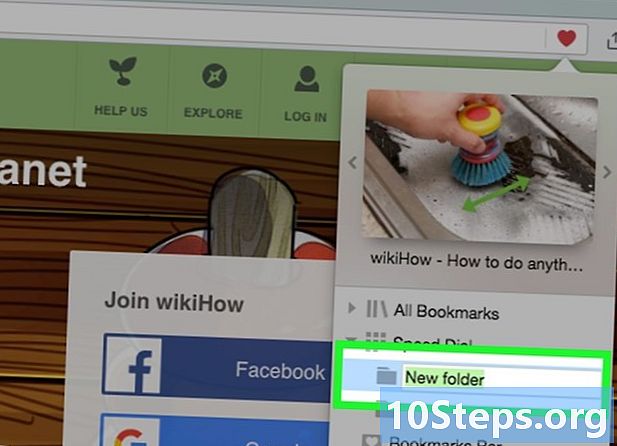
Wybierz folder dla ulubionych. Kliknij folder w dolnej części okna, aby wybrać folder, w którym chcesz zachować ulubione. Domyślnie zostanie zapisany w folderze „Niesortowane ulubione”. -
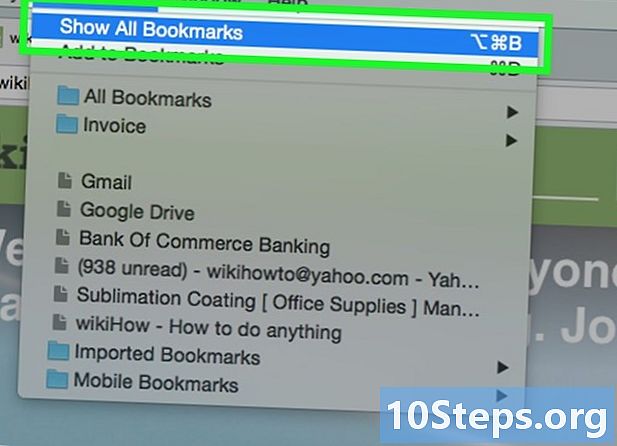
Wyświetl wszystkie swoje ulubione. Możesz otworzyć nową kartę ze wszystkimi ulubionymi i ulubionymi folderami. Kliknij menu opera i wybierz Ulubione → Wyświetl wszystkie ulubionelub naciśnij Ctrl+przesunięcie+B.- Kliknij i przeciągnij ulubiony, aby go zmienić. Możesz wybrać wiele ulubionych jednocześnie, tworząc prostokąt wyboru wokół wybranych lub klikając przycisk ✓, który pojawia się po umieszczeniu kursora nad ulubionym.