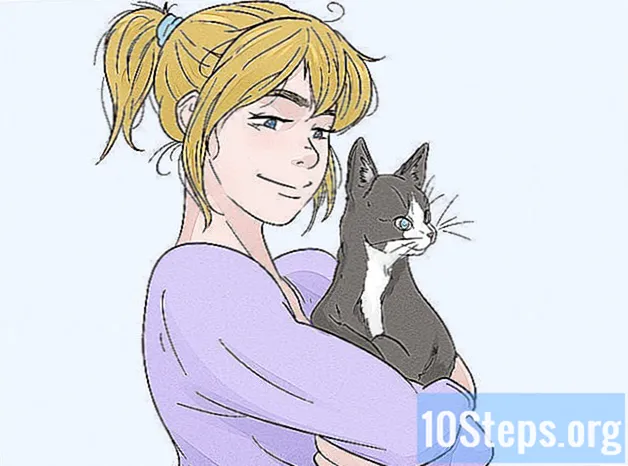Zawartość
Istnieje kilka skutecznych sposobów przełączania się między kartami w przeglądarce Google Chrome, niezależnie od tego, czy używasz jej na komputerze, czy urządzeniu mobilnym. Użytkownicy, którzy lubią otwierać kilka kart na komputerze, zawsze powinni nauczyć się „sztuczek” ułatwiających ich używanie, takich jak naprawianie ich lub ponowne otwieranie właśnie zamkniętej karty.
Kroki
Metoda 1 z 3: Przełączanie między kartami w przeglądarce Google Chrome na komputery
Przejdź do następnej zakładki. Naciśnij klawisze Ctrl + Tab, aby wyświetlić następną kartę w oknie (po prawej stronie bieżącej; jeśli jest już na ostatniej, powrócisz do pierwszej od lewej do prawej). Działa to w systemach Windows, Mac, Chromebook lub Linux, ale niektóre systemy operacyjne mają dodatkowe opcje:
- Jeśli wolisz, użyj skrótu Ctrl + PgDn; na MacBookach naciśnij Fn + Control + strzałka w dół.
- Na komputerze Mac możesz użyć skrótu Command + Option + strzałka w prawo. W uniwersalnych skrótach powyżej, zamień „CTRL” na „Control” (tak jak jest to zwykle napisane na komputerach Mac).

Wróć do poprzedniej zakładki. Naciśnij klawisze Ctrl + Shift + Tab, aby wrócić do poprzedniej karty (na lewo od bieżącej). Jeśli jest już na pierwszym (od lewej do prawej), zostanie wyświetlony ten po prawej stronie.- Inną opcją jest użycie klawiszy Ctrl + PgUp; na MacBookach naciśnij Fn + Control + strzałka w górę.
- Na Macu możesz użyć Command + Option + strzałka w lewo.

Przejdź do określonej karty. Skrót zmienia się w zależności od systemu operacyjnego:- W systemie Windows, Chromebook i Linux użyj Ctrl + 1, aby przejść do pierwszej karty (po lewej stronie) okna. Ctrl + 2 wyświetli drugą kartę i tak dalej, aż Ctrl + 8.
- Na komputerze Mac po prostu wpisz Command + 1 (ważne do Command + 8).

Przejdź do ostatniej karty. Aby do niego dotrzeć, który znajduje się po prawej stronie (niezależnie od tego, ile jest otwartych), użyj skrótu Ctrl + 9. Na komputerze Mac zamień go na Command + 9.
Metoda 2 z 3: przełączanie między kartami w przeglądarce Chrome na urządzenia przenośne
Przełączaj się między kartami w Chrome na smartfonie. Na dowolnym urządzeniu z systemem Android lub iOS wykonaj poniższe czynności:
- Kliknij ikonę przeglądu karty. Jest to kwadrat z liczbą w systemie Android w wersji 5 i nowszych oraz dwa nachodzące na siebie kwadraty na iPhonie. W Androidzie w wersji 4 lub wcześniejszej ikona będzie miała kształt kwadratu lub dwóch nakładających się prostokątów.
- Poruszaj się w pionie po kartach.
- Dotknij tego, który chcesz wyświetlić.
Jeśli wolisz, możesz przesunąć palcem po ekranie. Chrome w większości modeli smartfonów z systemem Android i iOS przełącza się między kartami za pomocą gestów:
- W systemie Android przesuń palcem poziomo po pasku narzędzi u góry ekranu, aby szybko zmienić wskazówki. Jeśli wolisz, przeciągnij go pionowo, aby otworzyć widok karty.
- W systemie iOS umieść palec na lewej lub prawej krawędzi ekranu i przesuń palcem do środka ekranu.
Można to również zrobić na tabletach i iPadach. Przeglądarka na tabletach powinna wyświetlać wszystkie otwarte karty w górnej części ekranu, a także na komputerze. Po prostu dotknij karty, którą chcesz wyświetlić.
- Aby zmienić kolejność prowadnic, naciśnij i przytrzymaj palec na nazwie jednego z nich, a następnie przeciągnij w lewo lub w prawo.
Metoda 3 z 3: Nauka innych skrótów i sztuczek
Otwórz ponownie zamknięte prowadnice. W systemie Windows, Chromebook lub Linux naciśnij Ctrl + Shift + T, aby otworzyć ostatnio zamkniętą kartę. Na komputerze Mac użyj skrótu Command + Shift + T.
- Możesz użyć tego polecenia, aby ponownie otworzyć maksymalnie dziesięć ostatnich zamkniętych kart.
Otwieraj linki w nowej karcie w tle. Przytrzymaj klawisz Ctrl, klikając łącze, aby otworzyć je na innej karcie bez przeglądania. Na komputerze Mac przytrzymaj Command.
- Jeśli chcesz, przytrzymaj Shift, aby otworzyć go w nowym oknie.
- Użyj Ctrl + Shift lub Command + Shift (Mac), aby otworzyć łącze w nowej karcie i już je wyświetlić.
Dołącz prowadnice, aby zaoszczędzić miejsce. Kliknij prawym przyciskiem myszy nazwę karty i wybierz „Przypnij kartę”; zostanie zmniejszona do rozmiaru ikony i będzie znajdować się po lewej stronie wszystkich zakładek, dopóki nie zaznaczysz go prawym przyciskiem i nie wybierzesz „Odepnij kartę”.
- Ci, którzy nie mają myszy z dwoma przyciskami, mogą przytrzymać klawisz Ctrl podczas klikania lub włączyć kliknięcia dwoma palcami na gładziku.
Zamknij kilka kart jednocześnie, klikając nazwę jednej z nich prawym przyciskiem myszy i wybierając opcję „Zamknij inne karty”. Wszystkie zostaną usunięte, z wyjątkiem tego, który przeglądasz. Wybierz „Zamknij karty po prawej”, aby usunąć je tylko z prawej strony bieżącej. Przekształcenie tego w nawyk może zaoszczędzić dużo czasu użytkownikom, którzy otwierają wiele kart, utrudniając nawigację.
Porady
- Aby przełączać się między kartami za pomocą myszy, po prostu kliknij żądaną kartę u góry okna przeglądarki.
Ostrzeżenia
- Klikając kartę, nie rób tego nad „X”, bo zamkniesz ją.
- Na wielu smartfonach i tabletach istnieje limit otwartych kart. Będziesz musiał zamknąć niektóre, aby uzyskać dostęp do nowych, gdy osiągniesz limit.