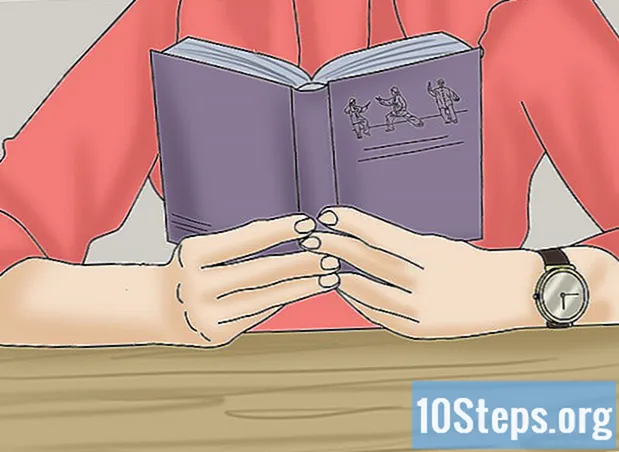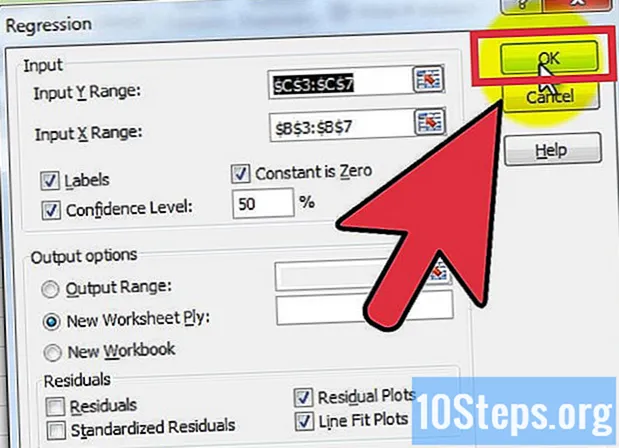Zawartość
- etapy
- Metoda 1 Użyj dysku naprawy systemu
- Metoda 2 Użyj dysku instalacyjnego systemu Windows
- Metoda 3 Użyj NTPassword
- Metoda 4 Użyj dysku odzyskiwania hasła
W przypadku utraty hasła do konta użytkownika w systemie Windows 7 możesz użyć utworzonego dysku odzyskiwania hasła, aby uzyskać dostęp do konta w ciągu kilku minut. Jeśli nie utworzyłeś dysku odzyskiwania hasła, nie trać nadziei. Poszukaj dysku instalacyjnego systemu Windows lub dysku naprawczego systemu. Możesz także utworzyć rozruchowy dysk NTPassword na innym komputerze.
etapy
Metoda 1 Użyj dysku naprawy systemu
- Włóż dysk naprawczy systemu do napędu DVD. Począwszy od dysku naprawy systemu, możesz utworzyć tymczasowe backdoor, aby zresetować hasło.
- Jeśli nie masz dysku naprawy systemu, możesz go utworzyć na innym komputerze z systemem Windows 7.
- Uruchom ponownie komputer. Po wyświetleniu monitu naciśnij dowolny klawisz na klawiaturze, aby zakończyć uruchamianie.
- Jeśli komputer otworzy się na ekranie logowania, przed kontynuowaniem tej metody należy zmienić kolejność rozruchu w systemie BIOS.
- wybierać Windows 7 pod System operacyjny. Po wybraniu e zmieni kolor na niebieski.
- Zwróć uwagę na literę dysku pod lokalizacja.
- Na przykład jeśli widzisz (D :) Dysk lokalny, litera dysku, na którą należy zwrócić uwagę, to „D:”.
- Kliknij Dalej.
- Kliknij link Wiersz polecenia. Pojawi się czarny ekran z białym e.
- Wpisz literę dysku w wierszu polecenia.
- Na przykład, jeśli list czytelnika był D:, typ D:
- Naciśnij wejście.
- Utwórz backdoor. Zrobisz to w wierszu polecenia z rozszerzonymi uprawnieniami. Wpisz następujące polecenia w kolejności:
- typ cd windows system32 i naciśnij wejście
- typ ren utilman.exe utilhold.exe i naciśnij wejście
- typ skopiuj cmd.exe utilman.exe i naciśnij wejście
- typ wyjście i naciśnij wejście
- Wysuń dysk naprawczy systemu.
- Uruchom ponownie komputer. Twój komputer otworzy się na ekranie logowania.
- Kliknij ikonę opcji ergonomii. Znajduje się w lewym rogu ekranu i jest niebieski z białym kompasem. Spowoduje to otwarcie wiersza polecenia zamiast centrum opcji ergonomii, ale nie martw się!
- typ nazwa użytkownika netto nowe hasło. Zamień „nazwa użytkownika” na nazwę użytkownika konta, które chcesz otworzyć, a „nowe hasło” na hasło, którego chcesz użyć.
- Naciśnij wejście.
- Zamknij wiersz polecenia.
- Zaloguj się do systemu Windows. Jesteś teraz połączony ze swoim komputerem za pomocą zwykłego konta.
- Otwórz wiersz polecenia jako administrator. Oto jak to zrobić:
- kliknij menu początek
- typ cmd w polu wyszukiwania
- kliknij prawym przyciskiem myszy „Wiersz polecenia” w wynikach wyszukiwania i wybierz Uruchom jako administrator
- jeśli pojawi się monit, potwierdź, że naprawdę chcesz uruchomić program jako administrator
- pojawi się wiersz polecenia
- Zamknij tylne wejście. Wpisz poniższe polecenia, aby zamknąć utworzone wcześniej backdoor.
- Wpisz literę dysku, którą zapisałeś wcześniej. Na przykład D:.
- Naciśnij wejście.
- typ cd windows system32 następnie naciśnij wejście.
- typ skopiuj utilhold.exe utilman.exe następnie naciśnij wejście.
Metoda 2 Użyj dysku instalacyjnego systemu Windows
- Włóż instalacyjną płytę DVD z systemem Windows 7 do napędu DVD. Dostęp do konta administratora można uzyskać, uruchamiając system z dysku DVD i wprowadzając pewne zmiany w rejestrze.
- Nie musisz wkładać tego samego dysku DVD, który został użyty do zainstalowania systemu Windows. Możesz pożyczyć jeden, jeśli to konieczne.
- Uruchom ponownie komputer. Powinien zostać otwarty na ekranie z prośbą o wybranie języka.
- Jeśli komputer otworzy się na ekranie logowania, najpierw musisz zmienić kolejność rozruchu w systemie BIOS.
- Wybierz swój język Następnie kliknij przycisk Dalej.
- Kliknij Napraw na komputerze.
- Wybierz instalację systemu Windows.
- Wybierz instalację systemu Windows 7 z listy. Jeśli nie są zainstalowane inne systemy operacyjne, powinna to być jedyna opcja.
- Kliknij Dalej.
- Kliknij link Wiersz polecenia. To ostatnia opcja na dole ekranu Opcje odzyskiwania systemu. Pojawi się wiersz polecenia (jest to czarne okno z białym e).
- typ regedit i naciśnij wejście. Pojawi się edytor rejestru.
- Kliknij na HKEY_LOCAL_MACHINE. Ta linia znajduje się po lewej stronie ekranu.
- Kliknij na plik.
- wybierać Załaduj ul.
- typ % Katalog_systemu_Windows% system32 config sam. Należy to wpisać w polu Nazwa pliku, Pamiętaj, aby wpisać go jak pokazano.
- Kliknij Otwórz. Teraz zobaczysz ekran z prośbą o podanie nazwy „nowego ula”.
- typ tymczasowy. Możesz wpisać co chcesz, ale w międzyczasie możesz użyć tej nazwy.
- Kliknij na w porządku. Teraz zostaniesz przekierowany do głównego edytora rejestru.
- Przejdź do klucza rejestru użytkownika. Oto jak uzyskać dostęp HKEY_LOCAL_MACHINE> tymczasowe> SAM> Domeny> Konto> Użytkownicy> 000001F4 :
- kliknij + obok HKEY_LOCAL_MACHINE w lewym panelu
- kliknij + obok tymczasowy
- kliknij + obok SAM
- kliknij + obok domeny
- kliknij + obok konto
- kliknij + obok użytkownicy
- kliknij + obok 000001F4 (będziesz musiał zobaczyć wpis dla F w prawym panelu)
- Kliknij dwukrotnie F w prawym panelu. Pojawi się nowe okno zawierające liczby szesnastkowe.
- Poszukaj linii zaczynającej się od 0038. Zobaczycie 11 bezpośrednio obok 0038.
- zmiana 11 w 10.
- Przeciągnij myszą 11 tak aby podświetlony był tylko ten numer (bez spacji po obu stronach).
- typ 10.
- Kliknij OK. Najtrudniej się skończyło!
- Wysuń dysk DVD systemu Windows.
- Uruchom ponownie komputer.
- Kliknij konto administratora. Daje to pełne uprawnienia administratora systemu Windows.
- Teraz możesz zresetować hasło do konta administratora.
Metoda 3 Użyj NTPassword
- Przejdź do innego komputera. Jeśli masz dostęp do innego komputera podłączonego do Internetu, możesz pobrać narzędzie o nazwie NTPassword, które pomoże Ci zresetować hasło do systemu Windows 7. Musisz wypalić bootowalną kopię tego narzędzia lub użyć go do utworzenia klucza USB. bootowalny.
- otwarte ntpassword w twojej przeglądarce.
- Wybierz wersję NTPassword. Kliknij jeden z poniższych przycisków, aby pobrać pliki NTPassword.
- Kliknij Pobierz wersję USB, jeśli chcesz utworzyć rozruchowy klucz USB. Klucz, którego użyjesz, musi być pusty.
- Kliknij Pobierz wersję dysku, aby pobrać plik obrazu (cd140201.iso) na komputer. Po pobraniu obrazu możesz go użyć do nagrania rozruchowej płyty CD.
- Utwórz bootowalny klucz USB. Jeśli wybrałeś
Pobierz wersję USB:- rozpakuj pobrany plik (usb140201.zip) na klucz USB (pliki muszą znajdować się bezpośrednio na kluczu, a nie w innym katalogu)
- kliknij menu początek i wpisz cmd w polu wyszukiwania
- kliknij prawym przyciskiem myszy Wiersz polecenia w wynikach wyszukiwania i wybierz Uruchom jako administrator
- typ cd x: (zamień „x:” na literę odpowiadającą kluczowi USB), a następnie naciśnij wejście
- typ X: syslinux.exe -ma X: (zastąp 2 X: literą odpowiadającą kluczowi USB) i naciśnij wejście
- wyjmij dysk USB z drugiego komputera
- Utwórz bootowalną płytę CD. Jeśli wybrałeś
Pobierz wersję dysku:- włóż czystą płytę CD-R lub DVD-R
- kliknij pobrany plik prawym przyciskiem myszy (cd140201.iso) i wybierz Wypal na dysk
- postępuj zgodnie z instrukcjami wyświetlanymi na ekranie, aby utworzyć dysk
- wysuń dysk z drugiego komputera po zakończeniu nagrywania
- Włóż pamięć USB lub dysk CD do komputera, którego dotyczy problem.
- Uruchom ponownie komputer. Komputer powinien otworzyć się na czarnym ekranie z pustym e, który zaczyna się od „Resetuj hasło systemu Windows”.
- Jeśli komputer otworzy się na ekranie logowania, przed przejściem dalej musisz zmienić kolejność rozruchu w systemie BIOS.
- Naciśnij wejście.
- Wybierz partycję dysku twardego zawierającą system Windows. U dołu ekranu zobaczysz e, które mówi „KROK PIERWSZY: Wybierz dysk, na którym znajduje się partycja Windows” (Krok 1: Wybierz dysk, na którym znajduje się partycja Windows).
- Poszukaj partycji w „Znalezionych partycjach Windows Candidate” (znaleziono możliwe partycje Windows).
- Stuknij numer (na klawiaturze) obok największej partycji, na której nie ma napisu „Boot”.
- Naciśnij wejście.
- Naciśnij wejście w celu potwierdzenia ścieżki rejestru. Teraz zobaczysz „Wybierz część rejestru do załadowania, użyj listy plików z separatorem spacji” (wybierz, którą część rejestru chcesz załadować, użyj wstępnie zdefiniowanych opcji lub wyświetl listę plików, oddzielając je spacją).
- Naciśnij wejście. Domyślne ustawienie „Edytuj dane użytkownika i hasła” zostanie zaakceptowane.
- Naciśnij wejście aby zaakceptować następujące ustawienie domyślne.
- Wybierz użytkownika Wybierz konto, które chcesz zresetować hasło.
- Znajdź swoją nazwę użytkownika w sekcji „Nazwa użytkownika” u dołu ekranu.
- Poszukaj odpowiedniego numeru „RID” w lewej kolumnie.
- Wpisz numer RID i naciśnij wejście.
- Naciśnij wejście.
- Naciśnij 1 potem wejście. Hasło określonego konta użytkownika zostanie usunięte.
- Naciśnij q potem wejście. Zostaniesz teraz poproszony o zapisanie zmian.
- Naciśnij tam potem wejście. Potwierdzi to decyzję o zapisaniu zmian.
- Wyjmij klucz USB lub dysk CD.
- Naciśnij Ctrl+alt+Usuń. Komputer uruchomi się ponownie i otworzy na ekranie logowania, na którym będziesz mógł kliknąć swoją nazwę użytkownika i ustawić nowe hasło.
Metoda 4 Użyj dysku odzyskiwania hasła
- Spróbuj połączyć się z systemem Windows. Jeśli wcześniej utworzyłeś dysk odzyskiwania hasła, możesz go użyć do ponownego połączenia z systemem Windows.
- Jeśli nie utworzono dysku odzyskiwania hasła, wypróbuj inną metodę.
- Kliknij na w porządku w przypadku błędu hasła.
- Włóż dysk odzyskiwania do komputera.
- wybierać Zresetuj hasło. Znajduje się pod polem hasła i umożliwia uruchomienie kreatora resetowania hasła.
- Kliknij Dalej.
- Wybierz klucz USB z menu rozwijanego. Ogólnie jego nazwa przypomina „Dysk wymienny”.
- Kliknij Dalej.
- Wpisz nowe hasło. Wprowadź swoje nowe hasło w pierwszym pustym polu poniżej e „Wpisz nowe hasło”.
- Wpisz hasło ponownie. Tym razem wpisz go w drugim pustym polu pod „Ponownie wpisz nowe hasło”.
- Wprowadź wskazanie hasła. Wskazanie hasła zostanie wprowadzone w trzecim i ostatnim polu na ekranie. Wpisz coś, co przypomni ci nowe hasło na wypadek, gdybyś je zapomniał.
- Kliknij Dalej.
- Jeśli zobaczysz komunikat o błędzie „Wystąpił błąd, gdy kreator próbował zresetować hasło”, używasz niewłaściwego dysku odzyskiwania hasła.
- Wybierz Zakończ. Spowoduje to zamknięcie kreatora resetowania hasła.
- Zaloguj się do systemu Windows. Musisz teraz móc zalogować się do systemu Windows przy użyciu nowego hasła do swojego konta.