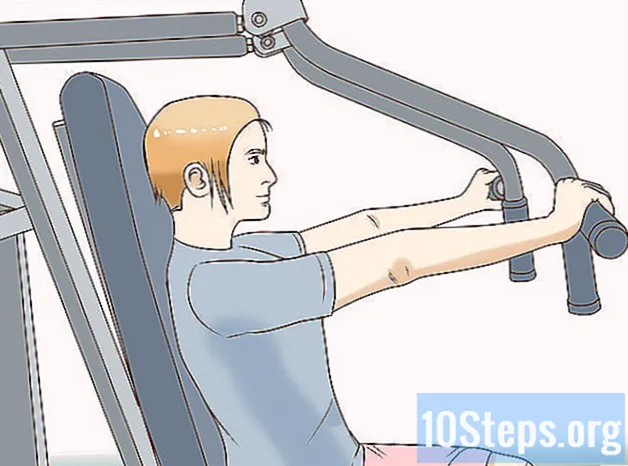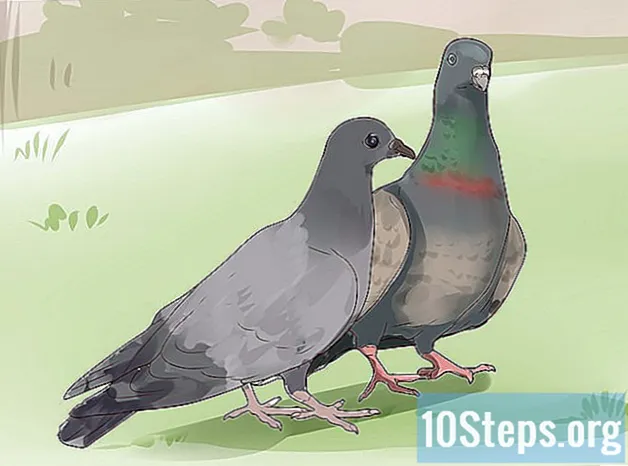Zawartość
- etapy
- Metoda 1 Podłącz dysk sieciowy w systemie Windows Vista / 7/8
- Metoda 2 Podłącz dysk sieciowy w systemie macOS
- Metoda 3 Podłącz dysk sieciowy w systemie Windows XP / 2000
Podłączenie folderu do sieci tworzy wspólną przestrzeń, do której każdy w sieci może uzyskać łatwy dostęp. Możesz podłączyć dysk z innego komputera do sieci, aby zwiększyć ilość dostępnego miejsca lub stworzyć przestrzeń do współpracy dla ciebie i twoich współpracowników.
etapy
Metoda 1 Podłącz dysk sieciowy w systemie Windows Vista / 7/8
- otwarte komputer aby wyświetlić podłączone dyski. Kliknij menu początek, a następnie komputer, Otworzy się okno wyświetlające wszystkich twoich czytelników. Aby otworzyć komputer w Windows 8 wpisz komputer gdy jesteś na ekranie startowym i kliknij komputer w wynikach wyszukiwania.
-
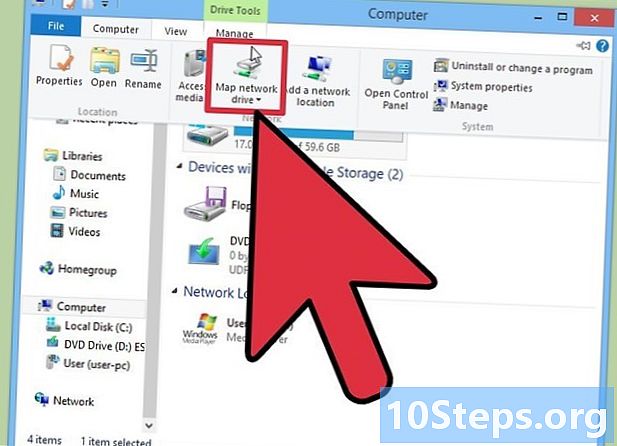
Kliknij Połącz dysk sieciowy. Ten przycisk znajduje się na prawym końcu górnego poziomego paska menu. Kliknięcie tego przycisku spowoduje otwarcie okna Connect Network Drive.- W systemie Windows 8 kliknij kartę komputer, a następnie wybierz zaloguj się dysk sieciowy.
-
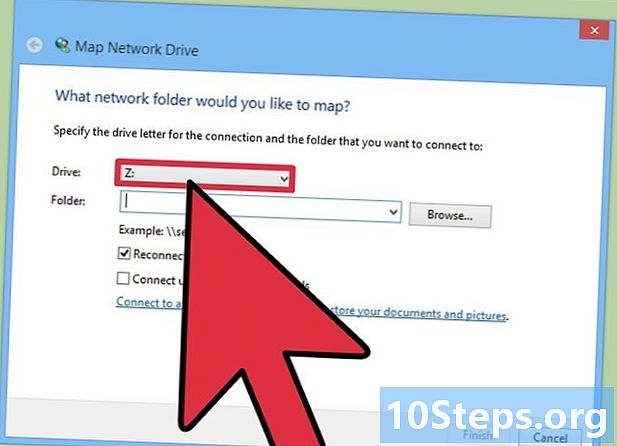
Wybierz literę dla czytelnika. Jest to list, który pojawi się w sieci w celu identyfikacji czytnika. Wybierz literę na końcu alfabetu, aby uniknąć konfliktu z istniejącymi dyskami fizycznymi. -
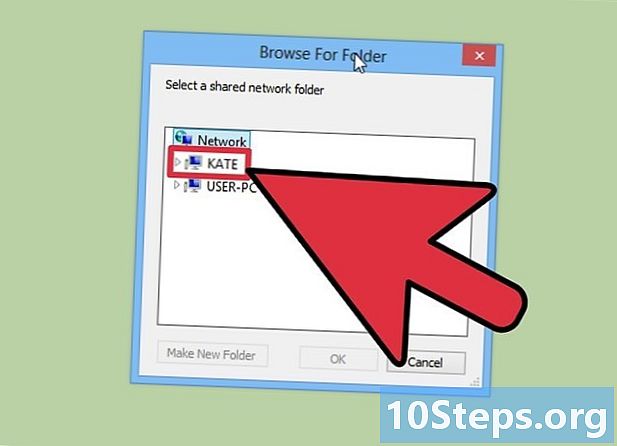
Wybierz folder, z którym chcesz się połączyć. Możesz wprowadzić lokalizację w polu, wpisując nazwa_komputera ścieżka z folderu lub możesz kliknąć przycisk Przeglądaj ... i przejdź do folderu, który chcesz połączyć jako dysk.- Twój folder musi być skonfigurowany do udostępniania, aby można go było podłączyć jako dysk sieciowy. Aby to zrobić, kliknij prawym przyciskiem myszy żądany folder i wybierz właściwości w menu. Kliknij zakładkę udostępnianie, a następnie kliknij Udostępnianie zaawansowane ... W oknie, które zostanie otwarte, wybierz Udostępnij ten folder i kliknij w porządku.
- Jeśli łączysz się z folderem współdzielonym w sieci, która nie znajduje się na twoim komputerze, może być konieczne podanie danych logowania. Zaznacz pole Zaloguj się przy użyciu różnych informacji identyfikacyjnych i wprowadź dane logowania. Skontaktuj się z administratorem sieci, jeśli nie znasz nazwy użytkownika i hasła.
Metoda 2 Podłącz dysk sieciowy w systemie macOS
-
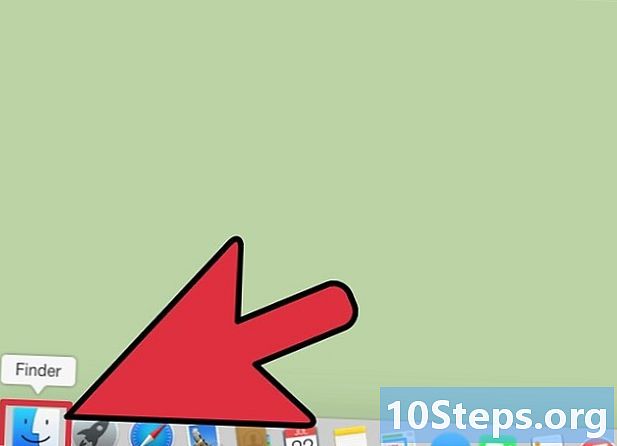
Otwórz znalazca. Finder zwykle znajduje się w Doku. Naciśnij Command + K. aby otworzyć okno Połączenie z serwerem, Wprowadź lokalizację udostępnionego dysku, który chcesz podłączyć. Wprowadź lokalizację w następującym formacie: // nazwa_komputera / ścieżka / do / folderu. Kliknij na zaloguj się.- Folder musi być udostępniony, aby można go było podłączyć jako dysk sieciowy.
- Może być konieczne podanie danych logowania, jeśli folder został zabezpieczony.
-
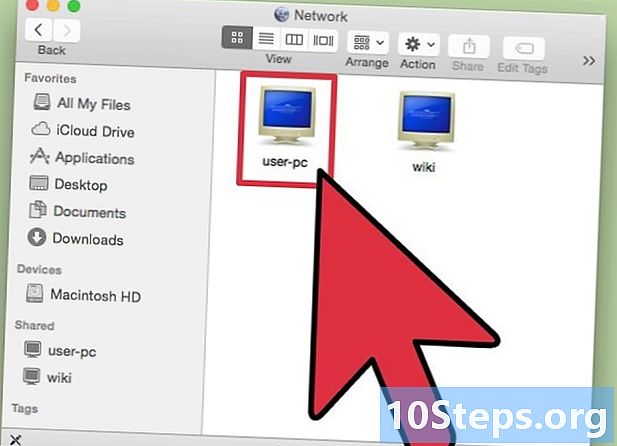
Skonfiguruj dysk, aby zamontował ponownie przy ponownym uruchomieniu. Jeśli pozostawisz go takim, jakim jest, dysk nie zostanie zamontowany przy następnym uruchomieniu lub ponownym połączeniu z siecią. Będziesz musiał dodać go do elementów połączenia, aby pojawił się ponownie. -
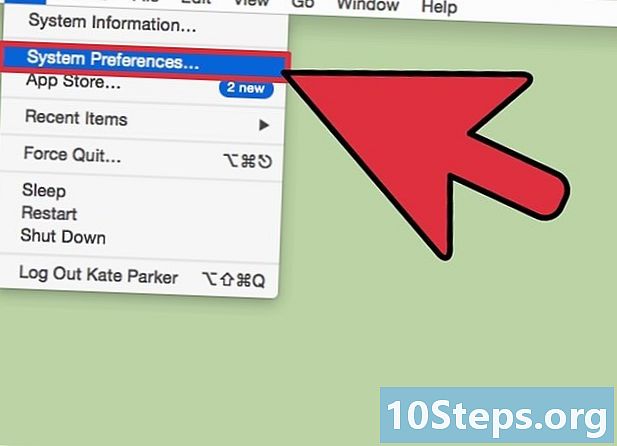
Kliknij menu jabłko. wybierać Preferencje systemowe następnie kliknij rachunki, otwarte Opcje logowania następnie kliknij przycisk + aby dodać dysk sieciowy. Znajdź dysk i kliknij dodać.- Istnieje prawdopodobieństwo, że Twój odtwarzacz nie pojawi się na pulpicie. Aby rozwiązać ten problem, otwórz Finder, a następnie Preferencje wyszukiwarki naciskając polecenie +, Wybierz longlet ogólny i zaznacz pole Połączone serwery, Czytnik powinien teraz pojawić się na pulpicie.
Metoda 3 Podłącz dysk sieciowy w systemie Windows XP / 2000
-
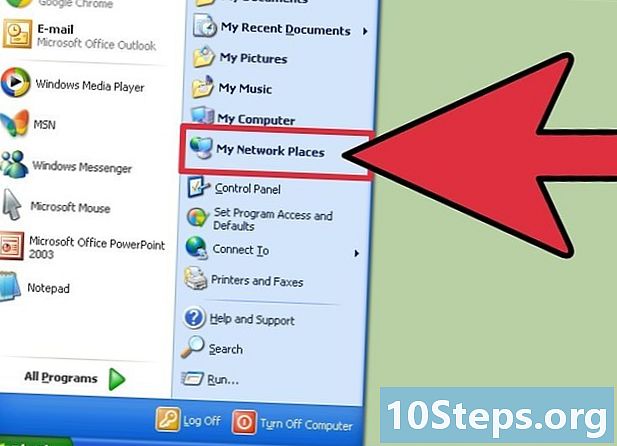
Otwórz je Ulubione sieci. Kliknij przycisk początek i wybierz Ulubione sieci, Kliknij na Cała sieć w menu Inne lokalizacje w lewej ramce nawigacji. Wybierz domenę lub grupę roboczą, która zawiera udostępnione pliki komputera, który chcesz przeglądać. -
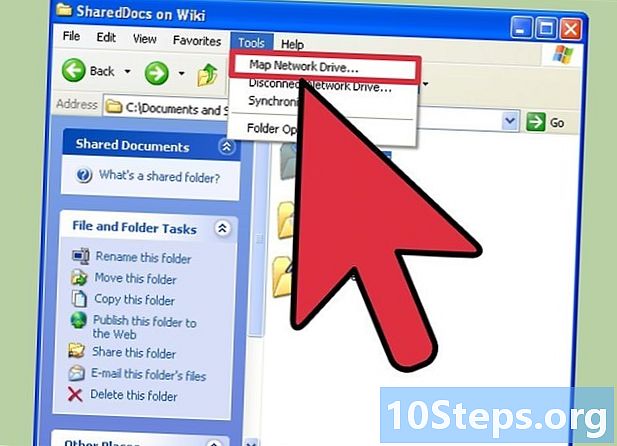
Otwórz okno Podłącz dysk sieciowy. Kliknij prawym przyciskiem myszy folder sieciowy, z którym chcesz się połączyć, i wybierz Podłącz dysk sieciowy w menu. Spowoduje to otwarcie okna dialogowego Podłącz dysk sieciowy. -
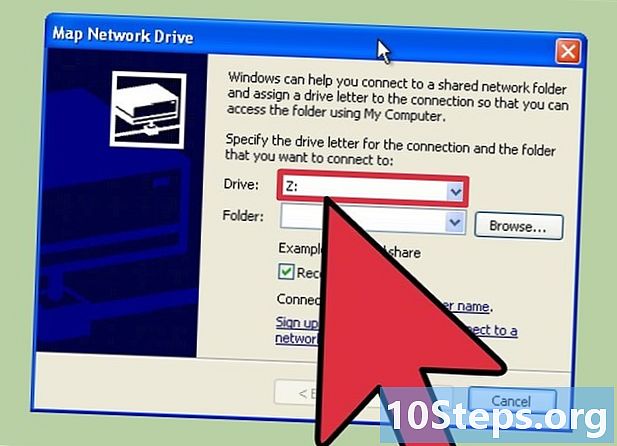
Wybierz literę dla czytelnika. Wybierz literę z listy czytelników i zaznacz pole Zaloguj się ponownie podczas logowania jeśli chcesz, aby dysk pojawiał się przy każdym ponownym uruchomieniu lub ponownym połączeniu z siecią. Kliknij na wykończenie.- Wybierz literę na końcu alfabetu, aby uniknąć konfliktów z istniejącymi dyskami.
- Jeśli łączysz się z chronionym folderem, może być konieczne uwierzytelnienie, aby uzyskać do niego dostęp. Aby to zrobić, kliknij link Zaloguj się przy użyciu innej nazwy użytkownika następnie wprowadź nazwę użytkownika i hasło. Jeśli nie znasz informacji o połączeniu, skontaktuj się z administratorem sieci.
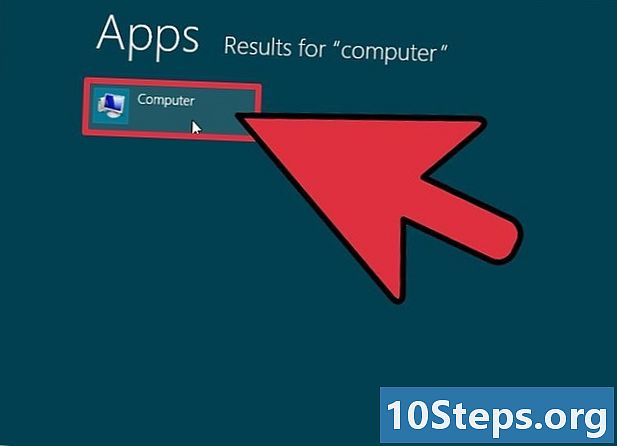
- Musisz być zalogowany z uprawnieniami administratora, aby podłączyć dysk sieciowy.