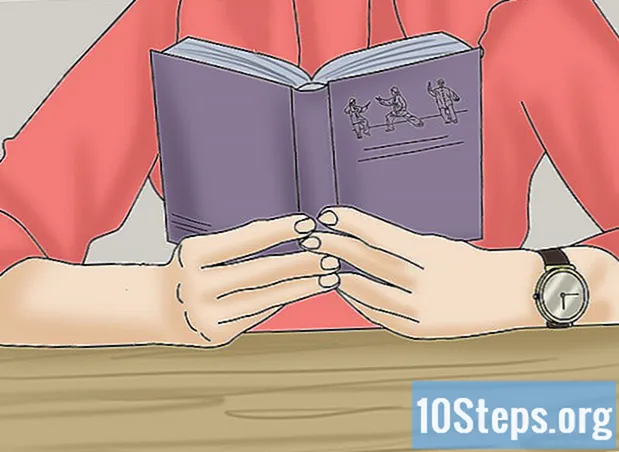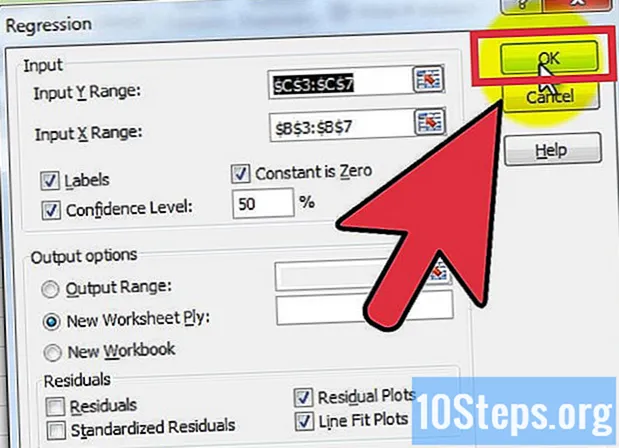Zawartość
Notatnik to bardzo prosty program do edycji tekstu, który jest fabrycznie zainstalowany w systemie operacyjnym Windows. Jest to bardzo przydatne dla tych, którzy chcą pisać krótkie dokumenty i zapisywać je jako zwykły tekst. Blok ma kilka innych funkcji, z których możesz skorzystać. Jednak ponieważ jest to tylko edytor tekstu, nie obsługuje on obrazów. Program jest podobny w Windows 7 i 8.1; jedyną różnicą jest sposób jej otwarcia. Nauka jego podstawowych operacji jest szybka i łatwa!
Kroki
Część 1 z 3: Pierwsze kroki z Notatnikiem
Otwórz Notatnik. W systemie Windows 7 otwórz menu „Start” i wpisz „notatnik” w polu wyszukiwania. Kliknij blok, aby go otworzyć. Możesz także przejść do folderu „Akcesoria” w menu Start i wybrać program z listy aplikacji.
- W systemie Windows 8.1 wpisz „notatnik” w polu wyszukiwania „Start”.

Poznaj interfejs Notatnika. Gdy program jest otwarty, zobaczysz prosty ekran z ograniczonym zestawem opcji edycji: „Plik”, „Edycja”, „Format”, „Widok” i „Pomoc”.
Otwórz menu „Plik”. Pojawi się lista rozwijana z opcjami „Nowy”, „Otwórz”, „Zapisz”, „Zapisz jako”, „Ustawienia strony” i „Drukuj” - podstawowe opcje edycji. Kliknij „Nowy”, aby utworzyć dokument.
- Za każdym razem, gdy zapiszesz plik za pomocą opcji „Zapisz” lub „Zapisz jako”, system Windows automatycznie zapisze dokument w formacie.txt. Kiedy spróbujesz go otworzyć, użyty zostanie Notatnik.
- Umieszczając „.LOG” na samym początku pliku, za każdym razem, gdy go otwierasz, Notatnik ustawia kursor na końcu pliku i ustawia datę i godzinę. Przydatne do tworzenia rekordów z znak czasu (Dziennik lub dziennik).
- Możesz wybrać zapisywanie dokumentów Notatnika w formacie HTML, klikając „Zapisz jako” i „Wszystkie pliki” na liście opcji. Następnie zapisz plik z rozszerzeniami .htm lub.html. Wpisz kod HTML bezpośrednio w dokumencie, tak jak w przypadku zwykłego tekstu.
- Aby prawidłowo zapisać dokument HTML, musisz włączyć opcję „Zawijanie linii”. Ten aspekt zostanie omówiony później.

Sformatuj stronę. Kliknij opcję „Ustawienia strony” w menu „Plik”. Zobaczysz kilka prostych opcji formatowania. Wybierz rozmiar i orientację papieru, a także ustawienia nagłówka i stopki.
Dodaj nagłówek i stopkę. Notatnik zawiera oba automatycznie; nagłówek zawiera nazwę dokumentu i datę jego wydrukowania; stopka pokazuje numerację stron. Możesz usunąć te szczegóły, usuwając kody w polach „Nagłówek” i „Stopka” w menu „Ustawienia strony”. Jednak tego ustawienia nie można zapisać i należy je wprowadzić ręcznie za każdym razem, gdy chcesz wydrukować dokument. Pamiętaj: pola „Plik”, „Ustawienia strony”, „Nagłówek” i „Stopka”. Oto krótka lista przydatnych poleceń dla tej części programu:
- & l - wyrównaj następujące znaki do lewej.
- & c - Wyśrodkuj następujące znaki.
- & r - wyrównaj następujące znaki do prawej.
- & d - Wydrukuj dokument z aktualną datą.
- & t - Wydrukuj dokument z aktualną godziną.
- & f - Wydrukuj dokument nazwę dokumentu.
- & p - Wydrukuj dokument z numerem strony.
- Pozostawienie pustych pól nagłówka i stopki spowoduje, że wydrukowany dokument nie będzie zawierał tych szczegółów.
- Możliwe jest wstawianie słów w polach nagłówka i stopki; zostaną wydrukowane we właściwych miejscach. Litery po znaku „&” nie muszą być pisane wielką literą.
- W Notatniku nagłówek zostanie wyśrodkowany, jeśli kody formatowania - bez względu na to, czym są - nie są pierwszą pozycją w polu „Nagłówek”. Na przykład: aby wyrównać tytuł do lewej strony strony, użyj „& Tytuł tekstu”.
Część 2 z 3: Korzystanie z Notatnika

Zapoznaj się z zakładką „Edycja” w menu. „Cofnij” to pierwsza pozycja na liście rozwijanej. Aby skorzystać z tej funkcji, możesz także użyć skrótu klawiaturowego „Ctrl-Z”. Kiedy coś cofniesz, pojawi się opcja „Ponów”.- Reszta menu („Wytnij”, „Kopiuj”, „Wklej”, „Usuń”, „Znajdź”, „Znajdź następny”, „Zamień”, „Przejdź do”, „Zaznacz wszystko” i „Godzina / data”) są takie same w praktycznie wszystkich programach Windows, które obsługują dokumenty pisemne.
- Opcja „Idź do” będzie dostępna tylko wtedy, gdy opcja „Zawijaj wiersz” nie jest zaznaczona i dokument zawiera ponumerowane wiersze. Ta opcja jest odznaczana automatycznie, gdy blok jest otwierany po raz pierwszy.
Aktywuj opcję „Zawijanie linii”. W przeciwnym razie wszystkie wpisywane frazy utworzą jedną, niekończącą się linię, dopóki nie naciśniesz klawisza „Enter”. Aby tego uniknąć, przejdź do zakładki „Format”. Pierwszą opcją będzie zawijanie linii. Wystarczy go kliknąć, a dokument zostanie dostosowany.
Kliknij „Czcionka” na karcie „Format”, aby wprowadzić zmiany. Będziesz teraz mógł wybrać czcionkę z listy wstępnie załadowanych opcji, oprócz pogrubienia tekstu, kursywy lub obu. Możesz także zmienić rozmiar czcionki.
- Zmiana czcionki wpływa na cały dokument. Nie można używać różnych czcionek w różnych częściach tego samego dokumentu.
- W rozwijanym menu tytułu „Skrypt”, znajdującym się w menu czcionek, można znaleźć znaki, które nie są używane w czcionkach zachodnich.
Użyj zakładki „Widok” w menu. Jedyną opcją jest tak zwany „Pasek stanu”, który jest również dostępny tylko wtedy, gdy owijanie jest wyłączone. Dzięki temu powiadomienie zostanie wyświetlone na dole pliku, pokazując, gdzie znajduje się kursor w dokumencie.
Zacznij pisać. Zaleca się stosowanie zawijania linii. Dostosuj czcionkę do swoich preferencji i pamiętaj, że w całym tekście możesz używać tylko jednego stylu.
- Należy pamiętać, że klawisz „Tab” przesuwa kursor o dziesięć spacji do przodu w wierszu - w przeciwieństwie do programu Microsoft Word, który przesuwa go o pięć spacji.
Zapisz dokument. Po zakończeniu kliknij opcję „Zapisz jako” w zakładce „Plik”. W systemie Windows 7 Notatnik automatycznie używa folderu „Moje dokumenty”; w systemie Windows 8.1 katalog „OneDrive”.
- Jeśli chcesz zapisać plik w innej lokalizacji, po prostu wyszukaj preferowany folder w oknie „Zapisz jako”. Notatnik będzie używał tego folderu w przyszłości.
- Pamiętaj, że wszystkie dokumenty zostaną zapisane z rozszerzeniem.txt.
Wydrukuj gotowy dokument. Kliknij „Plik”, a następnie „Drukuj” z listy rozwijanej. Spowoduje to przeniesienie do osobnego okna, w którym możesz wybrać drukarkę i dostosować szczegóły. Na koniec ponownie kliknij „Drukuj”. Aby zmienić ustawienia określające wygląd drukowanego dokumentu, kliknij „Plik” i „Ustawienia strony”:
- Aby zmienić rozmiar papieru, wybierz rozmiar z listy.
- Aby zmienić źródło papieru, kliknij listę rozwijaną „Czcionka”.
- Aby wydrukować plik w pionie, kliknij „Portret”; jeśli chcesz wydrukować poziomo, kliknij „Poziomo”.
- Aby zmienić marginesy, wprowadź szerokość w polach „Milimetry”.
Część 3 z 3: Korzystanie ze skrótów
Użyj klawisza „Esc”. Zasadniczo działa jak przycisk „Anuluj” i może być używany jako szybki i łatwy sposób na zamknięcie dowolnego okna Notatnika. Zwykle znajduje się w lewym górnym rogu klawiatury i czasami może mu towarzyszyć mała strzałka skierowana w lewo.
- Przejdź do innego okna. W tym celu możesz użyć „Ctrl-Tab” lub „Ctrl-F6”. Przytrzymaj te klawisze wciśnięte, aby aktywować skrót. W zależności od opcji spowoduje to przeglądanie otwartych dokumentów systemu Windows lub wyświetlenie używanych programów w oknie podobnym do programu Visual Studio.
- Możesz przytrzymać klawisz „Shift” za pomocą dowolnego z tych poleceń, aby nawigować po oknach w przeciwnych kierunkach.
Sprawdź swoje okno wyjściowe. Naciśnij klawisz „F8” (u góry klawiatury) i „Shift” (po lewej stronie klawiatury), aby przejść przez dostępne okna wyników.
Odkryj więcej skrótów. Korzystanie z nich skraca czas poświęcany na drobne korekty podczas pracy z dokumentem. Notatnik ma ich dziesiątki, od prostych czynności po bardziej złożone zastosowania. Oto niektóre z najpopularniejszych skrótów programu:
- F2 - następny ulubiony.
- F3 - znajdź następny.
- F8 - Idź do strony wyjścia.
- Ctrl + W - Zamknij okno.
- Alt + F6 - Przejdź do strony projektów.
- Alt + F7 - Przejdź do okna fragmentów tekstu.
- Alt + F8 - Przejdź do okna, które znajduje wyniki.
- Ctrl + Alt + C - Kopiuj jako RTF.
- Alt + F9 - Przejdź do okna CTags.
- Ctrl + Shift + T - Kopiuj linię.
- Alt + F10 - Przejdź do okna skryptów.
- Alt + Enter - pokazuje właściwości dokumentu.
- Alt + G - Idź do (tagi).
- Ctrl + F2 - Utwórz ulubione.
- Ctrl + F4 - Zamknij okno.
- Ctrl + F6 - Następne okno.
- Ctrl + spacja - automatyczne uzupełnienie tekstu.
- Ctrl + Tab - następne okno.
- Ctrl + Insert - Kopiuj.
- Shift + F3 - znajduje poprzedni.
- Ctrl + / - Znajdź szybko.
- Ctrl + A - Zaznacz cały tekst.
- Ctrl + C - Kopiuj.
- Ctrl + D - podwójna linia.
- Ctrl + F - Znajdź dialog.
- Ctrl + N - nowy plik.
- Ctrl + H - zastępuje okno dialogowe.
- Ctrl + F6 - Następne okno.
- Ctrl + L - Wytnij linię.
- Ctrl + N - nowy plik.
- Ctrl + O - Otwórz plik.
- Ctrl + V - Klej.
- Ctrl + P - Drukuj.
- Ctrl + R - zastępuje tekst.
- Ctrl + S - Zapisz.
- Ctrl + Y - Ponów.
- Ctrl + Z - Cofnij.
- Ctrl + Shift + S - Zapisz wszystko.