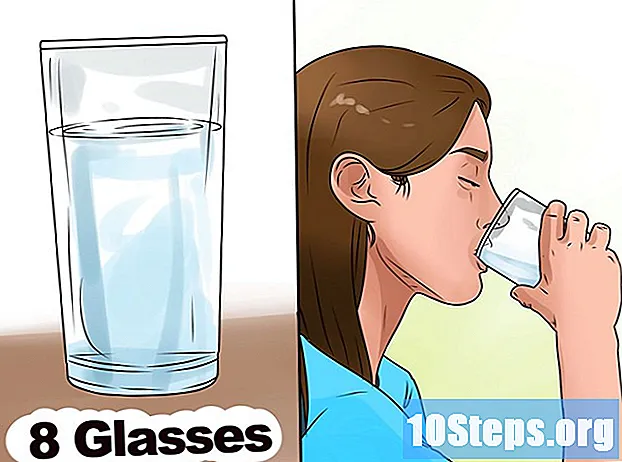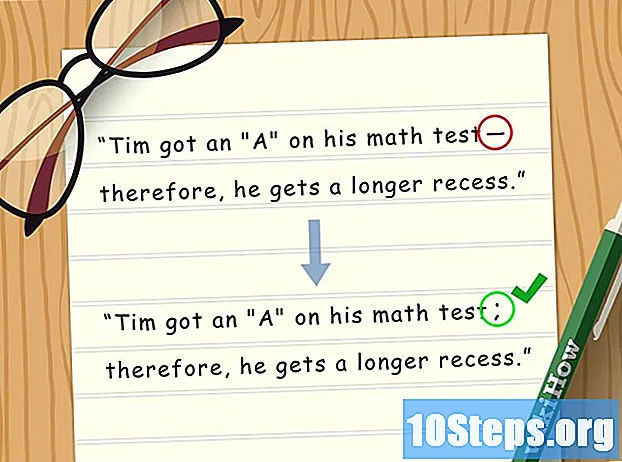Zawartość
Czasami zdarza się zapomnieć hasła do komputera, ale na szczęście to nie koniec świata. Za pomocą kilku sztuczek możesz zmienić hasło dowolnego użytkownika systemu Windows 7 na dowolnym komputerze. Wszystko, czego potrzebujesz, to dysk instalacyjny systemu Windows 7, który można utworzyć bezpłatnie.
Kroki
Znajdź lub utwórz dysk instalacyjny systemu Windows 7. Aby złamać hasło użytkownika, musisz uruchomić komputer przy użyciu tego dysku. Można to zrobić na kilka sposobów: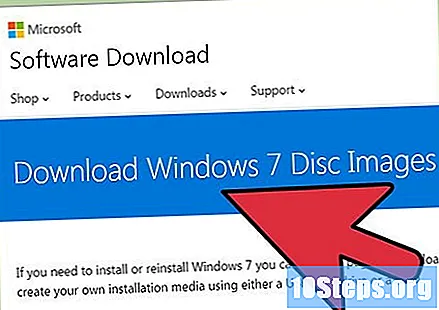
- Każdy dysk instalacyjny systemu Windows 7 działa, więc możesz go pożyczyć lub znaleźć w domu.
- Możesz pobrać plik ISO z systemu Windows 7 i nagrać go na dysk DVD, aby utworzyć własny dysk. Możesz go legalnie pobrać ze strony internetowej Microsoft pod tym linkiem, jeśli masz klucz produktu. Możesz także pobrać plik ISO z kilku witryn z torrentami. Nagraj plik na czystą płytę DVD, klikając go i wybierając opcję „Nagraj na dysk” (Windows 7 lub nowszy). Uzyskaj dostęp do artykułu Jak utworzyć dysk odzyskiwania w systemie Windows 7 i zobacz więcej szczegółów.
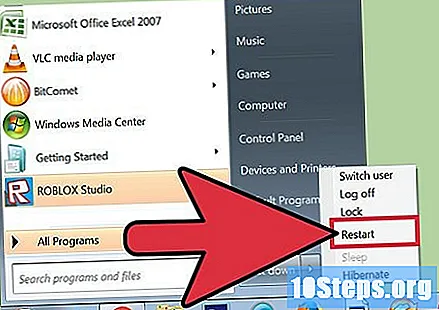
Włóż dysk instalacyjny systemu Windows 7 i uruchom ponownie komputer. Będziesz musiał uruchomić komputer z dysku instalacyjnego, a nie z systemu Windows 7 już zainstalowanego na komputerze.
Naciśnij klawisz, aby wejść do menu BIOS lub BOOT. Konkretny klucz może się różnić w zależności od producenta. Zwykle jest wyświetlany na ekranie, który pojawia się przed załadowaniem systemu Windows i wtedy należy go nacisnąć.Załaduj menu BOOT bezpośrednio, zamiast wchodzić do menu BIOS, jeśli komputer ma tę funkcję.
- Klucz jest zwykle jednym z następujących: F2, F10, F12 lub Del.
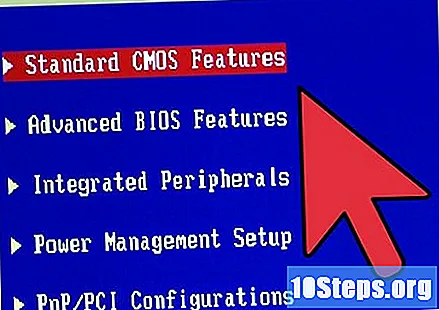
Wybierz napęd CD / DVD w menu BOOT. Jeśli załadowałeś menu BOOT bezpośrednio, wybierz napęd, który zawiera dysk instalacyjny Windows 7. Jeśli załadowałeś menu BIOS, przejdź do sekcji BOOT używając klawiatury i zmień kolejność, w jakiej sterownik CD / DVD ma być pierwszy na liście.
Uruchom komputer z dysku systemu Windows 7 i załaduj instalację systemu Windows. Jeśli uzyskałeś dostęp do menu BIOS, zapisz zmiany i zamknij je, aby komputer uruchomił się ponownie z dysku instalacyjnego. Po wyświetleniu monitu o zainstalowanie systemu Windows naciśnij dowolny klawisz.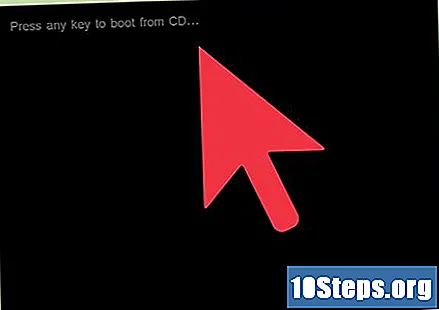
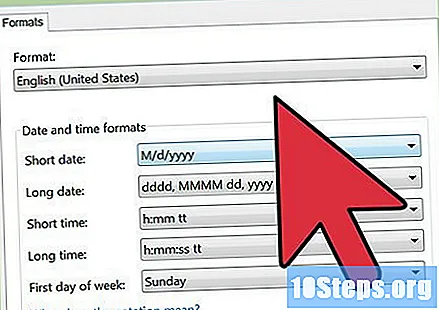
Ustaw język i opcje wprowadzania. Na pierwszym załadowanym ekranie zostaniesz poproszony o ustawienie języka i opcji wprowadzania. Generalnie można pozostawić wszystko w ustawieniach domyślnych.
Kliknij łącze „Napraw komputer” na ekranie „Zainstaluj teraz”. Zamiast klikać „Zainstaluj teraz”, aby rozpocząć instalację systemu Windows 7, kliknij przycisk „Napraw komputer” w lewym dolnym rogu okna.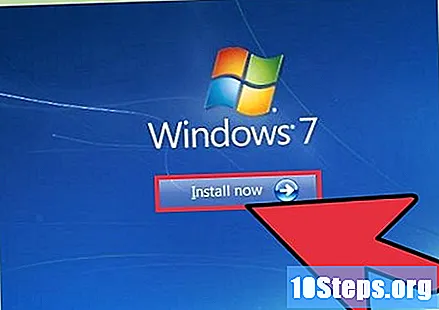
Wybierz „Windows 7” z listy systemów operacyjnych. Ta lista pokazuje wszystkie systemy zainstalowane na komputerze. Większość z nich będzie miała wymieniony tylko jeden system operacyjny.
Kliknij łącze „Wiersz polecenia” w następnym oknie. Spowoduje to załadowanie „wiersza polecenia”.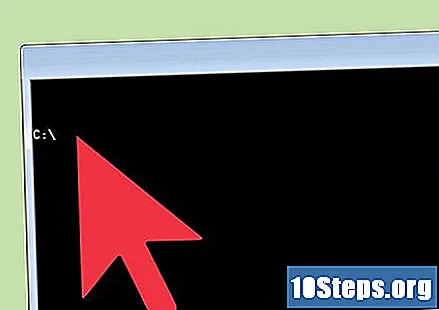
Wprowadź następujące polecenia (w kolejności). Poniższe cztery polecenia umożliwiają dostęp do „wiersza polecenia” na ekranie logowania systemu Windows. Dzięki temu możesz zresetować hasła użytkowników podczas ładowania systemu Windows. Wprowadź kolejno każde z poniższych poleceń, naciskając klawisz ↵ Enter po każdym z nich: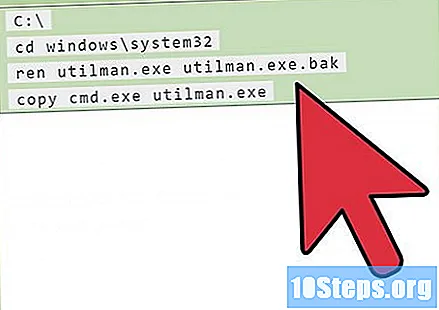
DO:
cd windows system32
ren utilman.exe utilman.exe.bak
skopiuj cmd.exe utilman.exe
Wyjmij dysk instalacyjny systemu Windows 7 i uruchom ponownie komputer. Niech Windows 7 ładuje się normalnie.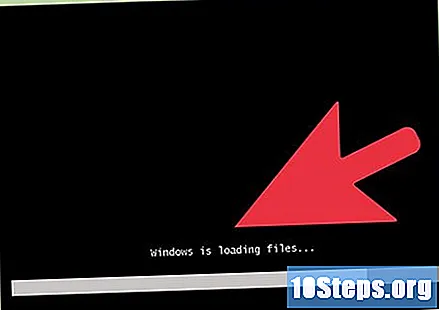
Naciśnij klawisze.⊞ Win+Una ekranie logowania do systemu Windows, aby załadować „Wiersz polecenia”. Ten skrót zwykle otwiera „Menedżera ułatwień dostępu” systemu Windows, ale wprowadzone wcześniej polecenia zmieniły się, tak że zamiast tego ładowany jest „Wiersz polecenia”.
Wpisz to .użytkownik siecii naciśnij klawisz↵ Enteraby wyświetlić listę nazw użytkowników. Wyświetleni zostaną wszyscy użytkownicy komputera.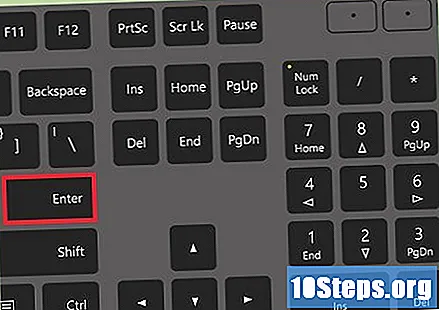
Zmień hasło do konta, do którego chcesz uzyskać dostęp. Możesz użyć polecenia użytkownik sieci aby zmienić hasło dowolnego istniejącego użytkownika. Wpisz następujące polecenie i naciśnij klawisz ↵ Enter, wymiana imię przez nazwę użytkownika, której hasło chcesz zmienić. Jeśli nazwa użytkownika zawiera spację, użyj cudzysłowów między nimi. Po wyświetleniu monitu dwukrotnie wprowadź nowe hasło.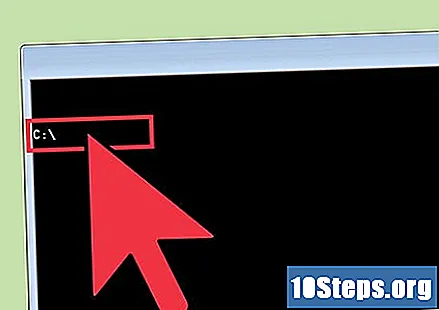
- użytkownik sieci imię *
- Na przykład, aby zmienić hasło użytkownika Max Mesquita, wpisz użytkownik sieciowy „Max Mesquita” * i naciśnij klawisz ↵ Enter.
Użyj nowego hasła, aby uzyskać dostęp do komputera. Po zmianie hasła w „Wierszu polecenia” można go natychmiast użyć, aby uzyskać dostęp do systemu Windows. Po prostu wybierz nazwę użytkownika, którego hasło zmieniłeś, i wprowadź ją.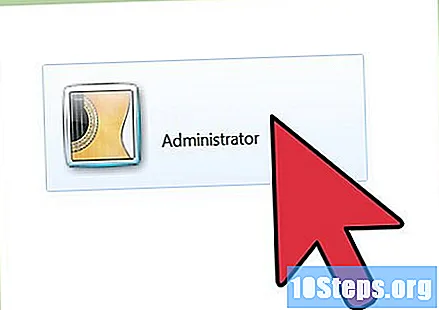
Cofnij zmiany w „Wierszu polecenia”. Po pomyślnej zmianie hasła cofnij zmiany wprowadzone w pliku „utilman.exe” na wypadek, gdyby ktoś musiał uzyskać dostęp do „Centrum ułatwień dostępu”. Otwórz „Wiersz polecenia” z menu „Start” i wprowadź następujące polecenia w następującej kolejności.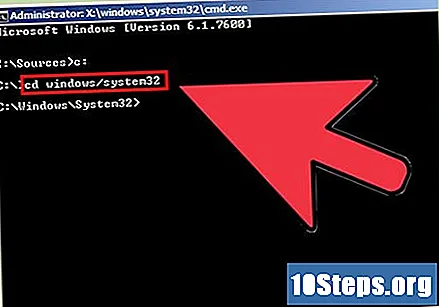
DO:
cd windows system32
del utilman.exe
ren utilman.exe.bak utilman.exe