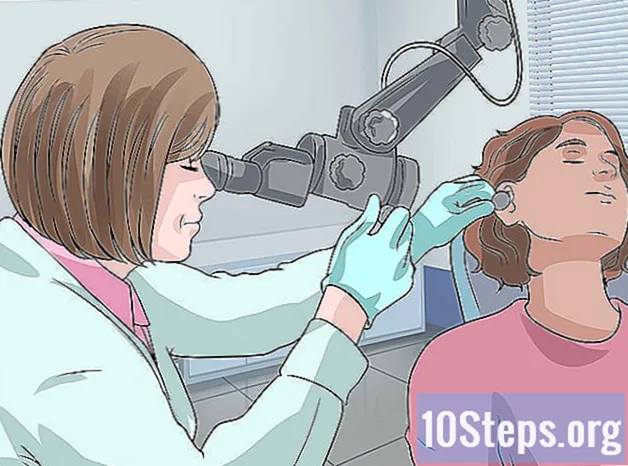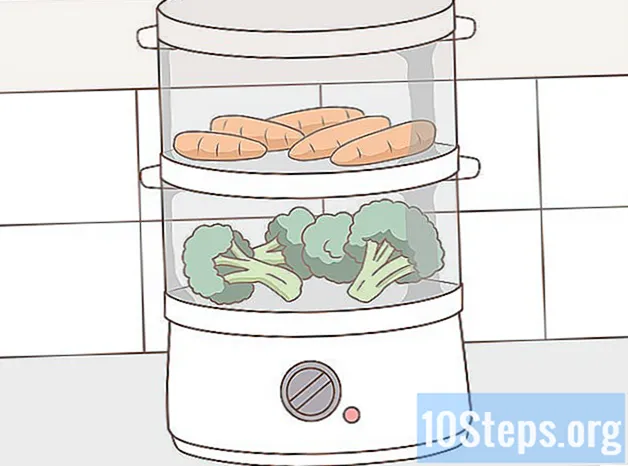Zawartość
Office jest jednym z najpopularniejszych pakietów aplikacji biurowych na świecie, co oznacza, że prawdopodobnie natkniesz się w końcu na dokument Office. Jeśli potrzebujesz otworzyć, edytować lub stworzyć dokument tego typu, ale nie chcesz płacić za cały pakiet, dostępnych jest kilka opcji. Możesz skorzystać z bezpłatnej wersji próbnej, aby uzyskać dostęp do wszystkich funkcji pakietu Office przez cały miesiąc. Możesz również używać aplikacji internetowych pakietu Office do bezpłatnego tworzenia i edytowania dokumentów online. Dostępnych jest kilka bezpłatnych opcji dla urządzeń mobilnych, a także możesz użyć alternatyw obsługujących formaty Office.
Kroki
Metoda 1 z 4: Uzyskanie wersji próbnej
Skorzystaj z wersji próbnej, aby wypróbować usługę Office 365 przez miesiąc. Możesz bezpłatnie korzystać z pakietu Office przez miesiąc, pobierając wersję próbną. Obejmuje to wersje 2016 programów Word, Excel, PowerPoint, Outlook i innych. Office 365 to jedyna wersja oferująca bezpłatny okres próbny.
- Rejestracja w celu korzystania z niego wymaga ważnej karty kredytowej, ale opłata zostanie naliczona dopiero na początku drugiego miesiąca. Anulowanie subskrypcji przed końcem pierwszego miesiąca pozwala uniknąć opłat i umożliwia korzystanie z wersji próbnej przez cały pierwszy miesiąc.

Odwiedź witrynę internetową pakietu Office. Możesz pobrać wersję próbną z witryny internetowej pakietu Office, korzystając z następującego łącza.
Kliknij przycisk „Wypróbuj bezpłatnie przez 1 miesiąc”. Rozpocznie się proces logowania.

Uzyskaj dostęp do swojego konta Microsoft lub utwórz nowe konto. Aby kontynuować, będziesz potrzebować konta Microsoft. Możesz użyć dowolnego adresu e-mail z Hotmail, Live.com lub Outlook.com, aby nadal uzyskiwać dostęp, lub możesz bezpłatnie utworzyć nowe konto. Ten krok jest warunkiem wstępnym pobrania wersji próbnej pakietu Office.
Wpisz prawidłowy numer karty kredytowej. Aby rozpocząć okres próbny pakietu Office, potrzebujesz karty kredytowej lub debetowej. Kwota nie zostanie pobrana od razu, tylko jeśli nie zrezygnujesz z abonamentu przed końcem pierwszego miesiąca.
Pobierz instalator Office 365. Po założeniu konta i podaniu danych karty kredytowej otrzymasz link do instalacji programu. Sam instalator jest mały i należy go pobrać w mgnieniu oka.
Uruchom instalator po pobraniu. Po zakończeniu pobierania otwórz pobrany plik, aby rozpocząć faktyczne pobieranie pakietu Office. Przed rozpoczęciem pobierania może być konieczne ponowne wprowadzenie poświadczeń firmy Microsoft.
- Podczas instalacji możesz wybrać, które produkty Office chcesz zainstalować. Możesz zaoszczędzić czas i miejsce na dysku, usuwając programy, których nie zamierzasz używać. Jeśli potrzebujesz programu w przyszłości, po prostu uruchom ponownie instalator.
- Proces instalacji może trochę potrwać, zwłaszcza jeśli masz wolny internet.
Otwórz programy pakietu Office. Nowo zainstalowane programy można znaleźć w menu „Start”. Wszystkie funkcje pakietu Office są dostępne w wersji próbnej.
Metoda 2 z 4: Korzystanie z aplikacji internetowych
Przejdź do witryny internetowej pakietu Office. Microsoft oferuje programy Word, Excel, PowerPoint i inne na swojej platformie online za darmo. Wersja online nie jest tak kompletna jak wersja na komputery stacjonarne, ale może zrobić wszystko, czego potrzebujesz i nie wymaga instalacji ani płatności. Dostęp, aby zobaczyć dostępne aplikacje internetowe.
Kliknij program, którego chcesz użyć. Możesz zobaczyć dostępne programy, przewijając stronę w dół. Kliknij ten, którego chcesz użyć.
Uzyskaj dostęp do swojego konta Microsoft. Będziesz musiał zalogować się na swoje osobiste (lub szkolne / służbowe) konto Microsoft. Po zalogowaniu możesz korzystać z wybranych programów. Jeśli nie masz konta Microsoft, utwórz je bezpłatnie. Darmowe konta oferują 5 GB przestrzeni dyskowej OneDrive, w której dokumenty są zapisywane i można uzyskać do nich dostęp z dowolnego komputera lub urządzenia mobilnego.
Skorzystaj z programu. Układ aplikacji internetowych jest prawie identyczny z układem wersji na komputery stacjonarne. Użyj górnych zakładek, aby przełączać się między różnymi opcjami edycji. Może brakować niektórych funkcji lub być ograniczone. Aby uzyskać do nich dostęp, potrzebujesz wersji komputerowej. Zobacz tę stronę pomocy Microsoft i zobacz różnice między wersjami.
Zapisz dokument. Aplikacje internetowe nie zapisują automatycznie dokumentów, więc pamiętaj, aby je często zapisywać. Zapisz dokument, klikając kartę „Plik” i wybierając opcję „Zapisz jako”.
- Po zapisaniu pliku jest on wysyłany do OneDrive.
- Możesz także pobrać plik na swój komputer z menu „Zapisz jako”. Dostępnych jest kilka opcji formatowania, w tym PDF i otwarte formaty.
Wysyłaj dokumenty do OneDrive, aby otwierać je w aplikacjach internetowych pakietu Office. Jeśli otrzymałeś od kogoś dokument pakietu Office, możesz go wyświetlić za pomocą aplikacji internetowej, wysyłając go do OneDrive.
- Dostęp w przeglądarce internetowej. Możesz także użyć aplikacji OneDrive na urządzeniu przenośnym.
- Przeciągnij plik do okna przeglądarki, aby wysłać go do OneDrive. Małe dokumenty należy wysyłać szybko, ale większe, takie jak prezentacje PowerPoint, mogą zająć więcej czasu.
- Kliknij plik wysłany na OneDrive, aby otworzyć aplikację internetową pakietu Office. Pozwala to na przeglądanie i edycję dokumentu (jeśli nie jest chroniony).
Metoda 3 z 4: Korzystanie z aplikacji Office Mobile
Pobierz aplikacje mobilne pakietu Office na urządzenie z systemem iOS i Android. Firma Microsoft oferuje te aplikacje bezpłatnie dla takich mobilnych systemów operacyjnych. Możesz je pobrać ze sklepu Google Play lub Apple App Store. Darmowe wersje tych aplikacji zawierają podstawowe funkcje edycji i tworzenia plików. Subskrypcja Office 365 gwarantuje dostęp do najbardziej zaawansowanych funkcji.
Autoryzuj aplikacje pakietu Office, aby uzyskiwały dostęp do urządzenia pamięci masowej. Podczas otwierania ich po raz pierwszy może być konieczne zezwolenie na dostęp do plików na urządzeniu. Zezwól na dostęp, aby można je było łatwiej zapisywać i wczytywać.
Uzyskaj dostęp do swojego konta Microsoft, aby połączyć się z OneDrive. Gdy otwierasz aplikację po raz pierwszy, będziesz musiał wprowadzić swoje poświadczenia Microsoft. Chociaż nie jest to konieczne, dostęp do istniejącego konta lub utworzenie nowego pozwala mieć 5 GB miejsca na dysku w usłudze OneDrive, zapewniając synchronizację plików pakietu Office na wszystkich urządzeniach.
Kliknij „Otwórz”, aby otworzyć pliki z różnych lokalizacji. Możesz otwierać pliki pobrane na urządzenie lub dokumenty zapisane na Dysku Google, Dropbox, OneDrive itp. Aplikacje biurowe obsługują wszystkie powszechnie obsługiwane formaty (na przykład Word może otwierać pliki DOC, DOCX i TXT).
Kliknij „Nowy”, aby utworzyć nowy dokument. W górnej części okna „Nowy” zobaczysz menu umożliwiające wybranie miejsca utworzenia pliku. Jeśli uzyskujesz dostęp do swojego konta Microsoft, folder „Osobisty” w usłudze OneDrive będzie domyślnym wyborem. Możesz także zapisać pliki na używanym urządzeniu lokalnym.
Użyj górnych przycisków, aby uzyskać dostęp do narzędzi formatowania. Przycisk „A” z rysunkiem ołówkiem otwiera menu formatowania. Możesz wybrać podstawowe narzędzia do formatowania i edycji podobne do klasycznej wersji Office. Kliknij przycisk „Strona główna”, aby wyświetlić różne dostępne karty. Poruszaj się między menu formatowania, aby wyświetlić dostępne opcje.
- Gdy klawiatura jest otwarta, przełączaj się między górnymi menu, aby wyświetlić narzędzia szybkiego dostępu do formatowania.
Kliknij przycisk „Zapisz”, aby zapisać dokument. Będzie on zapisywany automatycznie w regularnych odstępach czasu, ale możesz go zapisać w dowolnym momencie, naciskając przycisk „Zapisz”. Możesz też w dowolnym momencie kliknąć przycisk „Menu” w lewym górnym rogu i wybrać opcję „Zapisz”.
Metoda 4 z 4: Korzystanie z alternatyw biurowych
Sprawdź alternatywy pakietu Office dostępne dla komputerów. Dostępnych jest kilka programów, które mogą zapewnić większość funkcji pakietu Office, a nawet kilka nowych. Programy te są w stanie otwierać wszystkie dokumenty Office, w tym różne otwarte formaty. Najpopularniejsze opcje to: FreeOffice, OpenOffice i LibreOffice.
- FreeOffice jest uważany za najłatwiej dostępną opcję, podczas gdy OpenOffice i LibreOffice są bardziej wydajne. Jeśli znasz pakiet Office, rozważ skorzystanie z pakietu FreeOffice lub LibreOffice.
Pobierz wybrane oprogramowanie. Po wybraniu najlepszej dla siebie opcji pobierz instalator programu. Odwiedź jedną z następujących witryn, aby pobrać instalator:
- LibreOffice -
- FreeOffice -
- OpenOffice -
Otwórz instalator. Podobnie jak w przypadku instalacji pakietu Office, będziesz mógł wybrać programy, które chcesz zainstalować. Wybierając tylko te, których chcesz użyć, oszczędzasz czas instalacji i miejsce na dysku.
Zapoznaj się z nowym programem. Wszystkie trzy wymienione powyżej alternatywy mają inny wygląd i funkcjonalność i są programami zawierającymi wszystkie funkcje. W ten sposób mają linię uczenia się, zwłaszcza jeśli jesteś przyzwyczajony do pakietu Office. Podstawowe funkcje powinny być proste i łatwe. Możesz również zapoznać się z filmami YouTube lub samouczkami wikiHow na temat bardziej zaawansowanych funkcji.
- Uzyskaj dostęp do artykułu Jak używać programu OpenOffice Writer (tylko w języku angielskim) i zobacz szczegółowe informacje na temat korzystania z edytora tekstu OpenOffice, alternatywy dla programu Word.
- Odwiedź artykuł Jak korzystać z LibreOffice (tylko w języku angielskim) i zapoznaj się ze wskazówkami, jak zapoznać się z edytorem tekstu LibreOffice.
Rozważ alternatywę pakietu Office opartą na chmurze. W miarę jak narzędzia online stają się coraz bardziej wydajne, istnieje coraz mniejsza potrzeba instalowania programów zwiększających produktywność na komputerze. Oprócz wymienionych powyżej aplikacji internetowych pakietu Office istnieje kilka opcji tych programów dostępnych w chmurze. Wszystkie te usługi umożliwiają przesyłanie i edytowanie plików pakietu Office.
- Dokumenty Google to najbardziej znana opcja. Umożliwia tworzenie i edycję dokumentów tekstowych, arkuszy kalkulacyjnych i prezentacji przy użyciu narzędzi internetowych Google. Możesz to wszystko zrobić na stronie Dysku Google, gdzie przechowywane są dokumenty. Jeśli masz konto Gmail, możesz uzyskać dostęp do Dokumentów Google. Odwiedź artykuł Jak korzystać z Dysku Google i zapoznaj się ze szczegółowymi informacjami na temat tworzenia i edytowania dokumentów.
- Zoho to kolejna opcja w chmurze, która może zastąpić Office. Jego interfejs jest bardziej podobny do interfejsu Office niż Google Docs. Zoho umożliwia także tworzenie dokumentów tekstowych, arkuszy kalkulacyjnych i prezentacji. Zobacz artykuł Jak korzystać z Zoho] (tylko w języku angielskim) i zobacz więcej szczegółów, jak z niego korzystać.
- OnlyOffice to kolejna alternatywa dla Office, która umożliwia tworzenie dokumentów tekstowych, arkuszy kalkulacyjnych i prezentacji.