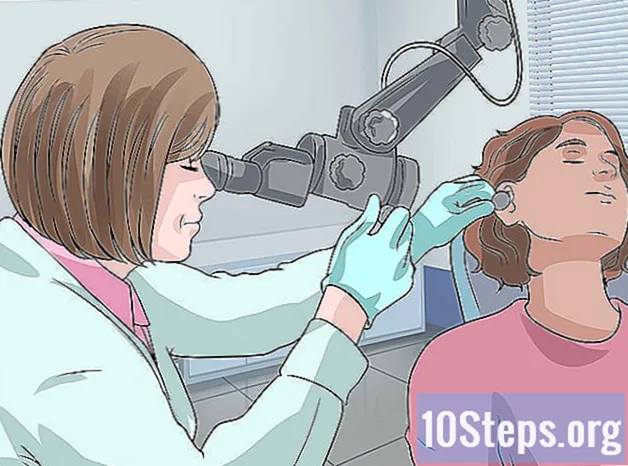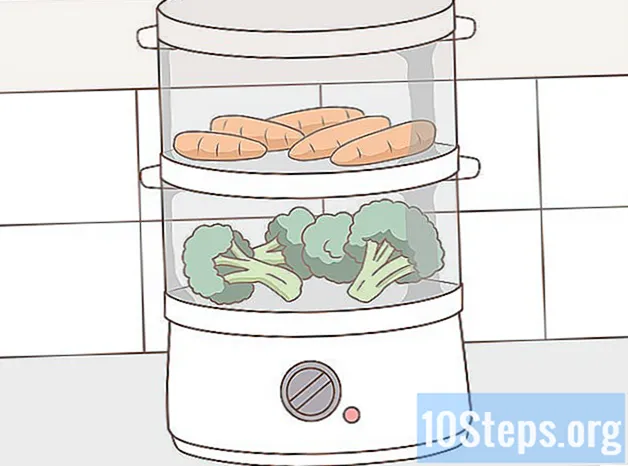Zawartość
Gra w Minecrafta w trybie offline ma kilka zalet, takich jak możliwość zabawy nawet bez połączenia z Internetem, unikanie instalowania aktualizacji, zmniejszanie czasu opóźnienia i granie bez konieczności łączenia się i uwierzytelniania na serwerach gry. Możesz grać w trybie offline, wybierając tryb dla pojedynczego gracza lub pobierając gry, a następnie uzyskując do nich dostęp w trybie dla jednego gracza, jeśli masz serwer w Minecraft Realms.
Kroki
Metoda 1 z 6: Granie w trybie offline w grze Minecraft: Java Edition
Uruchom Minecraft. To ikona, która wygląda jak blok ziemi porośnięty trawą. Minecraft: Java Edition ma wersje na komputery PC, Mac i Linux.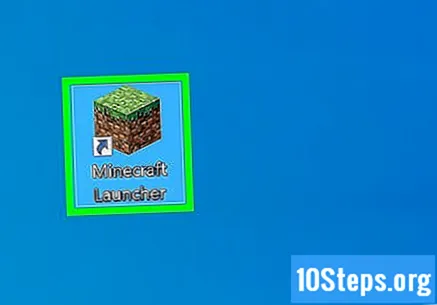
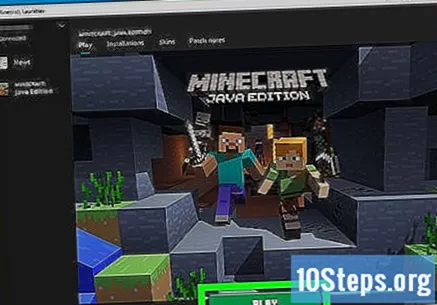
Kliknij Grać. To zielony przycisk u dołu okna.
Kliknij Jeden gracz. To pierwsza opcja na ekranie głównym.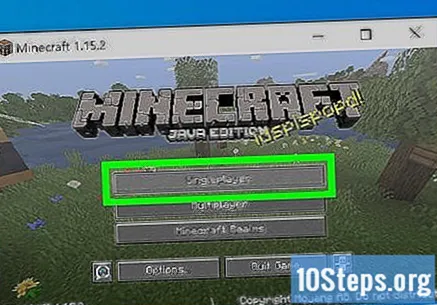
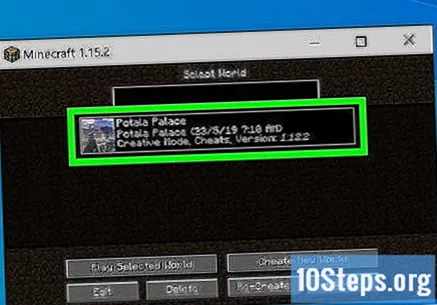
Wybierz grę lub utwórz ją. W przypadku istniejącej gry wystarczy dwukrotnie kliknąć, w którą chcesz zagrać. Wykonaj poniższe czynności, aby stworzyć grę w trybie dla jednego gracza:- Kliknij Stworzyć nowy świat.
- Wpisz nazwę świata
- Kliknij szary przycisk poniżej, Tryb gry żeby to zmienić.
- Kliknij Stworzyć nowy świat.
Metoda 2 z 6: Granie w trybie offline w grze Minecraft Realms for Minecraft: Java Edition
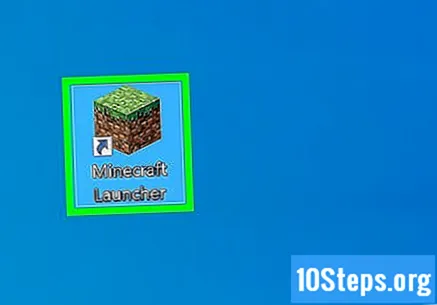
Uruchom Minecraft. To ikona, która wygląda jak blok ziemi porośnięty trawą. Minecraft: Java Edition ma wersje na komputery PC, Mac i Linux.
Kliknij Grać. Jest to zielony przycisk u podstawy inicjatora.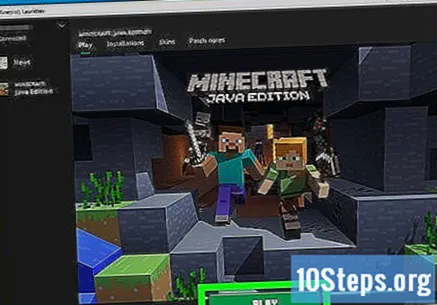
Kliknij Minecraft Realms. To trzecia opcja na ekranie głównym.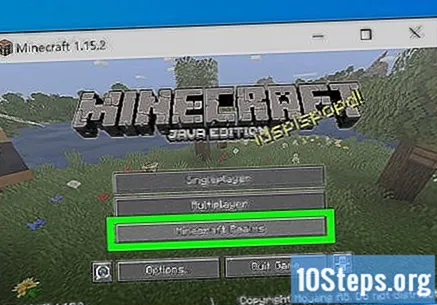
Kliknij grę, którą chcesz pobrać, aby wyświetlić przycisk „Configure Realm” u dołu ekranu.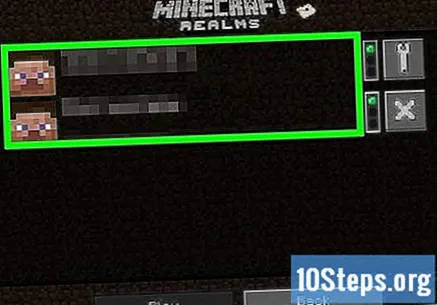
Kliknij Skonfiguruj Realm. To szary przycisk w lewym dolnym rogu gry. Spowoduje to wyświetlenie opcji konfiguracyjnych.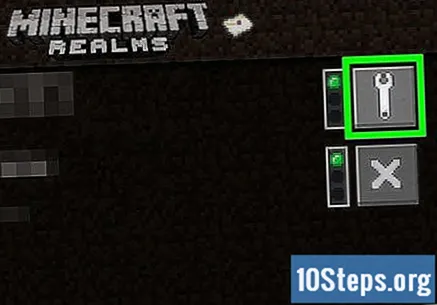
Kliknij Kopie zapasowe świata. Jest to druga opcja na dole ekranu.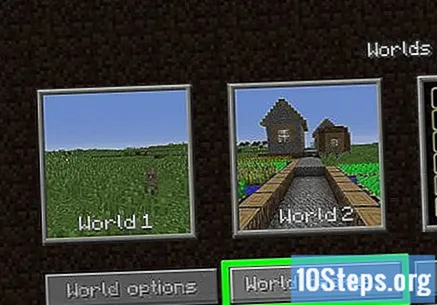
Kliknij Pobierz najnowsze. To przycisk w prawym górnym rogu ekranu.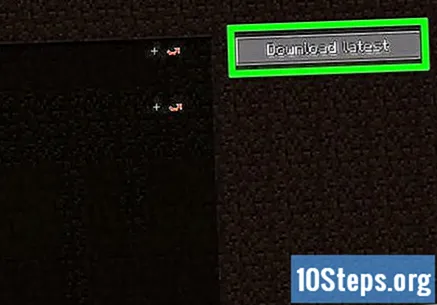
Kliknij Tak. To potwierdza, że chcesz pobrać serwer Minecraft Realms i zapisuje kopię w trybie dla pojedynczego gracza.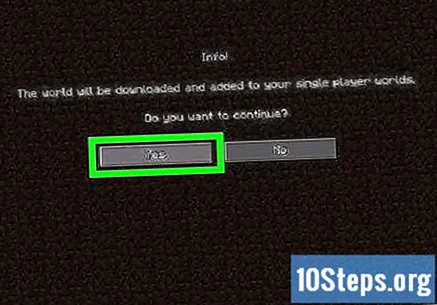
Kliknij Zakończone. Po zakończeniu pobierania gry Realms kliknij Zakończone aby powrócić do menu kopii zapasowej.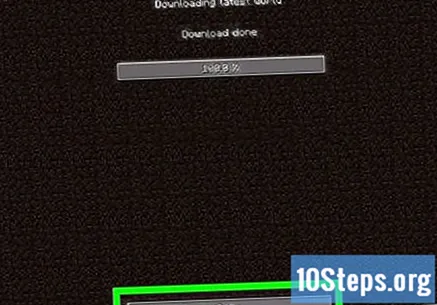
Kliknij Wróć aż wrócisz do ekranu głównego. Przycisk „Wstecz” znajduje się w lewym dolnym rogu. Klikaj, aż wrócisz do ekranu głównego.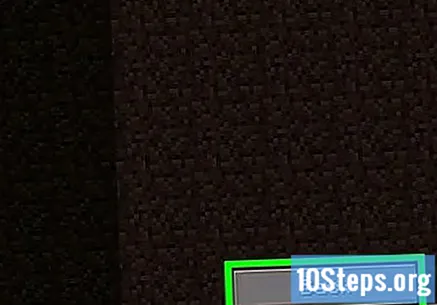
Kliknij Jeden gracz. To pierwsza opcja na ekranie głównym.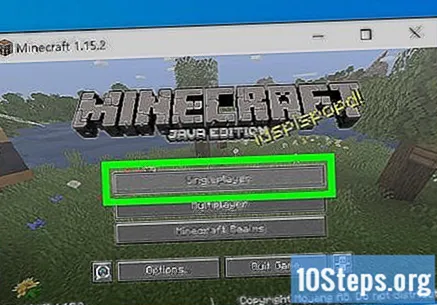
Kliknij dwukrotnie grę Minecraft Realms, aby rozpocząć grę w trybie dla jednego gracza.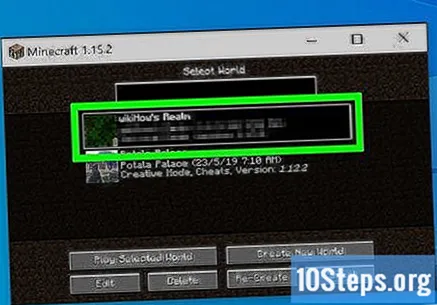
Metoda 3 z 6: Modyfikowanie informacji o serwerze w Minecraft: Java Edition
Uruchom Minecraft. To ikona, która wygląda jak blok ziemi porośnięty trawą.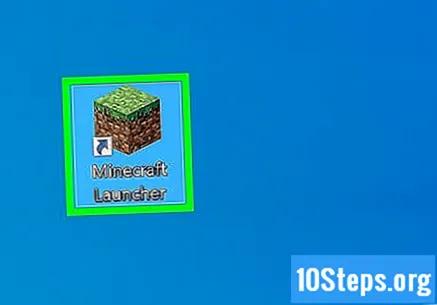
- Ta metoda działa tylko wtedy, gdy sam hostujesz serwer lub masz dostęp do znajomego i działa tylko w przypadku Minecraft: Java Edition.
- Ostrzeżenie: Granie na serwerze w trybie offline pozwala każdemu połączyć się z nim przy użyciu dowolnej nazwy użytkownika. Ze względu na duże zagrożenie bezpieczeństwa, zaleca się, aby grać na serwerze w trybie offline tylko wtedy, gdy ufasz wszystkim graczom.
Kliknij Grać. Jest to zielony przycisk u podstawy inicjatora.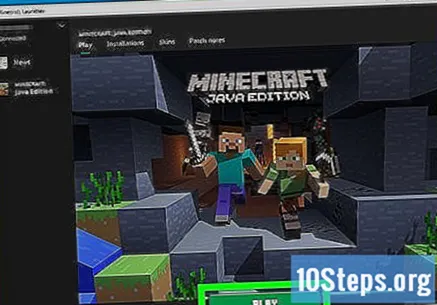
Kliknij Multiplayer. To drugi przycisk na ekranie głównym.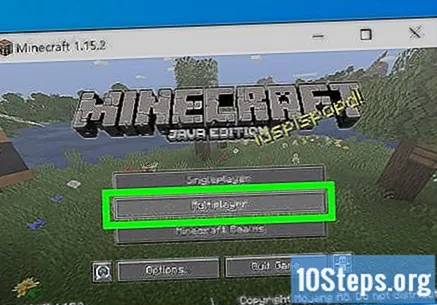
Kliknij znacznik obok serwera. Znajduje się po prawej stronie na liście gier wieloosobowych. Spowoduje to przełączenie serwera w tryb offline.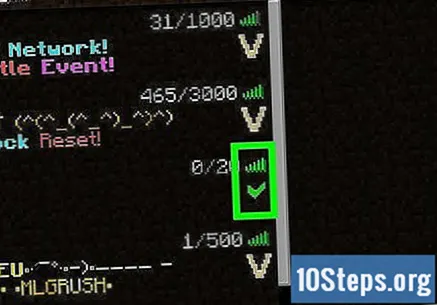
Otwórz folder serwera. To jest ten, który utworzyłeś podczas konfiguracji.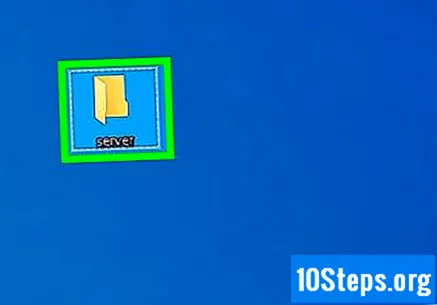
Kliknij prawym przyciskiem myszy plik „server.properties”. Spowoduje to wyświetlenie menu rozwijanego.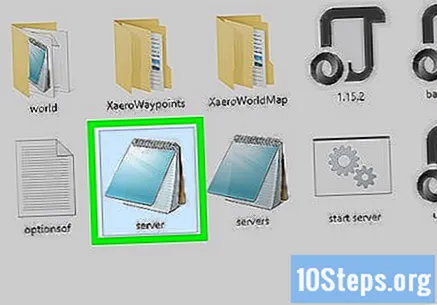
Wybierz Notepad lub TextEdit z menu „Otwórz za pomocą”. Spowoduje to otwarcie pliku w edytorze tekstu, takim jak Notatnik lub TextEdit na komputerze Mac.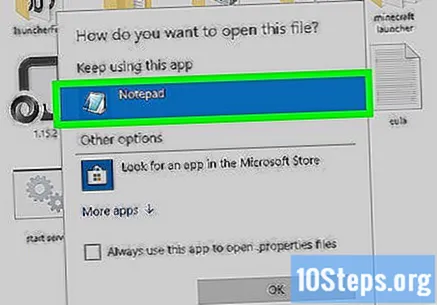
Znajdź na liście właściwości „tryb online = true”. Ta pozycja znajduje się mniej więcej pośrodku listy nieruchomości.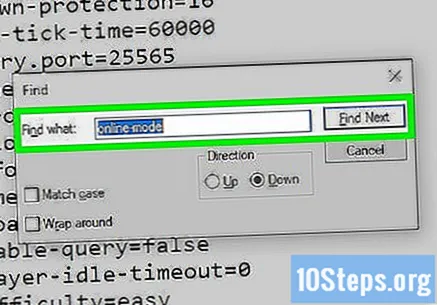
Zmień wartość z „true” na „false”. Teraz ten fragment powinien pokazywać „tryb online = false”, co oznacza, że tryb online został wyłączony na serwerze.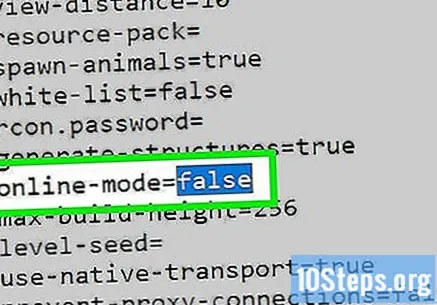
Kliknij Plik. Na pasku menu u góry ekranu.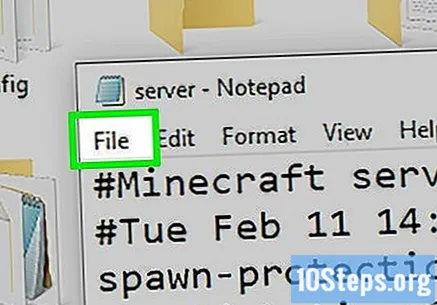
Kliknij Zapisać. Spowoduje to zapisanie pliku z wprowadzonymi zmianami.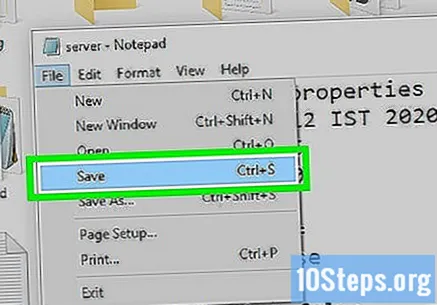
Sprawdź serwer ponownie w Minecraft. Wróć do trybu wieloosobowego w menu ekranu głównego i ponownie sprawdź serwer w polu po prawej stronie.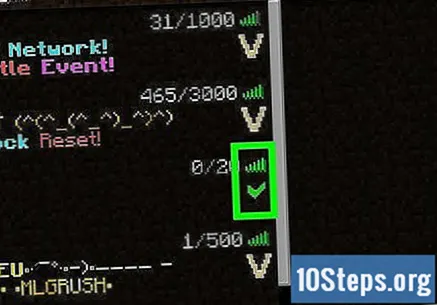
Kliknij dwukrotnie serwer, aby go zrestartować.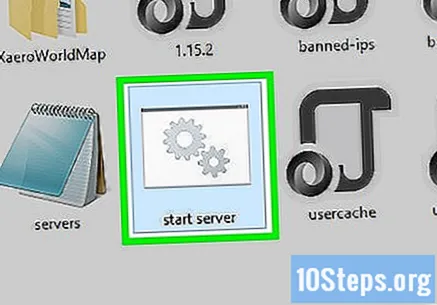
Kliknij dwukrotnie grę. Znajduje się poniżej trybu wieloosobowego na ekranie głównym.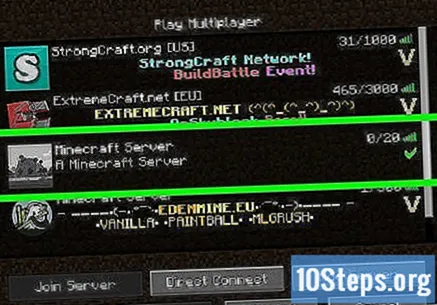
Metoda 4 z 6: Gra offline w grze Minecraft: Bedrock Edition
Uruchom Minecraft. To ikona, która wygląda jak blok ziemi porośnięty trawą. Minecraft: Bedrock Edition zawiera gry Minecraft: Windows 10 Edition, Xbox One, Nintendo Switch i Minecraft na urządzenia z systemem Android i iOS.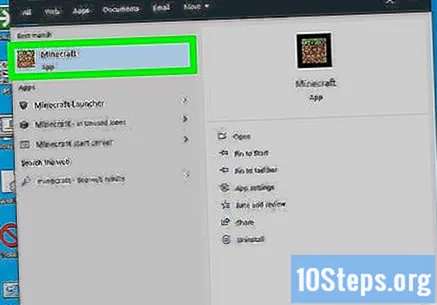
Kliknij Grać. Spowoduje to wyświetlenie listy gier.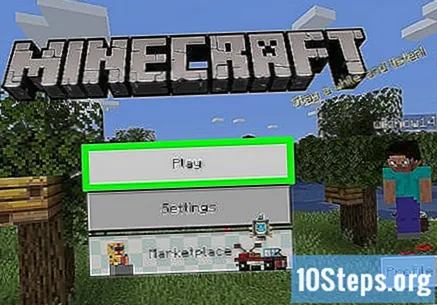
Wybierz jeden lub utwórz nowy świat. Aby wybrać istniejącą, po prostu kliknij dwukrotnie grę dla gracza w zakładce „Światy”. Wykonaj poniższe czynności, aby utworzyć nowy.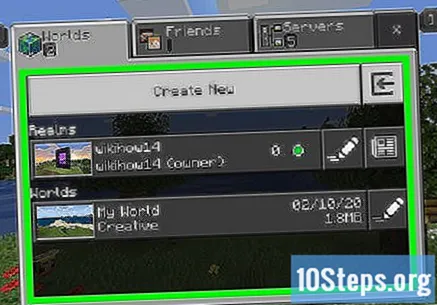
- Kliknij Tworzyć nowe u góry menu.
- Wpisz nazwę gry na pasku bocznym po prawej stronie.
- Wybierz tryb gry i poziom trudności, korzystając z rozwijanych menu po prawej stronie.
- Kliknij Stwórz w lewo.
Metoda 5 z 6: Pobieranie gry Minecraft Realms w grze Minecraft: Bedrock Edition
Uruchom Minecraft. To ikona, która wygląda jak blok ziemi porośnięty trawą. Minecraft: Bedrock Edition zawiera gry Minecraft: Windows 10 Edition, Xbox One, Nintendo Switch i Minecraft na urządzenia z systemem Android i iOS.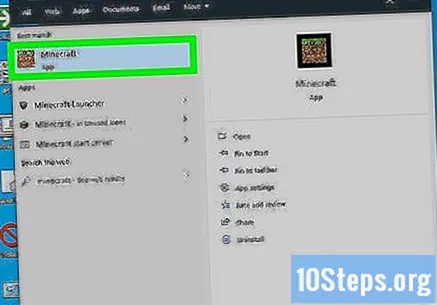
Kliknij Grać. Zostanie wyświetlona lista gier.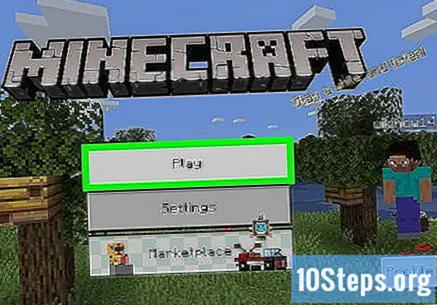
Kliknij ikonę „Ołówek” obok gry Minecraft Realms, aby otworzyć menu konfiguracji.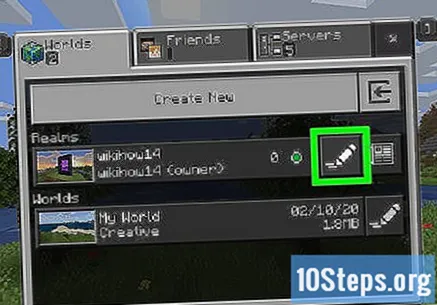
Kliknij Pobierz World, poniżej tryb gry i poziom trudności na pasku bocznym po prawej stronie, aby pobrać grę.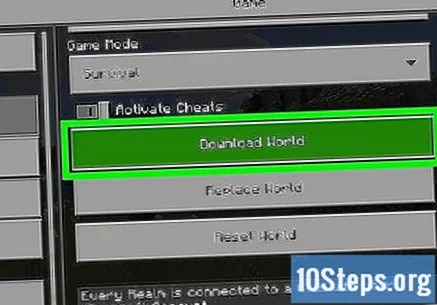
Kliknij strzałkę, aby wrócić. Znajduje się w lewym górnym rogu. Następnie wróć do poprzedniego menu.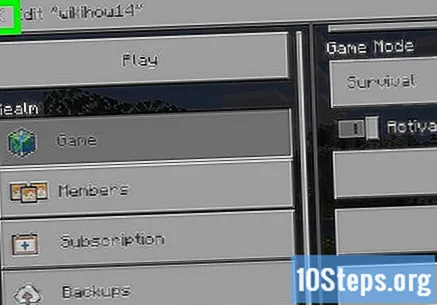
Kliknij dwukrotnie kopię gry Minecraft Realms. Zostanie wyświetlony w zakładce „Światy”. Spowoduje to załadowanie gry w trybie dla pojedynczego gracza.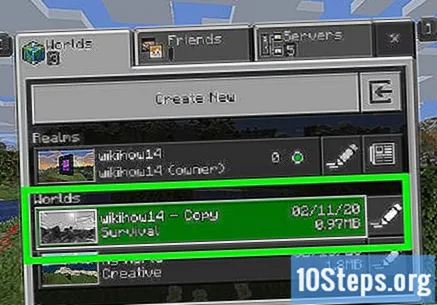
Metoda 6 z 6: Granie w Minecraft offline na Playstation 4
Uruchom Minecrafta. Jest to ikona, która wygląda jak gracz walczący z hordą potworów. Wybierz grę i naciśnij X, aby ją uruchomić.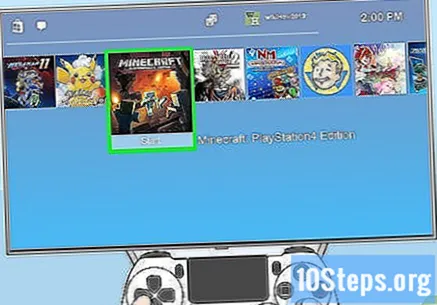
- Nie ma możliwości załadowania gry w trybie online, jeśli nie masz abonamentu Playstation Plus.
Wybierz Grać. To pierwsza opcja na ekranie głównym. Wybierz tę opcję i naciśnij X.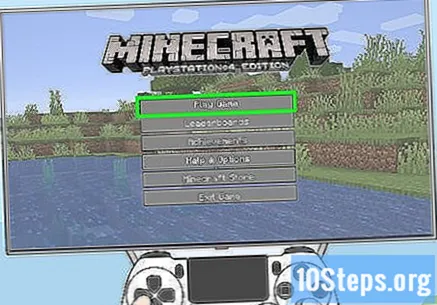
Wybierz grę. Wybierz grę, w którą chcesz grać w trybie offline i naciśnij przycisk X, aby wyświetlić menu opcji.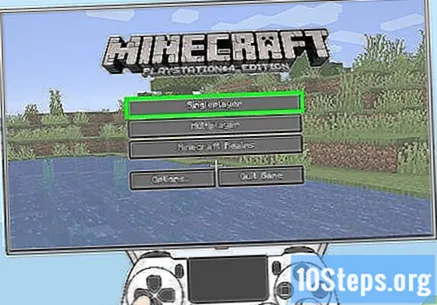
Poszukaj opcji „Gra online” i usuń jej zaznaczenie. Naciskaj, aż znajdziesz tę opcję i naciśnij X, aby odznaczyć.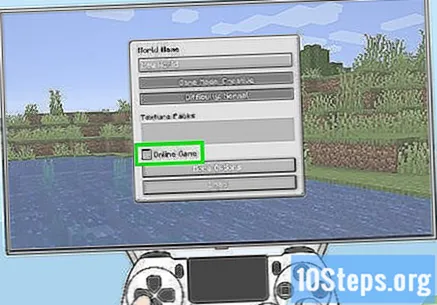
Poszukaj opcji Naładować. Znajduje się na dole menu. Wybierz tę opcję i naciśnij X, aby załadować grę.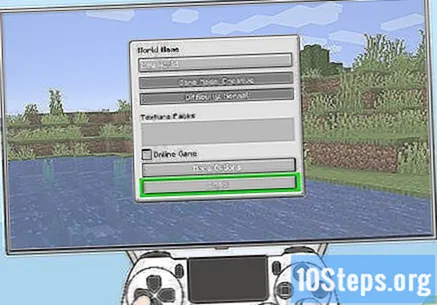
Ostrzeżenia
- Granie w Minecrafta w trybie offline może uniemożliwić korzystanie z niestandardowych skórek i możliwość zainstalowania najnowszych aktualizacji Mojang, w tym tych, które rozwiązują błędy i usterki. Pamiętaj to.
- Uruchomienie serwera w trybie offline może zwiększyć ryzyko zagrożeń bezpieczeństwa, ponieważ umożliwia każdemu użytkownikowi połączenie się i grę na nim. Aby w najlepszy możliwy sposób zminimalizować zagrożenia bezpieczeństwa, po zakończeniu gry włącz ponownie tryb online.