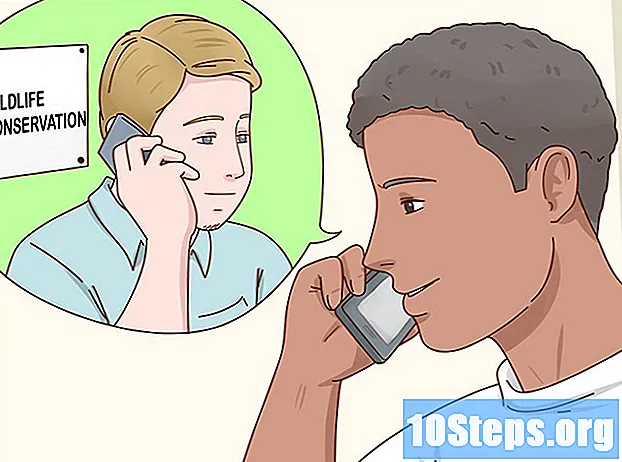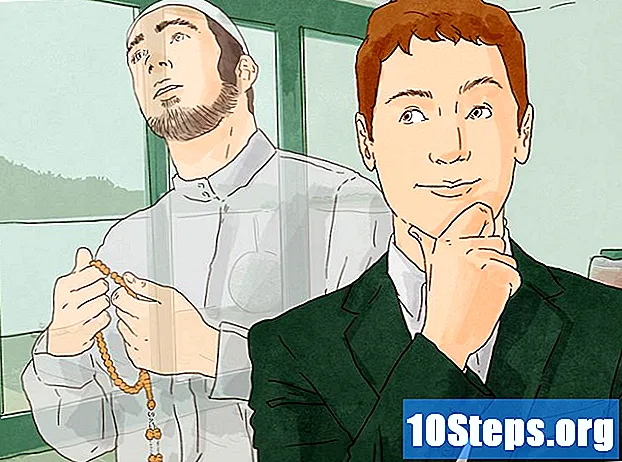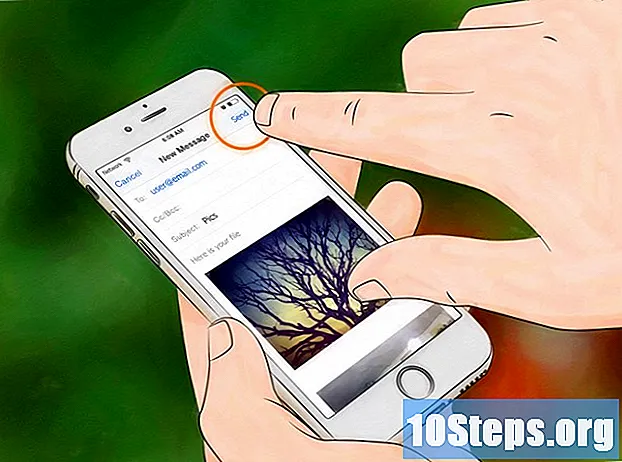
Zawartość
Wysyłanie zdjęć e-mailem na smartfonie jest dość łatwe. Generalnie musisz korzystać z dwóch aplikacji: klienta pocztowego i galerii zdjęć. Jeśli używasz telefonu z Androidem, możesz użyć aplikacji „Gmail” i „Zdjęcia” (lub dowolnej innej używanej aplikacji do obsługi galerii obrazów). Na iPhonie będziesz korzystać z aplikacji „Poczta” i „Zdjęcia”.
Kroki
Metoda 1 z 2: wysyłanie wiadomości e-mail w systemie Android
Upewnij się, że zdjęcie, które chcesz wysłać, jest zapisane w telefonie. Otwórz wszystkie elementy sterujące, dotykając białej strzałki w lewym dolnym rogu ekranu. Kliknij „Galeria” i otwórz zdjęcie.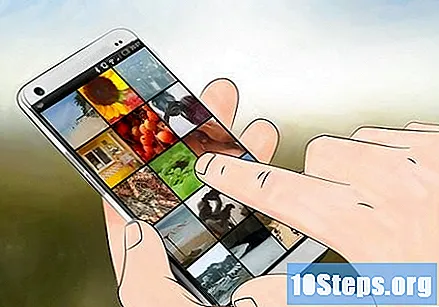

Dotknij opcji udostępniania i wybierz żądanego klienta poczty e-mail. Ta funkcja ma ikonę dwóch małych strzałek z okręgiem między nimi. Po dotknięciu zobaczysz kilka opcji, w zależności od liczby kont cyfrowych utworzonych w telefonie.- Konta cyfrowe obejmują konta e-mail i sieci społecznościowe.

Wybierz zdjęcia, które chcesz przesłać. Po wybraniu opcji e-mail, powinieneś zostać przekierowany do ekranu nawigacji pomiędzy zdjęciami w telefonie. Wybierz obrazy, delikatnie dotykając tych, które chcesz wysłać.- Obrazy, które nie zostały wykonane aparatem telefonu, na przykład te pobrane z Internetu lub odebrane przez Bluetooth, można zapisać w folderze o nazwie DCIM. O ile nie dokonałeś zmiany konfiguracji, zdjęcia wykonane przez samo urządzenie zostaną zapisane bezpośrednio w aplikacji „Zdjęcia”.
- Możesz przesłać wiele obrazów, wybierając je wszystkie po kolei.
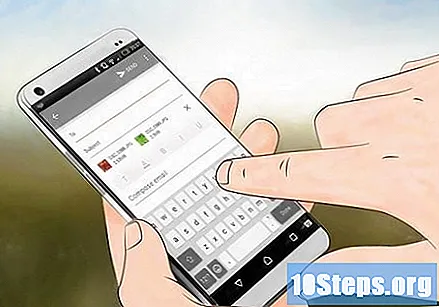
Kliknij przycisk „Dalej” po wybraniu żądanych zdjęć. Spowoduje to załadowanie zdjęć na nowy ekran, gdzie zostaną dołączone do wiadomości e-mail.
Zredaguj wiadomość i wyślij e-mail. Po dotknięciu odpowiednich pól wprowadź adres e-mail odbiorcy i, jeśli chcesz, napisz wiadomość. Możliwe jest również dodanie tematu.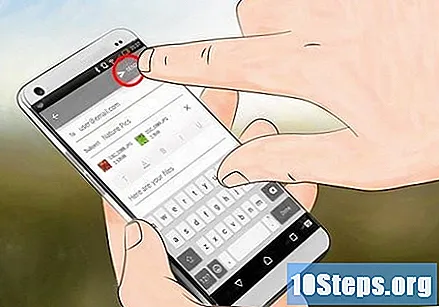
- Wprowadzając adres e-mail, oszczędzaj czas, klikając przycisk „.com”.
Metoda 2 z 2: wysyłanie wiadomości e-mail w systemie iOS
Otwórz aplikację „Zdjęcia” i znajdź obrazy, które chcesz wysłać e-mailem. Ta aplikacja ma ikonę kwiatu w różnych kolorach. Przeglądaj zdjęcia, przesuwając palcem w górę iw dół na ekranie.
Wybierz zdjęcia. Kliknij „Wybierz” w prawym górnym rogu ekranu i kliknij zdjęcia, które chcesz przesłać.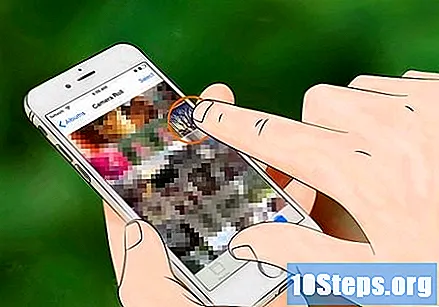
- Jeśli nie widzisz opcji „Wybierz”, spróbuj raz kliknąć zdjęcie. Spowoduje to wyświetlenie wszystkich opcji.
Kliknij ikonę udostępniania i dodaj zdjęcie do e-maila. Ta ikona znajduje się w lewym dolnym rogu ekranu i wygląda jak kwadrat z dwiema strzałkami skierowanymi w górę. Po dotknięciu wybierz „Wyślij zdjęcia e-mailem”.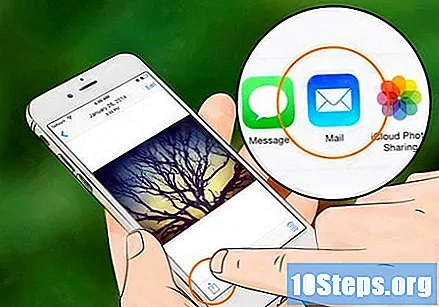
- Niektóre wersje iOS wymagają kliknięcia „Dalej” i „Poczta”.
- Powtarzaj te kroki, aż wszystkie zdjęcia zostaną dołączone.
Utwórz wiadomość e-mail. Po kliknięciu ikony e-maila pojawi się nowa wiadomość. Wpisz treść wiadomości e-mail i wypełnij pole „Temat”.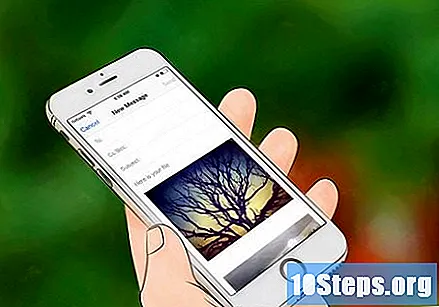
- Jeśli korzystasz z systemu iOS 8 lub nowszego, przesuń kursor do treści wiadomości e-mail, w której zwykle wpisujesz przypomnienie, informacje lub dowolny inny typ tekstu. Przytrzymaj palec w tym obszarze, aż pojawi się lupa. Odsuń palec od ekranu, a powinno pojawić się czarne menu z opcjami „Wybierz” i „Zaznacz wszystko”.
- Po prawej stronie czarnego paska naciśnij strzałkę skierowaną w prawo. Po naciśnięciu strzałki powinny pojawić się opcje „Poziom wyceny” i „Wstaw zdjęcie lub wideo”. Kliknij „Wstaw zdjęcie lub film”.
Dodaj kontakty. Kliknij pole „Do:”, jeśli kursor jeszcze się tam nie znajduje. Wpisz imię i nazwisko lub adres e-mail odbiorcy.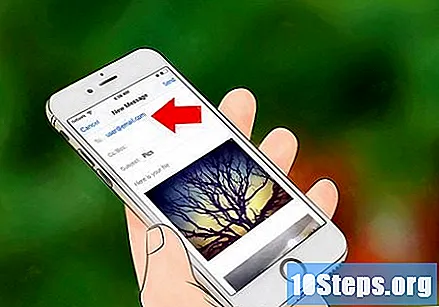
- Dotknij ikony kontaktów po prawej stronie, aby dodać odbiorcę bezpośrednio z listy kontaktów. Ta opcja ma niebieską ikonę koła z niebieskim znakiem plus.
- W razie potrzeby kontynuuj dodawanie kontaktów w polach „CC / CCO”.
Wyślij e-mail. Po załączeniu zdjęć należy wybrać opcję „Wyślij” w prawym górnym rogu ekranu.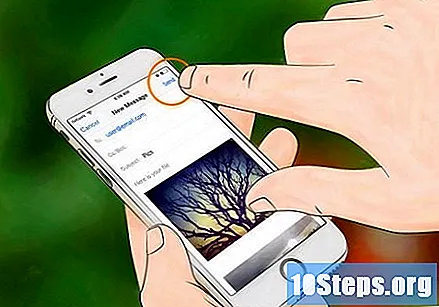
- Edytuj wiadomość e-mail przed wysłaniem, aby upewnić się, że zdjęcia, adresaci i wiadomość są poprawne.
Porady
- Jeśli masz ograniczony abonament, spróbuj przesłać zdjęcia po połączeniu z siecią Wi-Fi, aby uniknąć dodatkowych opłat.
- Jeśli nie używasz smartfona, użyj odpowiednich klawiszy na klawiaturze, aby otworzyć aplikację e-mail i napisz wiadomość.
- Jeśli korzystasz z Windows Phone, otwórz listę aplikacji i otwórz aplikację „Zdjęcia”. Ma niebieską kwadratową ikonę z białym kwadratem zawierającym prostokąt i niebieską kropkę. Dotknij zdjęcia lub filmu, który chcesz przesłać, i kliknij opcję udostępniania. Ta funkcja ma okrągłą ikonę ze znakiem recyklingu. Wybierz opcję e-mail i zredaguj wiadomość.
Ostrzeżenia
- Ogranicz liczbę wysyłanych zdjęć w zależności od pojemności telefonu.
- Przed wysłaniem wiadomości sprawdź odbiorców, aby nie wysyłać współpracownikom nieodpowiednich treści.