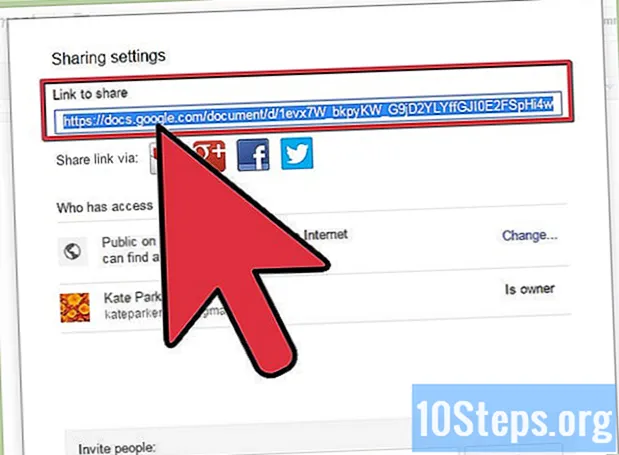
Zawartość
Dokumenty Google to potężny internetowy edytor tekstu, który może ułatwić wspólne udostępnianie i edytowanie plików. Udostępnia użytkownikom kilka funkcji do ustawiania uprawnień użytkowania dla każdej osoby, która ma dostęp do określonych plików. Dodatkowo za pomocą programu możliwe jest stworzenie sieci edytującej dokumenty w skali globalnej, z każdym na świecie.
Kroki
Metoda 1 z 2: udostępnianie plików innym użytkownikom Google
Otwórz dokument, który chcesz udostępnić. Dowolny plik Dokumentów Google wystarczy - za pośrednictwem Twojej witryny internetowej () lub Dysku Google (). Dokumenty będą dostępne w obu; Jednak Dysk zarządza wszystkimi plikami zapisanymi na Twoim koncie, podczas gdy Dokumenty zarządzają tylko dokumentami tekstowymi.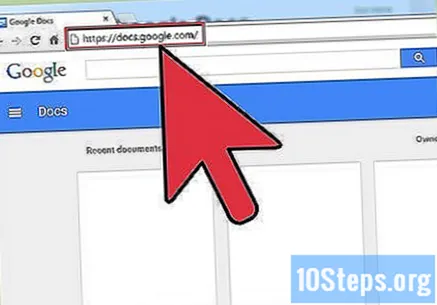
- Będziesz musiał uzyskać dostęp do konta Google, na którym znajdują się pliki.
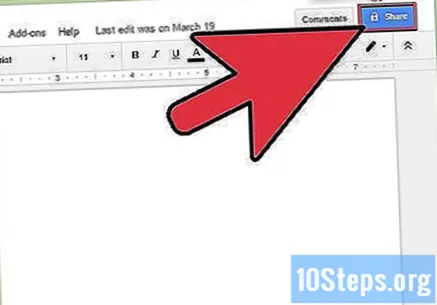
Kliknij „Udostępnij” w prawym górnym rogu otwartego dokumentu. Otworzy się okno udostępniania.- Jeśli używasz Dysku Google, kliknij dwukrotnie plik i wybierz opcję „Udostępnij”. Dokumenty nie oferują tej alternatywy.
Dodaj osoby, którym chcesz udostępnić pliki. Aby przyznać ten dostęp, możesz wpisać nazwiska z książki kontaktowej Google lub adresy e-mail. Jeśli odbiorca nie korzysta z Dokumentów, otrzyma zaproszenie do utworzenia bezpłatnego konta usługi przed uzyskaniem dostępu do dokumentu.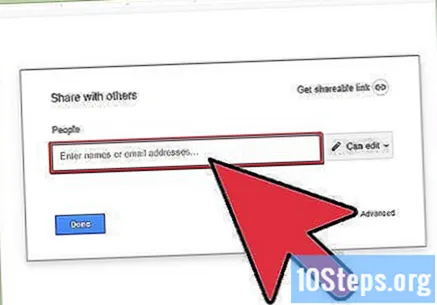
- Możesz dodać notatki do zaproszenia do edycji.
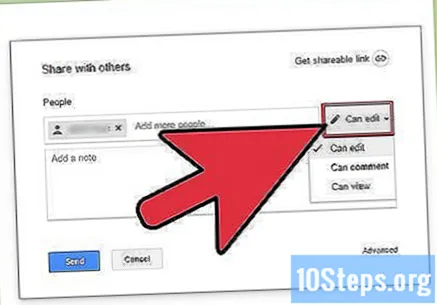
Ustaw uprawnienia dla każdej dodanej osoby. W domyślnej konfiguracji dodani użytkownicy będą mogli zmienić dokument. Możesz zmienić poszczególne uprawnienia na „Może komentować” lub „Może wyświetlać”.- Jeśli użytkownik może komentować, będzie mógł zostawić notatki w dokumencie (ale nie wprowadzać zmian). Jeśli będzie mógł przeglądać plik, będzie mógł go tylko otworzyć (a nie wprowadzać komentarzy ani zmian).
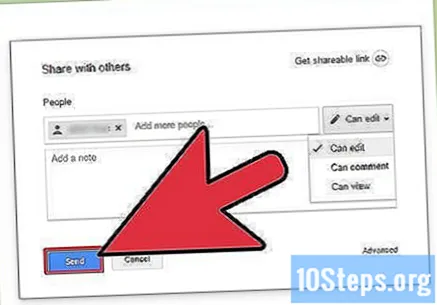
Kliknij „Gotowe” po dodaniu wszystkich. Te osoby otrzymają wiadomości e-mail i będą mogły kliknąć wysłany link lub znaleźć dokument w sekcji „Udostępnione dla mnie” na Dysku Google.
Metoda 2 z 2: Upublicznij dokumenty
Zdecyduj, czy chcesz upublicznić dokument. Może być konieczne zwiększenie dostępności pliku. Aby to zrobić, możesz przekazać link dostępu do dokumentu każdemu - lub upublicznić go.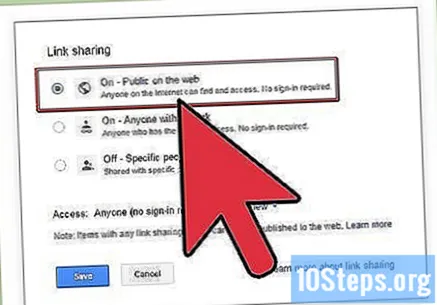
- Możesz ograniczyć zakres „uprawnień edycyjnych” anonimowych użytkowników nad dokumentem.
Otwórz dokument, który chcesz udostępnić, i kliknij „Udostępnij” w prawym górnym rogu ekranu. Otworzy się okno udostępniania.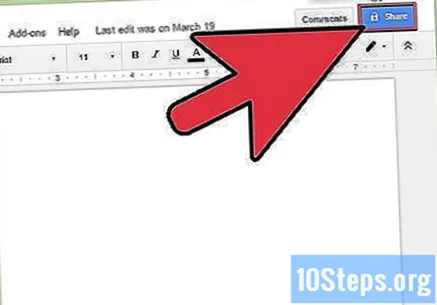
Kliknij opcję „Zaawansowane”. Spowoduje to rozwinięcie okna, wyświetlając więcej opcji. Zobaczysz również bezpośredni link do pliku.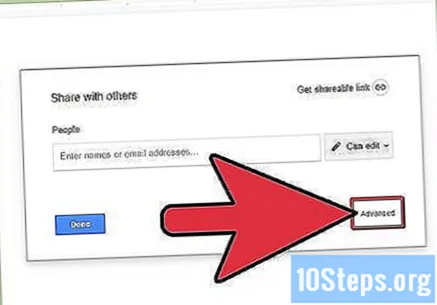
Kliknij link „Zmień” obok „Prywatny”, aby skonfigurować, kto będzie miał dostęp do pliku. Zobaczysz trzy opcje udostępniania: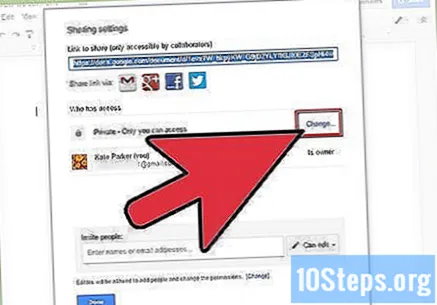
- Włączone - publiczne w sieci: Każdy może uzyskać dostęp do dokumentu, nawet jeśli nie ma linku. Wyniki wyszukiwania wykonane w wyszukiwarkach spowodują wyświetlenie pliku. Nie będziesz potrzebować konta Google, aby uzyskać do niego dostęp.
- Włączone - każdy, kto ma link: Każdy, kto otworzy link, będzie mógł uzyskać dostęp do dokumentu, nawet jeśli nie ma konta Google.
- Niepełnosprawni - określone osoby: Spowoduje to, że dokument będzie ograniczony do określonych osób (patrz poprzednia sekcja).
Skonfiguruj uprawnienia. Jeśli wybierzesz jedną z opcji „Włączone”, możesz określić poziom możliwości edycji, jakie będą mieli anonimowi użytkownicy. Jeśli nie chcesz, aby inne osoby zmieniały dokument, wybierz opcję „Może wyświetlać” z menu „Dostęp”.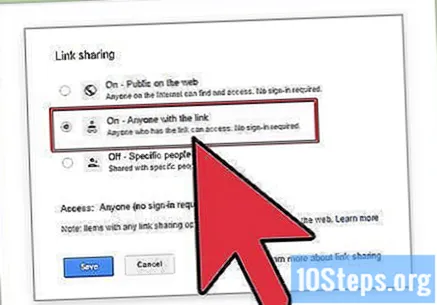
- Ponieważ dokument zostanie udostępniony każdemu, kto ma łącze, wiele osób, które go otworzą, będzie anonimowych; nie będziesz w stanie monitorować zmian wprowadzonych w pliku.
Skonfiguruj, kto może dodawać więcej osób lub zmieniać uprawnienia. W konfiguracji domyślnej każdy może dodawać użytkowników do listy wydawców, a także zmieniać ich uprawnienia. Aby „zablokować” dokument, kliknij „Tylko właściciel”.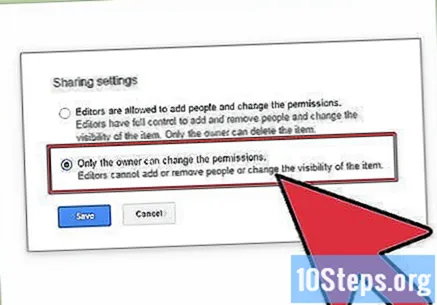
- Kliknij łącze „Zmień” u dołu okna udostępniania, aby określić, kto może dodawać inne osoby i zmieniać uprawnienia.
- Tylko właściciel może całkowicie usunąć dokument.
Opublikuj łącze, korzystając z usług e-mail, wiadomości tekstowych lub innych metod. Znajdzie się u góry okna udostępniania i każdy, kto go ma, będzie mógł uzyskać dostęp do dokumentu.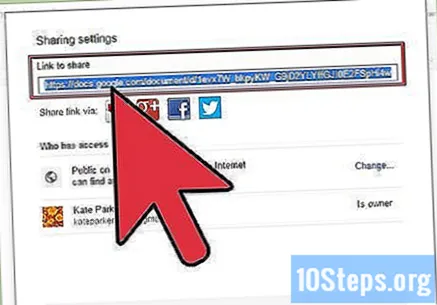
- W razie potrzeby skorzystaj z usługi, która skraca adresy URL ćwierkać link lub chcesz to uprościć.
Porady
- Możesz nie mieć możliwości udostępniania dokumentów, które nie są Twoje. Twoje uprawnienia są ustawiane przez pierwotnych właścicieli plików.
- Powyższe kroki działają również w przypadku innych typów plików na Dysku Google, takich jak Arkusze lub Prezentacje.


