![[PORDANIK]Jak przywrocic pasek zadan w Windows 7](https://i.ytimg.com/vi/ac3IUDg6StI/hqdefault.jpg)
Zawartość
Zablokowanie paska zadań na komputerze z systemem Windows 7 może być bardzo przydatne podczas organizowania „Pulpitu”, zwłaszcza jeśli używasz dostosowanego paska zadań zgodnie z własnymi preferencjami. Zablokowanie paska zadań zapobiegnie zmianie rozmiaru, przeniesieniu do innego monitora lub innej części, której nie chcesz go opuszczać. Istnieją dwa proste tryby, które umożliwiają blokowanie i odblokowywanie wysięgnika.
Kroki
Metoda 1 z 2: Blokowanie z menu paska zadań
Wejdź do menu. Wskaż myszą pusty obszar paska zadań, a następnie kliknij prawym przyciskiem myszy, aby otworzyć menu. Pasek zadań to pasek, na którym znajduje się menu Start (lub logo Windows).

Zablokuj pasek w jego aktualnej pozycji. Kliknij „Zablokuj pasek zadań”. Po lewej stronie opcji pojawi się niebieski znacznik wyboru, co oznacza, że pasek został pomyślnie zablokowany. Po tym nie będzie można zmienić rozmiaru ani położenia paska zadań, dopóki proces blokowania nie zostanie uszkodzony, a znacznik wyboru nie zniknie.
Umieść pasek na krawędziach ekranu. Pasek zadań można dostosować na kilka sposobów; dlatego dostosuj go tak, jak wolisz, zanim zablokujesz go w jednym miejscu. Możesz zmienić położenie paska na wszystkich końcach monitora, klikając pusty obszar monitora i przesuwając go w żądane miejsce. Istnieje również możliwość przeniesienia go na inny monitor, jeśli używasz więcej niż jednego.
Dostosuj rozmiar paska zadań. Kliknij i przytrzymaj krawędź paska, aby zmienić jego rozmiar. Ruch myszy powinien zmienić się na następującą ikonę: ↔. Przytrzymaj przycisk myszy i przesuń krawędź w górę lub w dół, jeśli pasek znajduje się powyżej lub poniżej monitora, lub w prawo lub w lewo, jeśli znajduje się po bokach.
Metoda 2 z 2: Blokowanie paska zadań za pomocą właściwości
Uzyskaj dostęp do paska zadań i okna właściwości menu startowego. Dostęp do niego można uzyskać na dwa sposoby:
- Kliknij prawym przyciskiem myszy przycisk Start, otworzy się menu. Kliknij „Właściwości”, aby uzyskać dostęp do okna.
- „Kliknij prawym przyciskiem myszy pusty obszar paska zadań, otworzy się menu. Kliknij„ Właściwości ”, aby uzyskać dostęp do okna.
Zablokuj pasek zadań w jego bieżącej pozycji. Kliknij kartę „Pasek zadań”, a następnie zaznacz opcję „Zablokuj pasek zadań” w sekcji wyglądu.
- W takim menu można zmienić inne rzeczy, jak na przykład możliwość ukrycia paska, zmiany pozycji i dostosowania sposobu, w jaki przyciski będą się w nim pojawiać.
Zastosuj zmiany do paska narzędzi. Kliknij przycisk oznaczony Zastosuj, a następnie OK, aby zapisać swoje preferencje. Pasek narzędzi zostanie zablokowany i nie będzie można zmienić jego położenia ani rozmiaru, dopóki nie zostanie ponownie odblokowany.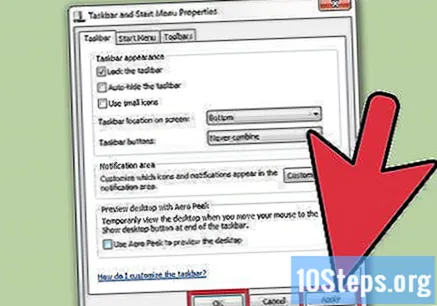
Porady
- Pasek zadań systemu Windows 7 można odblokować w dowolnym momencie, wystarczy odznaczyć opcję „Zablokuj pasek narzędzi” za pomocą jednej z powyższych metod.
- Jeśli chcesz ukryć pasek narzędzi systemu Windows 7, aby mieć dodatkowe miejsce na ekranie komputera, przejdź do okna właściwości paska, używając metody wyjaśnionej powyżej, i zaznacz opcję „Automatycznie ukryj pasek zadań”. Podczas zaznaczania takiej opcji pasek pojawi się dopiero po najechaniu na niego kursorem myszy.
- Aby utrzymać program na pasku, kliknij prawym przyciskiem myszy aplikację, a następnie kliknij „Przypnij do paska zadań”. Nadal możesz przenieść program wewnątrz paska, ale nigdy go nie opuści, chyba że powtórzysz proces i klikniesz „Odepnij od paska zadań”.
- Jeśli nie możesz znaleźć paska zadań lub przycisku Start, otwórz menu Start, naciskając klawisz ⊞ Win na klawiaturze lub przytrzymując klawisze Ctrl+wyjście. Umożliwi to znalezienie paska zadań, jeśli opcja automatycznego ukrywania jest aktywna lub jeśli program go zakrywa.
- Pasek zadań systemu Windows 7 nie ma opcji „Pozostań na wierzchu”. Jeśli nad paskiem znajduje się program niestandardowy, sprawdź, czy nie ma włączonej opcji „Zostań na wierzchu”.


