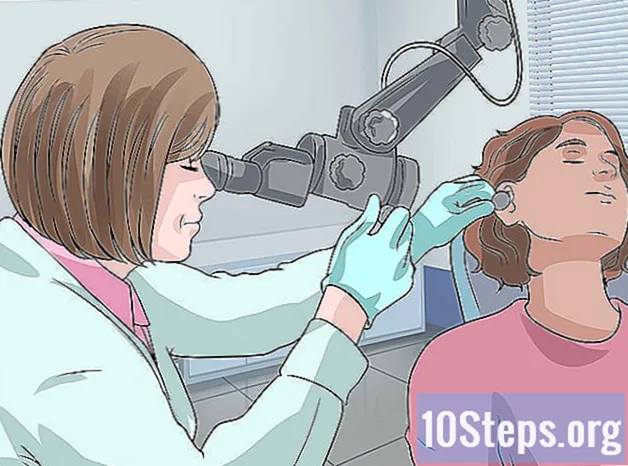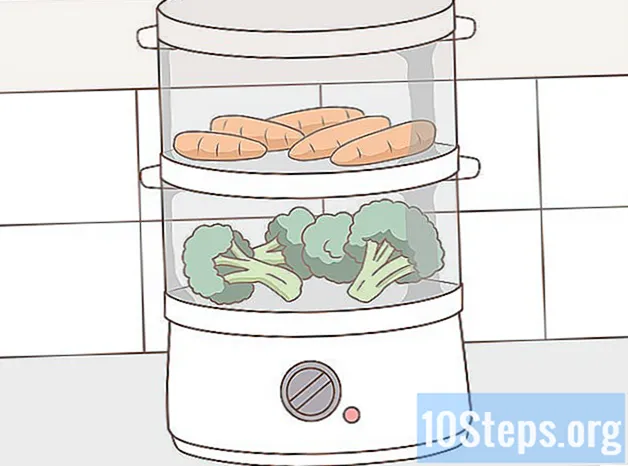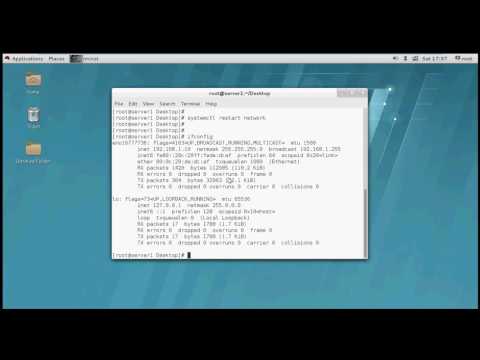
Zawartość
Linux jest darmową i otwartą alternatywą dla Microsoft Windows i Mac OS X. Sam system operacyjny można całkowicie zredukować do prostej konsoli tekstowej lub używać pełnego środowiska graficznego, takiego jak Gnome lub KDE. Ten przewodnik wyjaśnia, jak przypisać adres IP w systemie Linux za pomocą konsoli lub terminala poleceń. Ten przewodnik zakłada, że masz już pewną wiedzę na temat Linuksa, a także wiesz, jak działają sieci, adresy IP i serwery DNS.
Kroki
Metoda 1 z 5: Przełącz się na użytkownika root
- Jeśli nie jesteś jeszcze zalogowany jako użytkownik „root” (odpowiednik „administratora”), otwórz konsolę lub program terminala, wpisz „su” (bez cudzysłowów) i naciśnij enter.
- Uwaga: Dystrybucje z rodziny Ubuntu Linux zwykle mają hasło roota równe hasłu ustawionemu dla konta utworzonego podczas instalacji systemu operacyjnego.
- Po wyświetleniu monitu wprowadź hasło roota i naciśnij klawisz Enter.
Metoda 2 z 5: Debian / Ubuntu / Kubuntu
- Utwórz kopię zapasową pliku / etc / network / interfaces, wpisując w konsoli następujące polecenie: „Cp / etc / network / interfaces /etc/network/interfaces.backup”
- Wpisz „vi / etc / network / interfaces” i naciśnij Enter. Naciśnij klawisz „i”, aby przejść do trybu wstawiania (edycji).
- Przewiń w dół, aż znajdziesz w pliku swój interfejs sieciowy (zwykle nazywany eth0 w przypadku przewodowego połączenia sieciowego lub wlan0 / wifi0 w przypadku bezprzewodowego połączenia sieciowego).
- Zmień wiersz „iface eth0 inet dhcp” na „iface eth0 inet static”.
- Dodaj następujące wiersze, zastępując numery adresu IP tymi, które chcesz skonfigurować:
- adres 192.168.0.10
- maska sieci 255.255.255.0
- sieć 192.168.0.0
- emisja 192.168.0.255
- brama 192.168.0.1
- dns-nameservers 216.10.119.241
- Zapisz i zamknij plik, naciskając „Esc” (aby wejść w tryb poleceń vi), a następnie „: wq” i naciśnij Enter.
- Wpisz „ifdown eth0” i naciśnij Enter.
- Wpisz „ifup eth0” i naciśnij Enter.
Metoda 3 z 5: Red Hat lub Slackware
- Najłatwiejszą metodą na Red Hacie lub Slackware jest wpisanie „netconfig” na konsoli jako użytkownik root. Menu trybu tekstowego poprowadzi Cię przez ustawienia.
- Użyj klawisza tabulatora, aby poruszać się między polami. Użyj spacji, aby wyczyścić lub zaznaczyć pola wyboru.
- Po wprowadzeniu żądanych ustawień naciśnij OK.
- Aby te zmiany odniosły skutek, wpisz „ponowne uruchomienie sieci usług” na konsoli i naciśnij klawisz Enter (ten krok nie jest konieczny w Slackware, gdzie zmiany zaczynają obowiązywać natychmiast.
Uwaga: istnieje kilka dystrybucji opartych na Red Hat Linux (Fedora Core, CentOS, White Box itp.); wiele z nich prawdopodobnie będzie działać z tym samym mechanizmem konfiguracji.
Metoda 4 z 5: Dowolny system Linux z jądrem w wersji 2.4 lub nowszej
Ta metoda jest trochę trudniejsza, wymaga użycia konsoli, ale powinna działać na wszystkich nowoczesnych dystrybucjach Linuksa. Używane narzędzie nazywa się „ip” i zwykle znajduje się w katalogu „/ sbin”.
- Najpierw musisz określić nazwę interfejsu sieciowego, który będzie używany. Aby wyświetlić listę wszystkich dostępnych interfejsów sieciowych, uruchom "/ sbin / ip link". To polecenie powinno wyświetlić listę nazw interfejsów, adresy MAC i inne informacje.
- Następnie przypisujesz adres IP za pomocą podkomendy „addr”, na przykład: „/ sbin / ip addr add 192.168.0.10/24 dev”.
- Domyślna brama lub trasa jest dodawana wraz z podkomendą „route” w następujący sposób: „/ sbin / ip route add default via”.
- Ostatnią rzeczą jest włączenie lub podniesienie interfejsu za pomocą podkomendy „link”: „Konfiguracja łącza / sbin / ip”.
Zakładając, że wszystkie poprzednie dane są poprawne, sieć musi być włączona i działać. Niestety te ustawienia zostaną utracone po ponownym uruchomieniu systemu, więc jeśli chcesz je przywrócić po ponownym uruchomieniu, dodaj wszystkie wymienione powyżej polecenia do pliku „/etc/rc.local” - skryptu powłoki uruchamianego podczas uruchamiania systemu.
Metoda 5 z 5: Dynamiczny adres IP (DHCP)
Adresy dynamiczne są uzyskiwane automatycznie i na ogół nie wymagają żadnej uwagi użytkownika. Jest jednak kilka konkretnych przypadków:
- Jeśli sieć nie jest dostępna przez cały czas podczas uruchamiania systemu, połączenie internetowe może być wyłączone, nawet po rozwiązaniu problemów z siecią. Aby natychmiast go ożywić, uruchom polecenie „dhclient” lub „dhcpcd” jako root. Spowoduje to dynamiczne zdefiniowanie nowego adresu IP.
- Poprzednia sytuacja może się zdarzyć, jeśli dostęp do sieci uzyskuje się za pośrednictwem oddzielnego sprzętu, który uruchamia się w tym samym czasie, co komputer. W niektórych przypadkach Linux uruchamia się szybciej niż routery sieciowe i nie znajduje sieci po uruchomieniu. Znajdź plik dhclient.conf (na przykład /etc/dhcp3/dhclient.conf w Debianie) i dodaj / popraw wiersz „reboot nn”;, gdzie „nn” to czas oczekiwania systemu po uruchomieniu, w tym celu router ma czas na całkowite uruchomienie.
Porady
- Plik „/etc/resolv.conf” może wymagać edycji, jeśli chcesz uzyskać dostęp do systemów przy użyciu nazw domen, ale nie adresów IP. Użyj tej samej metody, co w pliku / etc / network / interfaces. Nie zapomnij wykonać kopii zapasowej oryginalnego pliku!
- Polecenie „sudo” (skrót od „superuser do” lub superuser do) pozwala użytkownikowi tymczasowo korzystać z uprawnień roota (administratora systemu), ale w wielu przypadkach lepiej jest używać su. Przeczytaj stronę podręcznika "sudo", a na pewno będziesz zadowolony, że to zrobiłeś.
Ostrzeżenia
- Nie próbuj tego robić, chyba że wiesz, jak działają sieci, adresy IP i serwery DNS.
- Nie pozostań zalogowany jako root. Bezpieczniej jest zalogować się jako inny użytkownik i użyć polecenia „su” (polecenie zmiany użytkownika) na konsoli, a następnie zmienić z powrotem, gdy skończysz, co chciałeś zrobić z uprawnieniami administratora lub roota. Dostęp root umożliwia każdemu, kto ma dostęp, robienie w systemie tego, co chce.
- Nie zapomnij o tworzeniu kopii zapasowych. Niezastosowanie się do tego może uniemożliwić przywrócenie poprzednich ustawień.