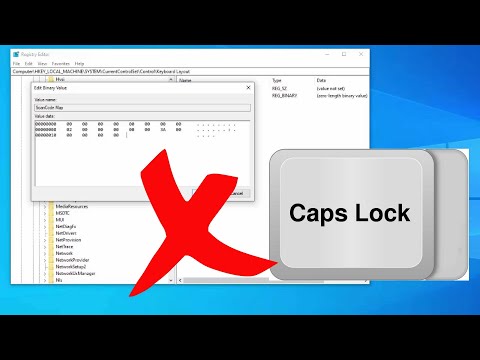
Zawartość
- etapy
- Metoda 1 Wyłącz Caps Lock
- Metoda 2 Wstrzymaj Caps Lock w systemie Windows
- Metoda 3 Wstrzymaj Caps Lock na komputerze Mac
Klawiatura jest jednym z najczęściej żądanych organów, a czasem najbardziej wykorzystywanym komputerem. Klawisz blokady Lock-Shift powoduje, że wszystkie wpisywane litery są trwale wyświetlane wielkimi literami, dopóki nie zostaną naciśnięte po raz drugi. Jeśli to drugie naciśnięcie nie przyniesie żadnego efektu, musisz rozważyć przywrócenie klawisza Caps Lock lub przyjęcie rozwiązania, które zwalnia cię z tej wady. Jeśli nie planujesz długich nakładów kapitałowych, będziesz w stanie całkowicie wyłączyć efekt klucza blokującego na poziomie systemu i użyć tylko jednego z kluczy. przesunięcie związane z literami, które chcesz wyświetlać dużymi literami.
etapy
Metoda 1 Wyłącz Caps Lock
- Naciśnij klawisz Caps Lock. Jeśli przypadkowo przełączyłeś klawiaturę na tryb wielkich liter, naciśnięcie klawisza Caps Lock po raz drugi wystarczy, aby przywrócić klawiaturę do trybu normalnego, jeśli działa normalnie.
- Bliskość kluczy przesunięcie i Tab ↹ może być nudny do tego stopnia, że chcesz go całkowicie wyłączyć. Jest to całkowicie możliwe, niezależnie od tego, czy korzystasz z systemu Windows, czy Mac.
-
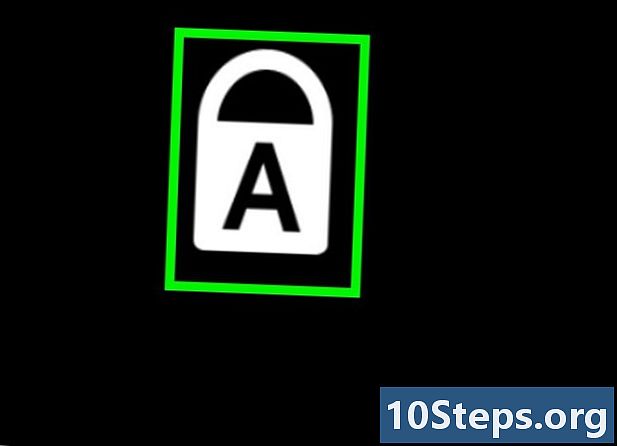
Napraw klawisz na klawiaturze. Jeśli drugie naciśnięcie przycisku blokady nie przyniesie żadnego efektu, można je zablokować w pozycji podparcia. Oczyść go dokładnie za pomocą puszki ze sprężonym powietrzem lub wacika nasączonego alkoholem.- Postępuj bardzo ostrożnie, ponieważ ryzykujesz utratą gwarancji na sprzęt, jeśli uszkodzisz klucz lub którykolwiek z poniższych elementów.
-
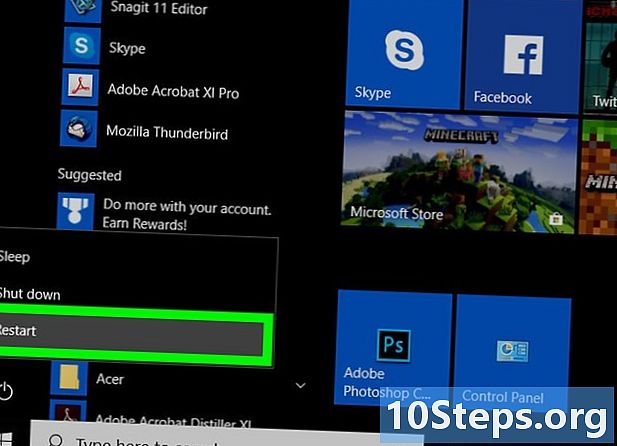
Uruchom ponownie komputer. Możliwe, że ponowne uruchomienie komputera przywróci porządek, a klawisz Caps Lock będzie działał normalnie. Aby to zrobić:- w systemie Windows kliknij przycisk Start

okna, a następnie przycisk
włącz zasilanie i w końcu restart w rozwijanym menu, które przedstawia opcje rozruchu; - pod Mac otwórz menu

jabłkokliknij Restart ... potem restart kiedy zostaniesz zaproszony
- w systemie Windows kliknij przycisk Start
Metoda 2 Wstrzymaj Caps Lock w systemie Windows
-
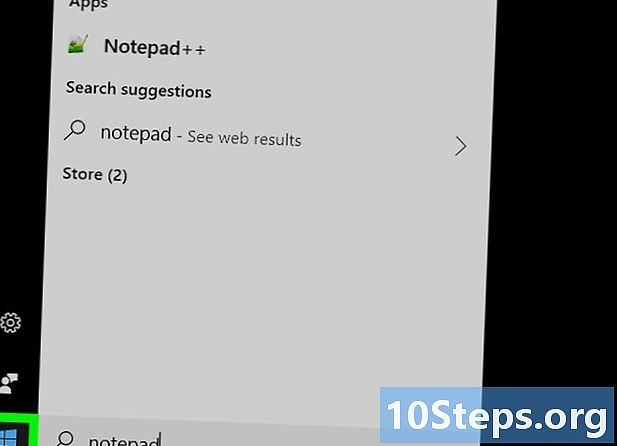
Otwórz menu startowe
Windows Kliknij logo Windows znajdujące się w prawym dolnym rogu ekranu. -
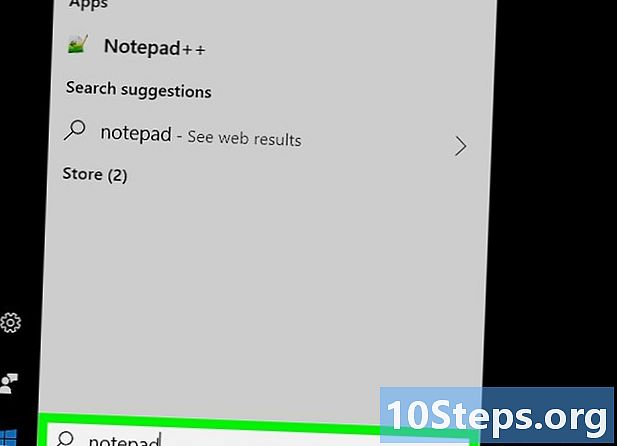
wchodzić notatnik w pasku wyszukiwania. Spowoduje to, że system wyszuka edytor Notatnika. Będziemy używać tej aplikacji do utworzenia pliku, aby zabronić działania klawisza Caps Lock w systemie. -
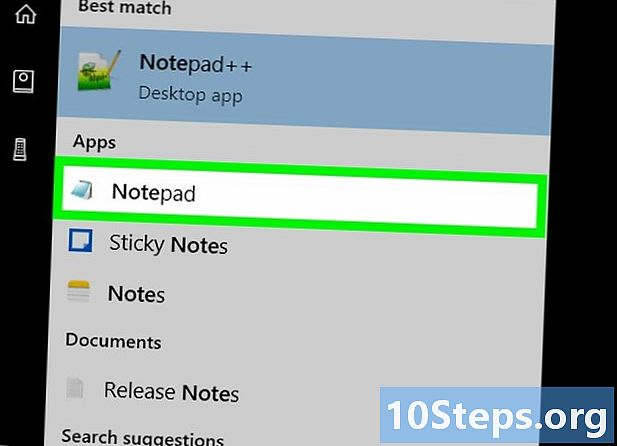
Kliknij ikonę Notepad. Ta niebieska ikona reprezentuje notatnik i pojawi się na górze listy wyników wyszukiwania. Otworzy się okno Notatnika. -
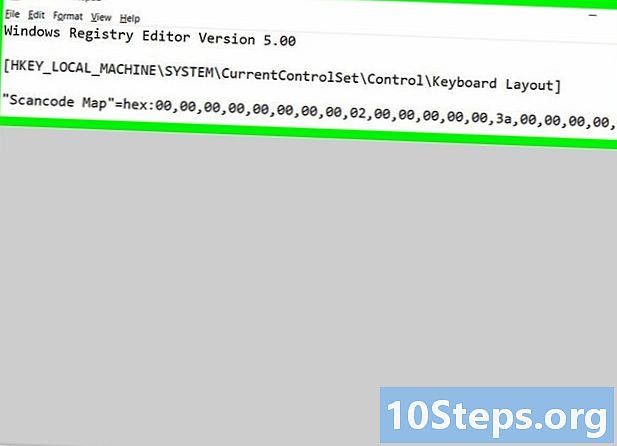
Wprowadź kod końcowy klawisza Caps Lock. Plik, który utworzysz, składa się z nagłówka, pustego wiersza, informacji o miejscu docelowym i samego kodu:- wchodzić Edytor rejestru systemu Windows w wersji 5.00 w edytorze i naciśnij klawisz dwa razy wejście twoja klawiatura;
- wchodzić
i naciśnij klawisz wejście ; - wejdź teraz i w jednej linii, następujące:
„Scancode Map” = hex:00,00,00,00,00,00,00,00,02,00,00,00,00,00,3a, 00,00,00,00,00.
-
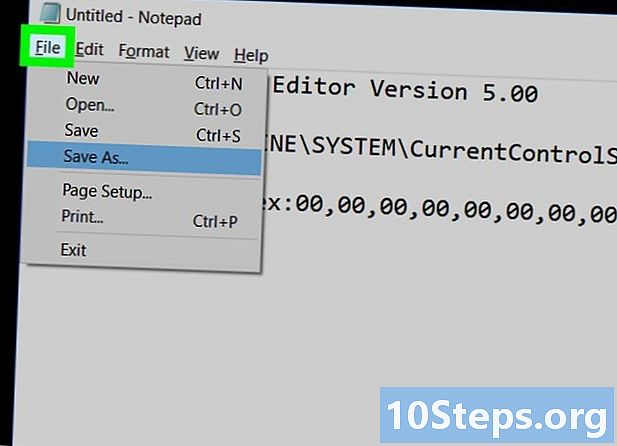
Kliknij przycisk plik. Znajdziesz go w lewym górnym rogu okna Notatnika. Zostanie wyświetlone menu rozwijane. -
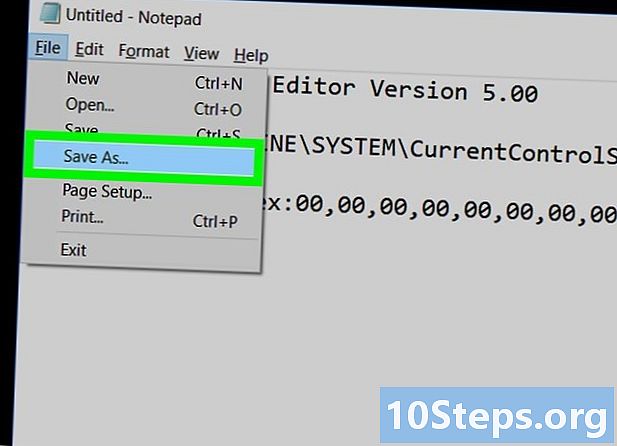
Kliknij na Zapisz jako .... Znajdziesz tę opcję w dolnej części menu rozwijanego. Dialog zatytułowany Zapisz jako ... otworzy. -
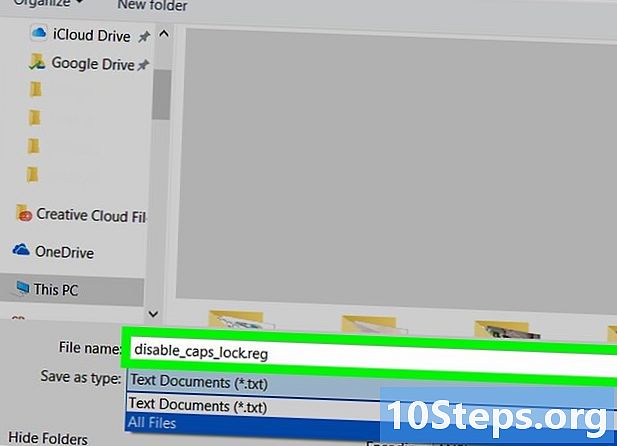
Wpisz nazwę pliku. wchodzić inhibe_Verr_Maj.reg w polu zatytułowanym Nazwa plikuna dole dialogu. Zauważ, że rozszerzenie nadane nazwie pliku to reg. -
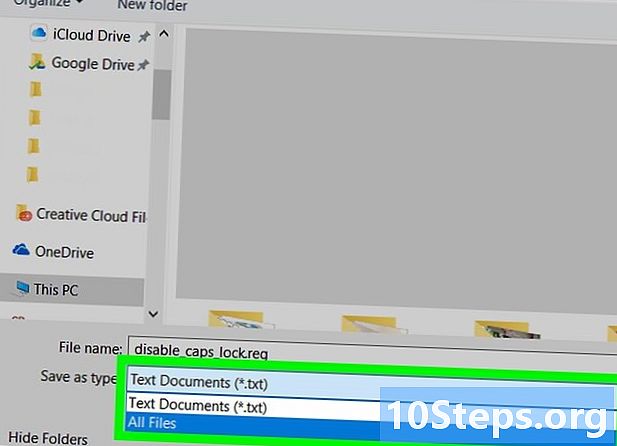
Kliknij na Typ pliku w oknie dialogowym opcji. To okno dialogowe znajduje się pod polem, w którym wprowadzono nazwę pliku. Spowoduje to wyświetlenie kolejnego menu rozwijanego. -
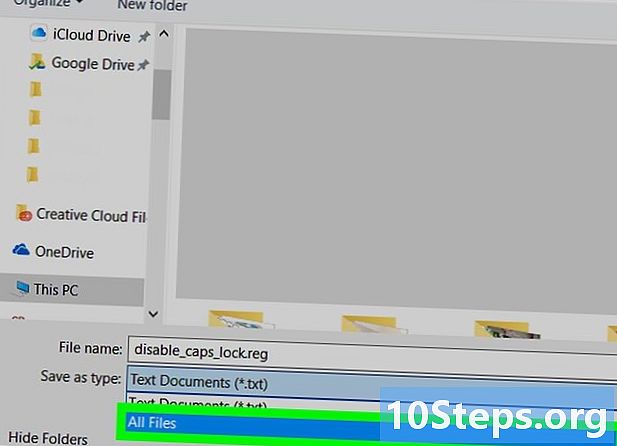
Kliknij opcję Wszystkie pliki. Znajduje się w ostatnio wyświetlanym menu rozwijanym. -
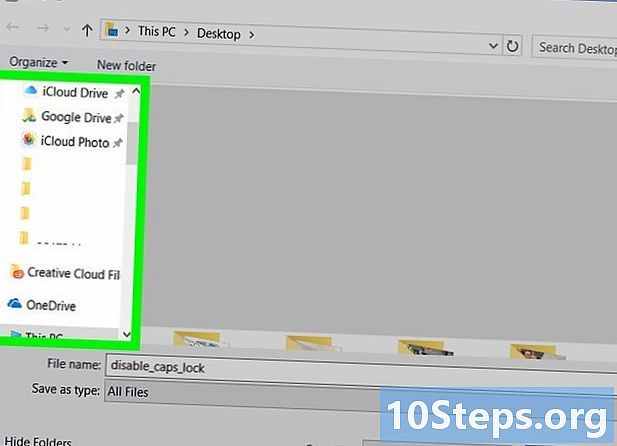
Wybierz lokalizację zapisu pliku. Po lewej stronie okna kliknij nazwę łatwo dostępnego folderu, np urząd, Pamiętaj, że będziesz musiał ponownie otworzyć ten folder za kilka minut. -
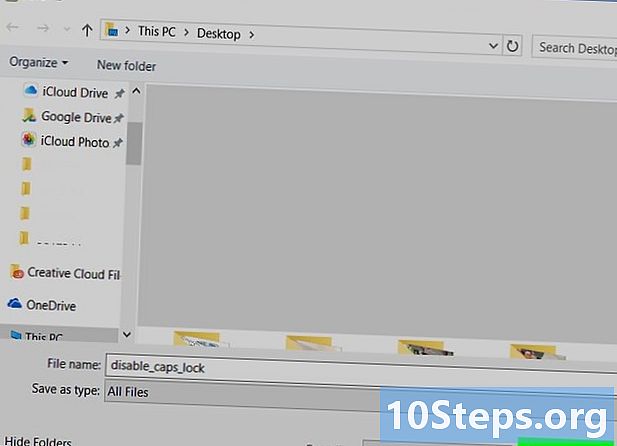
Kliknij przycisk rekord. Znajdziesz go w prawym dolnym rogu okna. Spowoduje to zapisanie pliku w wybranym folderze. -
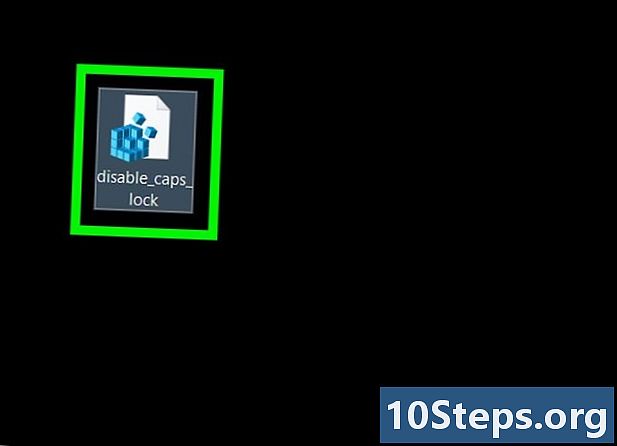
Zainstaluj plik. Przejdź do folderu, w którym zapisałeś plik. Jeśli wybrałeś katalog urząd, po prostu zminimalizuj wszystkie otwarte okna. Kliknij dwukrotnie plik, aby go otworzyć. Kliknij na tak dopóki system nie poinformuje, że zawartość pliku została pomyślnie dodana do rejestru. -
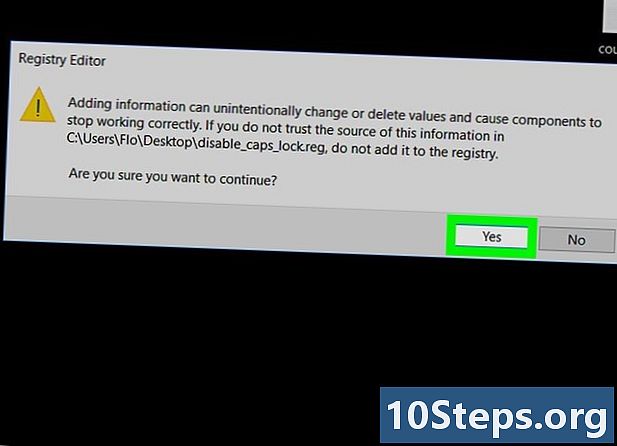
Kliknij na w porządku kiedy zostaniesz zaproszony Ten monit pojawi się, gdy powiadomisz, że zmiana rejestru została pomyślnie zakończona. -
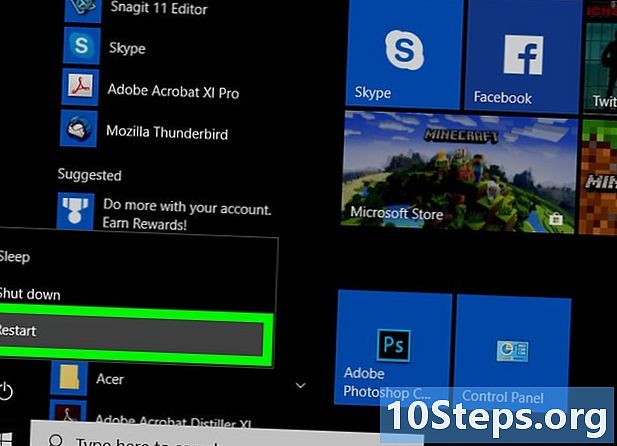
Uruchom ponownie komputer. Kliknij przycisk Start
Windows, a potem
włącz i wreszcie włącz restart w rozwijanym menu, które wyświetli opcje uruchamiania. Po uruchomieniu komputera zobaczysz, że klawisz Caps Lock już nie działa.- Możesz usunąć właśnie utworzony plik podczas uruchamiania komputera.
Metoda 3 Wstrzymaj Caps Lock na komputerze Mac
- Otwórz menu

jabłko. Kliknij logo Apple w lewym górnym rogu ekranu. Zobaczysz menu rozwijane. - Kliknij przycisk Preferencje systemowe .... Znajdziesz go w menu rozwijanym. Spowoduje to wyświetlenie okna Preferencje systemowe.
- Kliknij ikonę klawiatura. Ta ikona symbolizująca klawiaturę znajduje się w oknie Preferencji systemowych. Otworzy się okno ustawień klawiatury.
- Kliknij zakładkę oznaczoną klawiatura. Znajdziesz go w lewym górnym rogu okna zatytułowanym klawiatura.
- Kliknij Kluczowy modyfikator .... Ten przycisk znajduje się w prawym dolnym rogu okna ustawień klawiatury. Zobaczysz okno dialogowe.
- Kliknij menu rozwijane Blokowanie wielkich liter. Znajduje się mniej więcej pośrodku okna dialogowego. Spowoduje to wyświetlenie menu rozwijanego.
- Kliknij opcję Brak akcji. Jest w rozwijanym menu.
- Jeśli komputer Mac jest wyposażony w pasek dotykowy zamiast szeregu klawiszy funkcyjnych, kliknięcie może być interesujące wydechowyponieważ spowoduje to powiązanie funkcji Escape z klawiszem Caps Lock.
- Kliknij na w porządku. Ten niebieski przycisk znajduje się na dole okna. Spowoduje to zapisanie twoich zmian. Zobaczysz, że naciśnięcie klawisza Caps Lock nie działa.
- Jeśli zauważysz, że klawisz Caps Lock jest nadal aktywny, uruchom ponownie komputer Mac, aby wymusić zastosowanie zmiany. Aby to zrobić, kliknij kolejno menu jabłkoprzycisk Restart ... następnie na opcję restart kiedy zostaniesz zaproszony
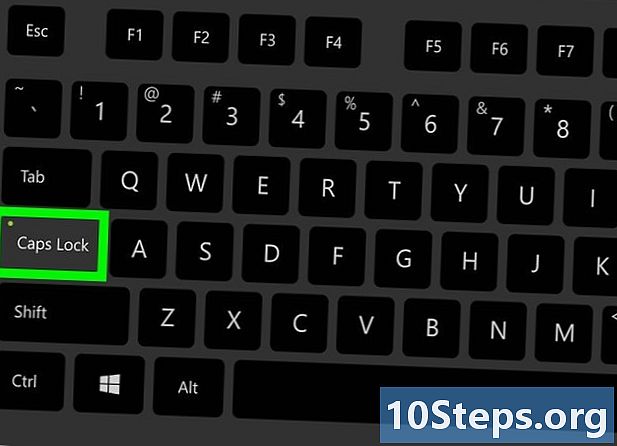
- Jeśli chcesz ponownie aktywować klawisz Caps Lock w systemie Windows, musisz go usunąć HKEY_LOCAL_MACHINE SYSTEM CurrentControlSet Control Keyboard Layout za pomocą Edytora rejestru, a następnie uruchom ponownie komputer.
- Jeśli klawisz Caps Lock jest zablokowany na swoim miejscu wciśnięty i nie możesz wyłączyć tej funkcji na swoim komputerze, musisz zanieść ją do działu obsługi technicznej.


