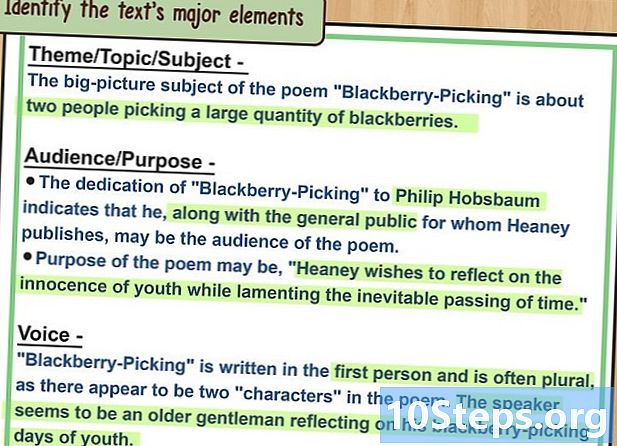Zawartość
W tym artykule: Wykonaj wstępną konfigurację Zsynchronizuj swoje MediaReferences
Czy masz nowego iPoda Touch? IPod Touch może robić prawie wszystko, co potrafi Twój iPhone, z wyjątkiem połączeń telefonicznych. W tym celu proces konfiguracji jest prawie podobny. Po skonfigurowaniu będziesz mógł zsynchronizować muzykę diTunes z iPodem, aby dostać się gdziekolwiek. Przejdź do kroku 1 poniżej, aby dowiedzieć się, jak to zrobić.
etapy
Metoda 1 Wykonaj konfigurację początkową
-

Zapal iPoda. Nowy iPod Touch jest wyposażony w niewielkie ładowanie, które wystarczyłoby do przeprowadzenia wstępnej konfiguracji. Jeśli kupiłeś iPoda od osoby, a nie od sklepu, może być konieczne naładowanie go przed użyciem. -
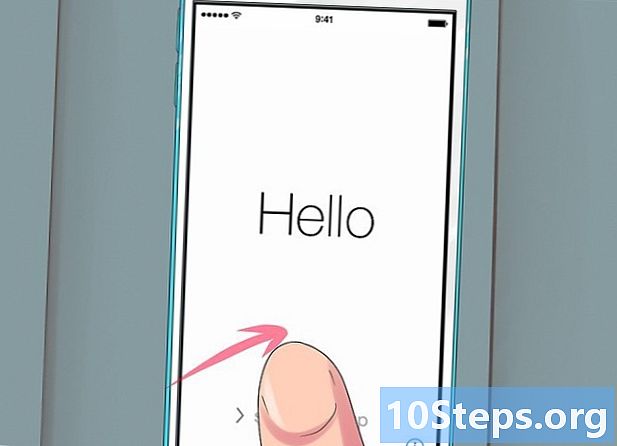
Rozpocznij proces konfiguracji. Po pierwszym włączeniu iPoda zostanie przywitany ekran główny. Przesuń od lewej do prawej, aby rozpocząć proces instalacji.- Jeśli iPod jest używany, ale chcesz rozpocząć proces instalacji od początku, naciśnij ustawienia → ogólny → zresetować i naciśnij Wyczyść całą zawartość i ustawienia, Przy następnym włączeniu iPoda zostanie uruchomiony kreator wstępnej konfiguracji.
-
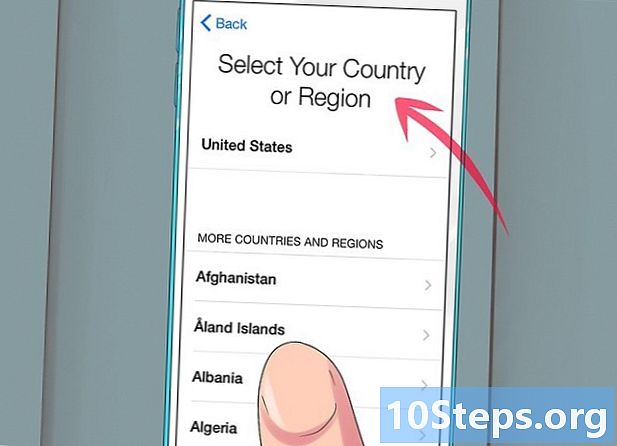
Wybierz język i lokalizację. Pierwszymi parametrami, które musisz wybrać, są język i lokalizacja. Wybierz język ojczysty, ponieważ w tym języku będzie wyświetlany interfejs iPoda. Jeśli dużo podróżujesz, wybierz kraj ojczysty jako lokalizację, ponieważ sklep iTunes będzie na tej podstawie opierał się. -
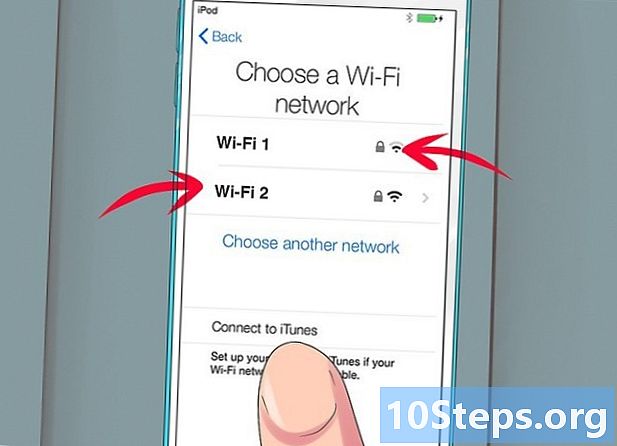
Połącz się z siecią bezprzewodową. Podczas instalacji pojawi się monit o połączenie z siecią bezprzewodową, aby iPod mógł połączyć się z serwerami Apple. Otrzymasz listę dostępnych sieci. Wybierz swoje i wprowadź hasło.- Jeśli nie możesz połączyć się z siecią bezprzewodową, możesz podłączyć iPoda do komputera i kontynuować proces instalacji w iTunes.
-
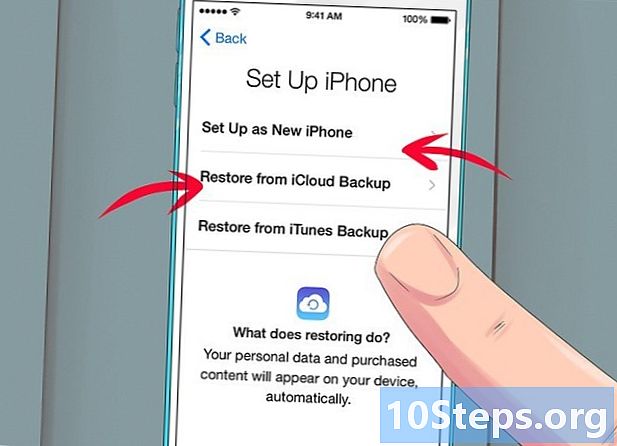
Możesz wybrać między przywróceniem poprzedniej kopii zapasowej lub ustawieniem iPoda jako nowego urządzenia. Po połączeniu z siecią bezprzewodową będziesz mieć możliwość przywrócenia ustawień ze starej kopii zapasowej lub ustawienia iPoda jako nowego urządzenia. Jeśli przenosisz ustawienia z innego urządzenia, wybierz lokalizację kopii zapasowej. Jeśli nie masz poprzedniej kopii zapasowej, naciśnij przycisk Ustaw jako nowy iPod.- Jeśli przywrócisz z kopii zapasowej iCloud, zostanie ona pobrana i zainstalowana automatycznie.
- Jeśli przywracasz dane z kopii zapasowej iTunes, naciśnij przycisk i podłącz iPoda do komputera. Zakończ proces w programie iTunes.
-

Zaloguj się przy użyciu swojego Apple ID. Twoja nazwa użytkownika to nazwa użytkownika, której używasz do logowania się na wszystkich urządzeniach Apple. Daje to dostęp do iCloud i umożliwia kupowanie w iTunes i sklepach Apple. Jeśli nie masz jeszcze Apple ID, możesz nacisnąć przycisk, aby go utworzyć. -
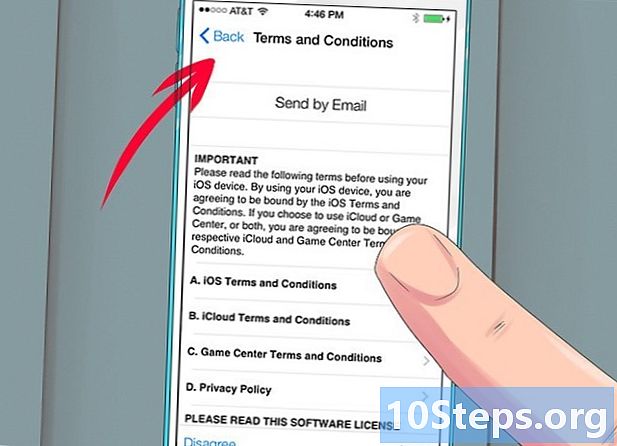
Wybierz, czy chcesz korzystać z iCloud. Możesz włączyć funkcję diCloud dla iPoda, która pozwoli ci tworzyć kopie zapasowe aplikacji i ustawień w chmurze. Umożliwi to szybkie przywrócenie iPoda, jeśli coś pójdzie nie tak.- Korzystanie z diCloud ma wiele innych zalet, w tym dostęp do dokumentów przechowywanych w chmurze, możliwość ponownego pobierania programów zakupionych w iTunes oraz korzystanie z Usługa iTunes Match (jeśli jesteś zarejestrowany).Ponieważ iCloud jest bezpłatny, często zaleca się aktywację, nawet jeśli uważasz, że nie korzystasz z większości jego funkcji.
-
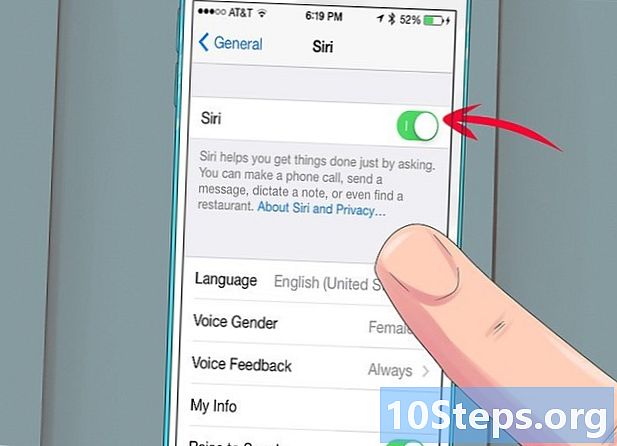
Włącz lub wyłącz Siri. Nowy iPod Touch ma Siri, która jest funkcją poleceń głosowych w iOS. Możesz wybrać, czy chcesz go używać, ale jego aktywacja nie będzie zakłócać normalnego działania iPoda.
Metoda 2 Synchronizacja multimediów
-

Podłącz iPoda do komputera. iTunes uruchomi się automatycznie, jeśli jest zainstalowany. Jeśli iTunes nie jest zainstalowany, musisz pobrać i zainstalować najnowszą wersję, co można zrobić bezpłatnie w witrynie Apple. -
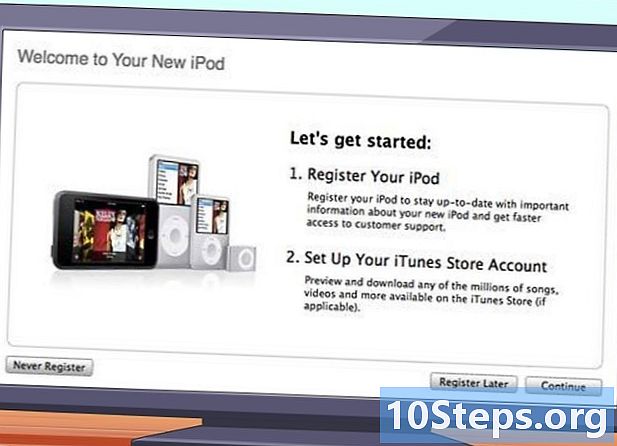
Wypełnij formularze na stronie powitalnej. To okno pojawi się po raz pierwszy quiTunes wykryje nowego iPoda. Musisz zaakceptować warunki, zalogować się za pomocą swojego Apple ID i zarejestrować iPoda. Podczas nagrywania odznacz pola, jeśli nie chcesz otrzymywać aktualizacji od Apple. -
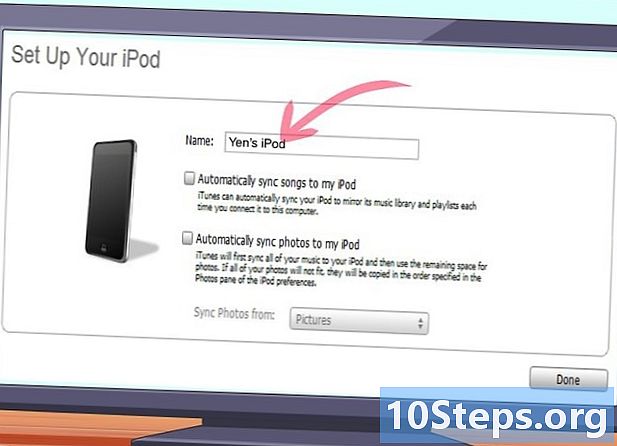
Nazwij swojego iPoda. Na ostatniej stronie okna powitalnego możesz nazwać iPoda. Ta nazwa pojawi się po podłączeniu iPoda i jest szczególnie przydatna, jeśli masz wiele urządzeń. Będziesz także mógł wybrać podstawowe ustawienia synchronizacji. Możesz pominąć ten krok, jeśli chcesz zsynchronizować określoną zawartość, ponieważ ta opcja zsynchronizuje całą bibliotekę.- Automatycznie synchronizuj utwory i filmy. Zsynchronizuj całą muzykę i filmy na iPodzie. Jeśli na iPodzie jest więcej muzyki niż miejsca, losowe utwory zostaną zsynchronizowane, dopóki nie zostanie wolne miejsce.
- Automatycznie dodawaj zdjęcia. Przechowywane zdjęcia zapisane na dysku twardym zostaną automatycznie dodane do iPoda.
- Automatycznie synchronizuj aplikacje. Synchronizuj swoje aplikacje na wszystkich urządzeniach.
-
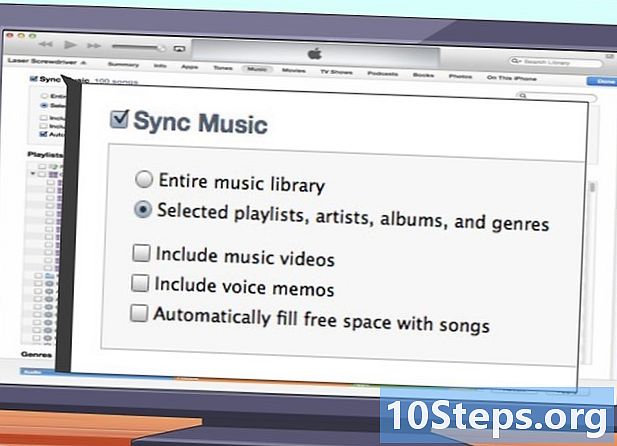
Synchronizuj określone listy odtwarzania i albumy. Jeśli nie chcesz synchronizować całej biblioteki, możesz wybrać kilka albumów i list odtwarzania, aby utworzyć bardziej spersonalizowaną synchronizację. Kliknij zakładkę muzyka następnie z listy poniżej wybierz, co chcesz zsynchronizować. Możesz wybrać listy odtwarzania, wykonawców, albumy lub gatunki. -
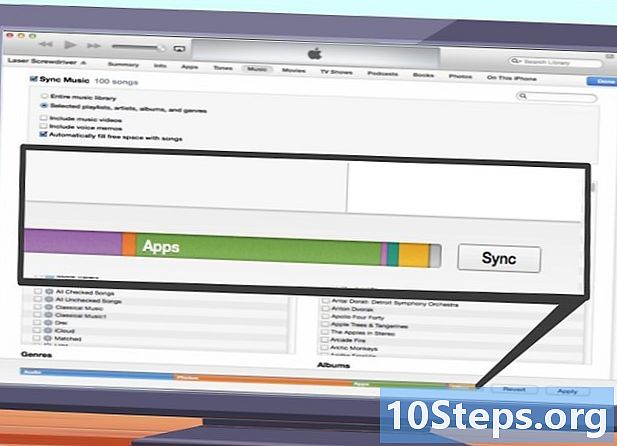
Synchronizuj określone dźwięki. Jeśli wolisz synchronizować tylko niektóre utwory z iPodem, możesz pominąć wszystkie ustawienia synchronizacji i zsynchronizować tylko wybrane utwory. Aby to zrobić, kliknij kartę streszczenie i przewiń do sekcji Opcje, Zaznacz pole Synchronizuj tylko wybrane utwory i filmy.- Wróć do biblioteki muzycznej, klikając menu rozwijane w lewym górnym rogu. Możesz przeglądać bibliotekę i odznaczyć każdy dźwięk, którego nie chcesz synchronizować. Domyślnie cała twoja muzyka jest zaznaczona, więc musisz odznaczyć to, czego nie chcesz synchronizować.
- Dostępne miejsce na iPodzie możesz zobaczyć w dolnej części okna diTunes.
-
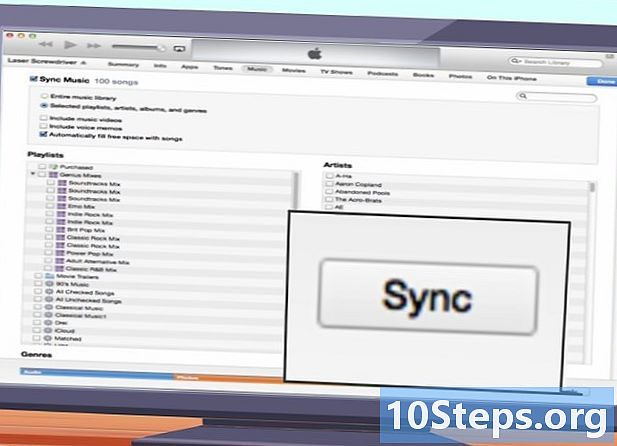
Rozpocznij synchronizację. Po skonfigurowaniu tego, co chcesz na iPodzie, czas na synchronizację. Kliknij przycisk synchronizacji w prawym dolnym rogu, aby naładować iPoda nowo skonfigurowaną listą synchronizacji. Wszystko, czego nie ma na liście, zostanie usunięte z iPoda.- Możesz monitorować proces synchronizacji na pasku u góry okna diTunes.
- Po synchronizacji możesz odłączyć iPoda od komputera.