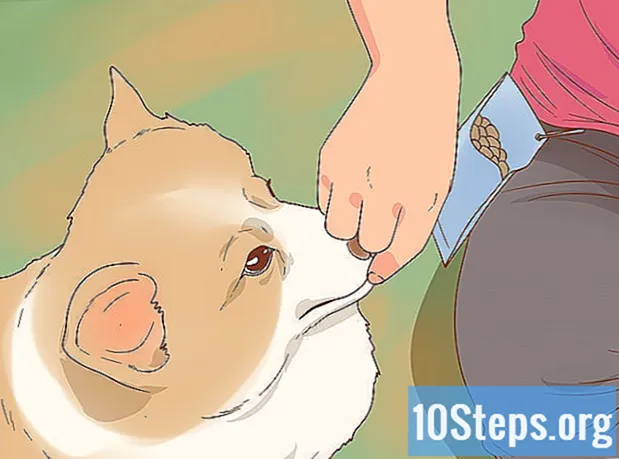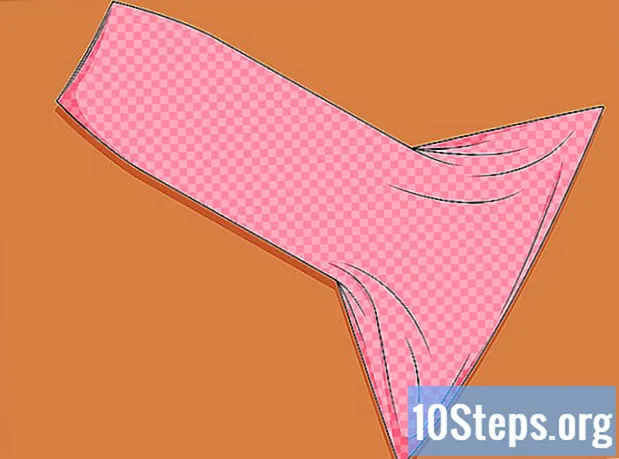Zawartość
- etapy
- Metoda 1 Zanim zaczniesz
- Metoda 2 Wydrukuj za pomocą drukarki sieciowej
- Metoda 3 Udostępnij drukarkę między komputerami z systemem Windows
- Metoda 4 Udostępnij drukarkę między komputerami Mac OS
Ponieważ drukarki ewoluują technologicznie, coraz więcej modeli obsługuje połączenie sieciowe, a drukowanie w trybie bezprzewodowym stało się jeszcze łatwiejsze. Jeśli możesz podłączyć drukarkę bezpośrednio do sieci, możesz drukować z niej bardzo łatwo, czy to z laptopa w systemie Windows, czy Mac OS. Jeśli nie masz drukarki sieciowej, nadal możesz zainstalować ją na komputerze, a następnie bardzo łatwo udostępnić ją laptopowi.
etapy
Metoda 1 Zanim zaczniesz
-
Sprawdź swoją drukarkę. Jeśli chcesz drukować bezprzewodowo z laptopa, istnieją dwa podstawowe sposoby instalacji drukarki. Możesz zainstalować drukarkę sieciową, która łączy się bezpośrednio z siecią domową, lub możesz udostępnić drukarkę w sieci, która będzie podłączona do innego komputera. Wybrana opcja będzie prawdopodobnie motywowana połączeniami obsługiwanymi przez drukarkę, a także charakterystyką sieci domowej.- Większość nowoczesnych drukarek podłącza się do domowej sieci bezprzewodowej. Niektóre drukarki sieciowe będą mogły łączyć się tylko za pomocą kabla Ethernet. Starsze drukarki lub bardziej ekonomiczne modele będą musiały być podłączone do komputera za pomocą połączenia USB, a następnie udostępnione przez sieć.
-
Sprawdź swoją sieć i swoje potrzeby. Dostęp do drukarek podłączonych bezpośrednio do sieci jest bardzo łatwy, zarówno z laptopa z systemem Windows, jak i Mac OS. Drukarki, które są podłączone do komputera, a następnie udostępnione w sieci, będą łatwiej dostępne dla komputerów działających w tym samym systemie operacyjnym (Windows z Windows, Mac OS z Mac OS), ale sytuacja komplikuje się, jeśli chcesz podzielić się nim między dwa systemy operacyjne. Ponieważ jest to trudniejsze, kliknij tutaj, aby dowiedzieć się, jak współdzielić drukarkę między różnymi systemami operacyjnymi.- Zainstalowanie drukarki bezpośrednio w sieci będzie prawie zawsze najlepszym rozwiązaniem, jeśli jest to możliwe. Będzie mieć nie tylko lepszą łączność, ale także drukarkę będzie dostępna w dowolnym momencie. Jeśli udostępniasz drukarkę podłączoną do innego komputera, ten komputer powinien pozostać włączony, jeśli chcesz uzyskać dostęp do drukarki.
Metoda 2 Wydrukuj za pomocą drukarki sieciowej
-
Podłącz drukarkę do sieci domowej. Procedura tej manipulacji będzie różna dla poszczególnych drukarek.- Jeśli zamierzasz podłączyć drukarkę za pomocą kabla Ethernet, podłącz port Ethernet drukarki do otwartego portu routera lub przełącznika sieciowego. W przypadku drukarki sieci Ethernet nie będziesz mieć nic więcej do roboty.
- Jeśli zamierzasz podłączyć drukarkę za pomocą połączenia bezprzewodowego, będziesz musiał użyć wyświetlacza na drukarce, aby połączyć się z siecią bezprzewodową. Musisz wybrać identyfikator SSID sieci (nazwę sieci) i w razie potrzeby podać hasło. Dokładna procedura zależy od modelu drukarki, więcej informacji można znaleźć w instrukcji obsługi drukarki.
-
Połącz z drukarką sieciową (Windows). Po zainstalowaniu drukarki w sieci możesz połączyć się ze swojego laptopa. Te instrukcje dotyczą wszystkich wersji systemu Windows.- Otwórz Panel sterowania. Znajduje się w menu Start. W systemie Windows 8 możesz nacisnąć klawisz ⊞ Win następnie wpisz „panel sterowania”.
- wybierać Drukarki i inne urządzenia peryferyjne lub Wyświetl drukarki i inne urządzenia.
- Kliknij na Dodaj drukarkę.
- wybierać Dodaj drukarkę sieciową, bezprzewodową lub Bluetooth, W systemie Windows 8 ten krok nie będzie konieczny.
- Wybierz drukarkę sieciową z listy dostępnych drukarek. Postępuj zgodnie z instrukcjami, aby automatycznie zainstalować sterowniki. Jeśli system Windows nie może znaleźć odpowiednich sterowników, może być konieczne pobranie ich ze strony internetowej producenta.
-
Podłącz do drukarki sieciowej (Mac). Po zainstalowaniu drukarki w sieci możesz połączyć się ze swojego laptopa. Te instrukcje dotyczą wszystkich wersji Mac OS X. Pamiętaj, że drukarka sieciowa musi obsługiwać Air lub Bonjour (dotyczy to prawie wszystkich nowoczesnych drukarek sieciowych).- Kliknij menu Apple, a następnie Preferencje systemowe.
- Kliknij opcję Drukarka i skaner w menu Preferencje systemowe.
- Kliknij przycisk + na dole listy zainstalowanych drukarek i nadal obsługiwane.
- Wybierz drukarkę sieciową z listy zainstalowanych drukarek. Jeśli drukarki nie ma na liście, może być konieczne pobranie oprogramowania ze strony internetowej producenta.
- Kliknij przycisk Pobierz i zainstaluj jeśli się pojawi. Mimo że sterowniki większości drukarek są już zawarte w systemie OS X, twoja drukarka może potrzebować dodatkowego programu dostarczonego przez Apple. Jeśli tak, zostaniesz zaproponowany do pobrania po dodaniu drukarki.
-
Drukuj z nowo zainstalowanej drukarki. Po dodaniu drukarki sieciowej do systemu operacyjnego możesz wysyłać dokumenty do wydrukowania, tak jakby były podłączone bezpośrednio do laptopa. Otwórz menu wydrukować w dowolnym programie i wybierz drukarkę sieciową z listy do wydrukowania.
Metoda 3 Udostępnij drukarkę między komputerami z systemem Windows
-
Zainstaluj drukarkę na komputerze, który ją udostępni. Ponieważ komputer powinien być włączony, gdy chcesz drukować, powinieneś zainstalować go na często włączanym komputerze stacjonarnym.- Większość drukarek można zainstalować po prostu podłączając je przez USB. Jeśli masz problemy z instalacją drukarki na komputerze, który ją udostępni, zapoznaj się z instrukcją obsługi drukarki.
-
Utwórz grupę roboczą (Windows 7 i nowszy). Jeśli na wszystkich komputerach w sieci działa system Windows 7, możesz użyć funkcji Workgroup, aby szybko i łatwo udostępnić drukarkę. Jeśli używasz systemu Windows Vista lub Windows XP, przejdź do kroku 5 tej sekcji.- Utwórz grupę roboczą na komputerze, która będzie współużytkować drukarkę. Możesz uzyskać dostęp do menu Grupy roboczej z Panelu sterowania. Kliknij przycisk Utwórz grupę roboczą stworzyć nową grupę roboczą.
- Postępuj zgodnie z instrukcjami wyświetlanymi na ekranie, aby utworzyć grupę roboczą. Na pytanie, co chcesz udostępnić, sprawdź, czy opcja „Drukarki i inne urządzenia” jest ustawiona na „Udostępnij”.
- Zapisz hasło, które się pojawi.
-
Zaloguj się do grupy roboczej z laptopa. Teraz, gdy grupa robocza została aktywowana, możesz połączyć się z nią ze swojego laptopa.- Otwórz menu Grupy roboczej w Panelu sterowania na komputerze przenośnym.
- Kliknij przycisk Dołącz teraz i wprowadź hasło.
- Postępuj zgodnie z instrukcjami, aby zakończyć konfigurowanie połączenia z grupą roboczą. Będziesz mieć możliwość wyboru tego, co chcesz udostępnić, ale ta opcja nie jest wymagana do podłączenia udostępnionej drukarki.
-
Drukuj z udostępnionej drukarki. Teraz, gdy Twój laptop został podłączony do grupy roboczej, będziesz mógł wybrać udostępnioną drukarkę tak, jakby była ona podłączona bezpośrednio do laptopa. Upewnij się, że komputer, który udostępnia drukarkę, jest włączony.- Otwórz menu wydrukować w dowolnym programie i wybierz udostępnioną drukarkę z listy dostępnych drukarek.
- Jeśli korzystasz z grupy roboczej, Twoja praca jest zakończona. Następne kroki dotyczą użytkowników, którzy nie mogą korzystać z funkcji grupy roboczej.
-
Włącz udostępnianie plików i drukarek, a następnie udostępnij drukarkę ręcznie, jeśli nie możesz używać grup roboczych. Jeśli laptop lub komputer współużytkujący drukarkę działa w systemie Windows Vista, konieczne będzie ręczne udostępnienie drukarki.- Otwórz Panel sterowania i kliknij Centrum sieci i udostępniania lub Sieć i Internet na komputerze udostępniającym drukarkę.
- Kliknij link Zmień zaawansowane ustawienia udostępniania, a następnie otwórz sekcję „Prywatne” w ustawieniach sieciowych.
- Wybierz opcję „Włącz udostępnianie plików i drukarkę” i kliknij przycisk Zapisz zmiany.
- Otwórz Panel sterowania ponownie, a następnie kliknij Urządzenia peryferyjne i drukarki lub na Wyświetl urządzenia i drukarki.
- Kliknij prawym przyciskiem myszy udostępnioną drukarkę i kliknij Właściwości drukarki.
- Kliknij zakładkę udostępnianie i zaznacz pole „Udostępnij tę drukarkę”.
-
Zainstaluj udostępnioną drukarkę na swoim laptopie. Teraz, gdy drukarka została udostępniona, musisz ją zainstalować na telefonie komórkowym, aby ją wybrać.- Otwórz Panel sterowania ponownie, a następnie kliknij Urządzenia peryferyjne i drukarki lub Wyświetl urządzenia i drukarki.
- Kliknij na Dodaj drukarkę.
- wybierać Dodaj drukarkę sieciową, bezprzewodową lub Bluetooth, W systemie Windows 8 ten krok nie będzie konieczny.
- Wybierz drukarkę sieciową z listy dostępnych drukarek. Postępuj zgodnie z instrukcjami, aby automatycznie zainstalować sterowniki. Jeśli system Windows nie może znaleźć odpowiednich sterowników, może być konieczne pobranie ich ze strony internetowej producenta.
Metoda 4 Udostępnij drukarkę między komputerami Mac OS
-
Zainstaluj drukarkę na komputerze, który ją udostępni. Ponieważ komputer powinien być włączony, gdy chcesz drukować, powinieneś zainstalować go na często włączanym komputerze stacjonarnym.- Aby zainstalować drukarkę na komputerze Mac, zwykle można podłączyć ją przez USB, a OS X zainstaluje wszystko automatycznie.
-
Włącz udział drukarki na komputerze Mac, na którym drukarka jest zainstalowana. Po zainstalowaniu drukarki należy włączyć udostępnianie drukarki, aby laptop mógł się z nią połączyć.- Kliknij menu Apple, a następnie Preferencje systemowe.
- Kliknij opcję udostępnianie.
- Kliknij opcję Udostępnianie drukarki aby umożliwić udostępnianie drukarki.
-
Udostępnij drukarkę. Po włączeniu udostępniania drukarki musisz udostępnić drukarkę w tym samym oknie. Zaznacz pole obok zainstalowanej drukarki, aby ją udostępnić. -
Zaloguj się do udostępnionej drukarki z laptopa Mac. Teraz, gdy drukarka została udostępniona, możesz połączyć się z nią z komputera Mac.- Kliknij menu Apple, a następnie Preferencje systemowe.
- Kliknij opcję Drukarka i skaner .
- Kliknij przycisk + i trzymaj wciśnięty, a następnie wybierz ostatnio zainstalowaną drukarkę.
- Kliknij przycisk Pobierz i zainstaluj jeśli się pojawi. Mimo że sterowniki większości drukarek są już w systemie OS X, Twoja drukarka może potrzebować dodatkowego programu dostarczonego przez Apple. Jeśli tak, zostaniesz zaproponowany do pobrania po dodaniu drukarki.
-
Drukuj z udostępnionej drukarki. Po zainstalowaniu drukarki udostępnionej na laptopie możesz wysyłać dokumenty do wydrukowania, tak jakby były podłączone bezpośrednio do laptopa. Upewnij się, że komputer, który udostępnia drukarkę, jest włączony.- Otwórz menu wydrukować w dowolnym programie i wybierz udostępnioną drukarkę z listy dostępnych drukarek.