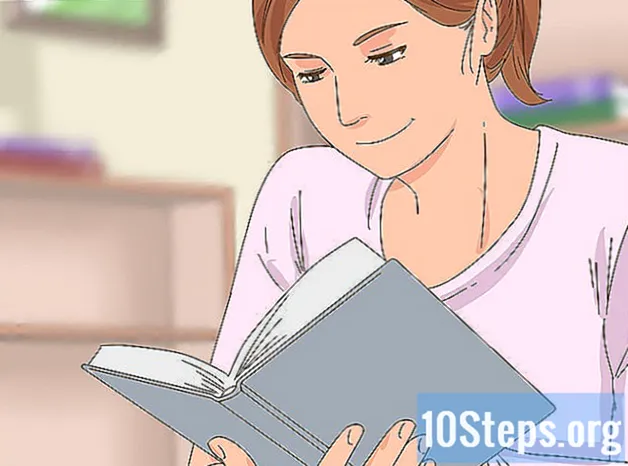Zawartość
- etapy
- Metoda 1 Dodaj plik PDF przez USB
- Metoda 2 Dodaj plik PDF za pomocą
- Metoda 3 Dodaj plik PDF za pośrednictwem Dropbox lub BookDrop
Kindle jest doskonałym narzędziem zarówno prywatnym, jak i zawodowym. Chociaż jego podstawową funkcją jest czytanie eBooków, niektóre modele mogą również odtwarzać pliki mp3, czytać gazety, a nawet wyświetlać różnorodne dokumenty. PDF jest jednym z najpopularniejszych formatów plików tylko do odczytu. Dodanie pliku PDF do Kindle'a będzie raczej łatwe, albo za pomocą kabla USB i komputera, albo poprzez wysłanie go na spersonalizowany adres Kindle.
etapy
Metoda 1 Dodaj plik PDF przez USB
- Konwertuj dokument na format PDF. Jeśli plik, który chcesz odczytać, ma format inny niż Kindle nie może odczytać, najpierw musisz go przekonwertować na format PDF. Niektóre pliki można łatwo przekonwertować na format PDF, w zależności od formatu oryginalnego dokumentu, na przykład JPG lub PNG. Pliki e wymagają jednak nieco więcej pracy.
- Otwórz dokument, który chcesz przekonwertować. Jeśli masz komputer Mac, kliknij plik, a następnie Zapisz jako w menu rozwijanym. Powinieneś zobaczyć „Format” napisany w menu. Wybierz PDF, a następnie kliknij rekord, Jeśli ten format nie jest dostępny, musisz zainstalować specjalistyczne oprogramowanie do konwersji lub skorzystać z podobnej usługi online.
- Na komputerze otwórz plik e i kliknij plikwtedy Zapisz jako, W polu wyboru formatu wybierz opcję PDF. Stamtąd możesz zapisać plik w tym formacie.
- Możesz także spróbować użyć drukarki do konwersji lub zapisania dokumentu PDF. Kliknij na plik, a następnie wydrukować, Następnie w menu, które się pojawi, powinieneś zobaczyć opcję, która pozwala zapisać plik w formacie PDF zamiast go wydrukować. Istnieją również inne aplikacje, takie jak przeglądarki lub oprogramowanie do edycji, które pozwalają eksportować dokument jako plik PDF.
- Ponadto w Internecie znajduje się wiele programów i usług, które mogą konwertować pliki PDF na .mobi, natywny format Kindle, na przykład Calibre lub PDF4Kindle.
-
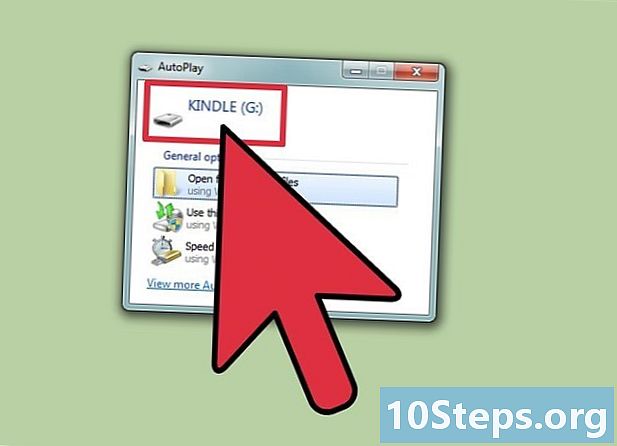
Podłącz Kindle do komputera. Gdy plik będzie gotowy do przesłania, czas podłączyć e-czytnik kablem USB. Użyj standardowego kabla USB. Upewnij się także, że Kindle jest włączony.- Wszystkie kable USB nie pozwalają na przesyłanie plików z komputera do Kindle. Niektóre pozwalają jedynie na naładowanie baterii urządzenia. Z tego powodu zaleca się używanie kabla dostarczonego z urządzeniem.
- Czasami będziesz musiał zainstalować osobne oprogramowanie, aby podłączyć Kindle do komputera, szczególnie jeśli używasz Kindle Fire. Jeśli korzystasz z systemu Mac OS X 10.5 lub nowszego, zaleca się użycie aplikacji Android File Transfer.
- W przypadku systemu Windows zaleca się zainstalowanie co najmniej programu Windows Media Player 11.
-

Znajdź folder Kindle na komputerze. Po podłączeniu go poprawnie otwórz folder eReadera. Znajdziesz go w tym samym miejscu, w którym znajdują się wszystkie inne urządzenia USB, które podłączasz do komputera.- Na komputerze Mac zwykle znajduje się bezpośrednio na pulpicie. Jeśli go nie widzisz, otwórz Finder i znajdź Kindle w panelu po lewej stronie okna.
- Na komputerze PC, jeśli nie widać go na pulpicie, zwykle można go znaleźć obok katalogu głównego dysku twardego.
-

Otwórz pliki Kindle. Na razie czytnik zachowuje się jak zewnętrzny dysk twardy, na którym przechowywane są pliki takie jak książki, muzyka lub inne rodzaje multimediów.- W zależności od posiadanego modelu zobaczysz wiele folderów i plików. Musisz znaleźć „Dokumenty”.
-

Otwórz folder. Umożliwi to dostęp do przechowywanych tam książek. Powinieneś zobaczyć podfoldery i inne typy plików. W folderze nie trzeba już niczego klikać.- Standardowy format ebooków na Kindle to .mobi lub.azw, ale e-czytnik akceptuje inne formaty, na przykład PDF.
-
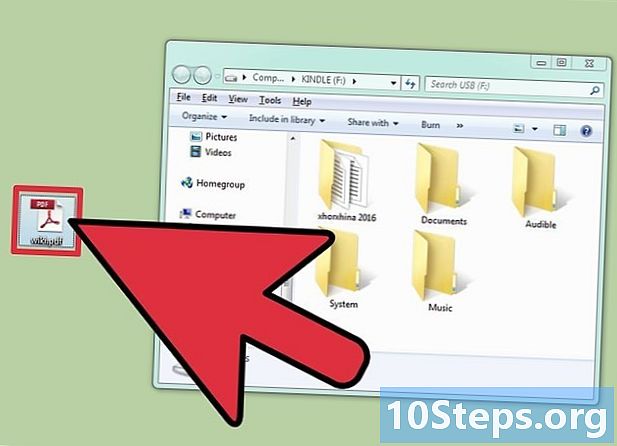
Znajdź plik PDF, który chcesz przenieść. Powinieneś go znaleźć na pulpicie, jeśli go tam przeniesiesz lub w folderze, w którym aplikacja do konwersji zapisuje utworzone przez siebie pliki, na przykład folder „Dokumenty”. Kliknij plik, aby go wybrać. Następnie przeciągnij go do folderu „Dokumenty” czytnika. Synchronizuje się automatycznie z urządzeniem. Zamknij folder „Dokumenty”.- Możesz także kliknąć plik prawym przyciskiem myszy i utworzyć kopię. Następnie wróć do folderu „Dokumenty” eReadera i kliknij go prawym przyciskiem myszy, a następnie wybierz wklej.
-

Odłącz Kindle. Jeśli masz komputer Mac, po prostu kliknij ikonę e-czytnika i przeciągnij ją do kosza. Na komputerze kliknij Wysuń bezpiecznie, a następnie wybierz ikonę e-czytnika. Możesz go teraz odłączyć. -
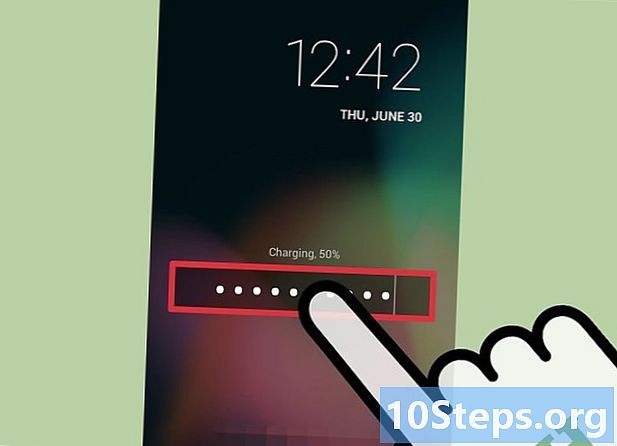
Odblokuj urządzenie. Każde Kindle odblokowuje się w inny sposób, więc powinieneś postępować zgodnie z instrukcjami dla e-czytnika, który masz w rękach. Właśnie przesłany plik powinien pojawić się na liście dostępnych książek.- Jeśli korzystasz z chmury i fizycznej pamięci urządzenia, musisz koniecznie wyświetlić pliki, które znajdują się fizycznie w e-czytniku.
- Kliknij lub dotknij ekranu, aby otworzyć plik PDF i czytać!
Metoda 2 Dodaj plik PDF za pomocą
-

Znajdź potrzebny adres. Do każdego urządzenia Kindle przypisany jest konkretny adres. Możesz znaleźć ten adres, przechodząc do menu „Zarządzaj moimi urządzeniami” w swoim profilu Amazon.- Zaloguj się do swojego konta Amazon. Następnie kliknij Moje konto na pasku zadań u góry strony.
- Przewiń w dół, aż dojdziesz do sekcji „Treści cyfrowe”. Kliknij na Zarządzaj moją zawartością i urządzeniami.
- Teraz powinieneś zobaczyć trzy zakładki u góry strony. „Moja treść”, „Moje urządzenia” i „Ustawienia”. Kliknij na Moje urządzenia.
- Znajdź swój Kindle i kliknij link. Powinieneś teraz zobaczyć informacje. Twój partner e - czytnika powinien pojawić się obok typu e - czytnika i numeru seryjnego.
-
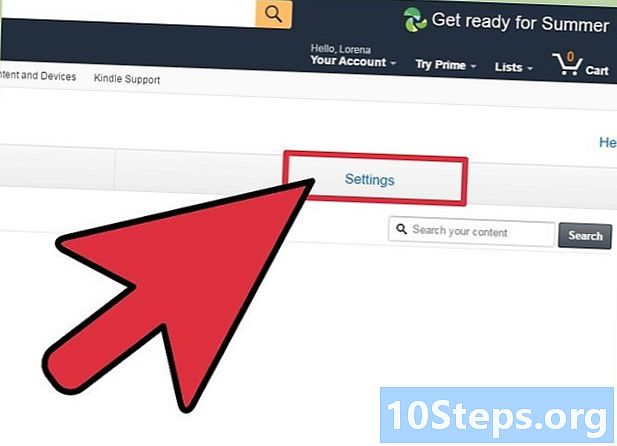
Dodaj osobisty adres do konta. Aby móc Cię wysyłać i odbierać, musisz najpierw potwierdzić, że używany adres został zatwierdzony.- Do zobaczenia na Ustawienia dla dokumentów osobistych w menu „Zarządzaj moją stroną Kindle”.
- Na tej samej stronie, na której zobaczyłeś adres, kliknij trzecią kartę po prawej stronie, tę, w której jest zapisany ustawienia.
- Na karcie ustawień na stronie zarządzania treścią i urządzeniem przewiń w dół, aż zobaczysz sekcję „lista dozwolonych”.
- Będziesz wtedy mógł sprawdzić, czy Twój adres został zatwierdzony, lub możesz dodać nowy, jeśli chcesz.
-

Wyślij plik PDF przez. Teraz wystarczy otworzyć nowy i wpisać adres swojego Kindle. Kliknij ikonę spinacza, aby dołączyć plik PDF, który Cię interesuje.- Jeśli chcesz przekonwertować plik PDF bezpośrednio na macierzysty format Amazon .azw w celu lepszej integracji, wpisz temat „konwersja”.
- Na swoim blogu nie musisz pisać nic więcej.
- Upewnij się również, że używany adres znajduje się na liście zatwierdzonych adresów.
Metoda 3 Dodaj plik PDF za pośrednictwem Dropbox lub BookDrop
-

Użyj BookDrop. Jest to prosty sposób na połączenie Dropbox z kontem Kindle. Przejdź do getbookdrop.com, aby podłączyć Dropbox do Kindle.- BookDrop to bezpłatna usługa.Witryna poprosi Cię o zalogowanie się na konto Dropbox i autoryzację BookDrop na połączenie się z kontem Amazon, tak jak zrobiłeś to z adresem.
- BookDrop współpracuje z dowolnym urządzeniem Kindle lub dowolną aplikacją mobilną Kindle. Oznacza to, że działa również z tabletami, na których zainstalowano aplikację Kindle.
-

Zaloguj się do Dropbox. Po wejściu na stronę zobaczysz duży przycisk, który poprosi Cię o połączenie z kontem Dropbox. Kliknij na niego, a zostaniesz przekierowany na twoje konto Dropbox. Ta aplikacja pozwala dodawać książki do folderu w Dropbox, który jest tworzony podczas rejestracji.- Po autoryzacji usługi za pośrednictwem konta Amazon możesz umieścić pliki PDF bezpośrednio w folderze. Następnie pliki te zostaną automatycznie przesłane do Twojego Kindle.
- Oprócz plików PDF do folderu BookDrop można również dodawać formaty rodzime i nienatywne, na przykład .epub, .cbr i.cbz. Jednak jakość tego rodzaju plików będzie się różnić, ponieważ żaden z nich nie jest oficjalnie obsługiwany przez Kindle.
-

Kliknij na Włącz BookDrop. Po kliknięciu przycisku powinno zostać wyświetlone okno z prośbą o dodanie witryny do ulubionych.- Będzie też niebieska strzałka, która pokazuje, jak przeciągnąć link do paska ulubionych.
- Kliknij przycisk i przeciągnij pasek ulubionych.
-

Przejdź do swojego konta Amazon. Po dodaniu witryny do ulubionych powinien pojawić się trzeci krok. Kliknij link, aby przejść do strony konta Amazon.- Może być konieczne zalogowanie się na konto Amazon. Wpisz swoją nazwę użytkownika i hasło. Nastąpi przekierowanie do strony zarządzania treścią i urządzeniami.
-

Kliknij na Włącz BookDrop. Będąc na tej stronie, przejdź do listy ulubionych i kliknij Włącz BookDrop.- Powinieneś zobaczyć okno, które się otworzy. Pojawi się lista używanych urządzeń.
- Kliknij czytnik elektroniczny, z którym chcesz się połączyć. Następnie kliknij niebieski przycisk Włącz BookDrop w prawym dolnym rogu.
- Po aktywacji zobaczysz plik PDF. Znajdziesz go w folderze Dropbox / Apps / book-drop i na czytniku.
-

Dodaj własne książki. Aby wysłać własne książki do eReadera, przejdź do swojego konta Dropbox. Znajdź folder Dropbox / Apps / book-drop. Kliknij ikonę dodawania plików, wybierz żądany plik i kliknij w porządku.- Po przejściu do trybu online kliknij wykończenie.
- Upewnij się, że twój czytnik jest podłączony do sieci Wi-Fi.
- Znajdź plik w czytniku e-booków na podstawie dokumentów w pamięci urządzenia. Plik może pojawić się dopiero po kilku minutach.

- Pliki PDF nie wyświetlają się zbyt dobrze na Kindle, szczególnie jeśli zawierają znaczną ilość czystego e. Być może powinieneś przekonwertować go na natywny format platformy.
- Jeśli e-czytnik nie łączy się z komputerem przez kabel USB, spróbuj ponownie uruchomić oba urządzenia. Jeśli to nie działa, spróbuj użyć innego kabla.
- Zawsze powinieneś prawidłowo wysunąć e-czytnik przed fizycznym odłączeniem go, aby upewnić się, że nie uszkodzisz ani nie zgubisz na nim plików.
- Jeśli żadne z tych rozwiązań nie działa, możesz wypróbować aplikacje innych firm, takie jak BookDrop. Umożliwia to wysyłanie plików bezpośrednio z Dropbox na urządzenie.