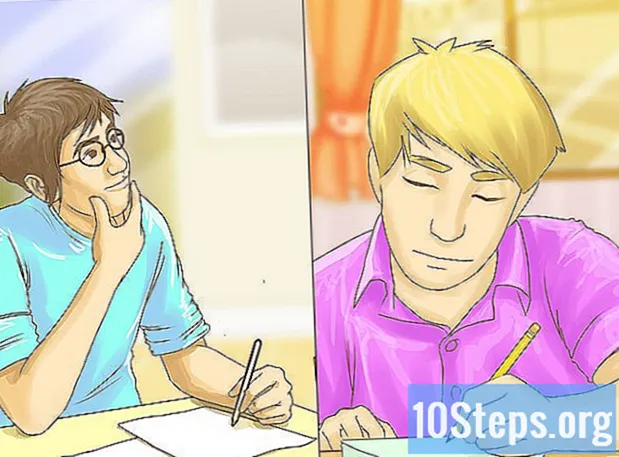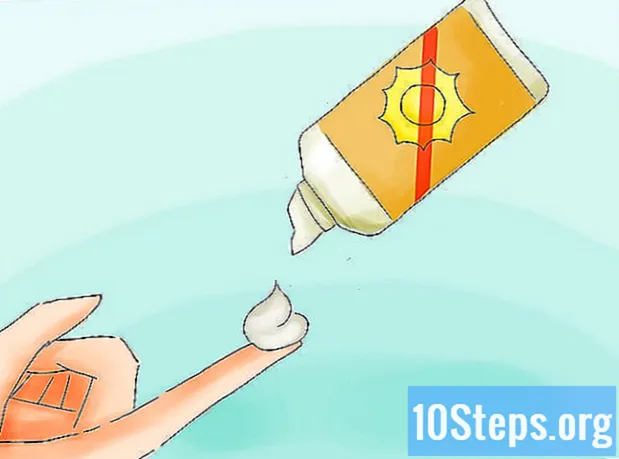Zawartość
Inne sekcjeKindle Fire to większa wersja popularnego czytnika Kindle firmy Amazon. Jest podobny do iPada, ponieważ obsługuje multi-touch i obracanie, a w przeciwieństwie do Kindle ma kolorowy ekran. Rozpałki mogą na początku być trochę trudne, ale podamy kilka wskazówek, jak z nich korzystać.
Kroki
Część 1 z 4: Rozpakowywanie swojego Kindle Fire
Zacznij tutaj, jeśli jeszcze nie otworzyłeś swojego Kindle Fire. Jeśli masz już Kindle Fire w swoich rękach, możesz przejść do następnej sekcji.

Otwórz pudełko. Wyjmij swój Kindle Fire, a następnie zdejmij plastikową folię.- Możesz naładować swój Kindle Fire podczas konfigurowania.

Zwiększ moc. Aby włączyć Kindle Fire, naciśnij mały okrągły przycisk na dole.- Naciśnij i przytrzymaj przycisk ponownie, aby go wyłączyć.

Zaloguj się. Aby w pełni wykorzystać wszystkie funkcje Kindle Fire, musisz zarejestrować go na swoim koncie Amazon.- Zanim się zarejestrujesz, możesz połączyć się z siecią Wi-Fi, dotykając ikony Szybkie ustawienia (mała ikona koła zębatego) u góry ekranu, a następnie wybierając Wi-Fi. Wybierz swoją sieć, a następnie ponownie dotknij ikony Szybkie ustawienia, dotknij Więcej i wybierz opcję Moje konto, aby się zarejestrować.
Część 2 z 4: Zakupy tytułów
Dostęp do treści. Amazon oferuje szeroki wybór książek, gazet, magazynów, aplikacji, muzyki, filmów i programów telewizyjnych dla Twojego Kindle Fire. Aby przejść do sklepu, dotknij Sklep link w prawym górnym rogu dowolnej biblioteki treści.
- Aby opuścić sklep i powrócić do biblioteki treści, dotknij Biblioteka.
Przeglądaj i szukaj tytułów. W każdym sklepie możesz wyszukać tytuł, przeglądać według kategorii, sprawdzić bestsellery lub wyświetlić rekomendacje. Możesz nawet spróbować przed zakupem, korzystając z bezpłatnych próbek książek, podglądów piosenek i zwiastunów filmów.
- Wszystkie subskrypcje gazet i czasopism rozpoczynają się od pozbawionego ryzyka okresu próbnego.
Wziąć przesyłkę. Tytuły są dostarczane bezpośrednio do Twojego Kindle Fire za pośrednictwem połączenia Wi-Fi. Gazety i czasopisma są wysyłane na Twoje urządzenie zaraz po ich opublikowaniu - często zanim staną się dostępne w druku.
- Jeśli Twój Kindle Fire nie jest połączony z siecią Wi-Fi, gdy pojawi się nowy numer subskrypcji, ten problem zostanie dostarczony automatycznie przy następnym połączeniu.
Część 3 z 4: co jest dostępne
Mnóstwo tytułów! Oto krótki przegląd bibliotek zawartości dostępnych w Amazon Store dla Kindle Fire:
Przeczytaj podpalane wersje wielu gazet i czasopism na karcie Kiosk. W Bibliotece Kiosku są przechowywane zwykłe czasopisma i gazety kupowane w sklepie Kiosk. Dostępne są również interaktywne czasopisma, które są przechowywane w bibliotece aplikacji.
- Czasopisma. Większość czasopism ma dwa różne widoki: widok strony i widok tekstu. Widok strony jest wizualnie podobny do drukowanej wersji czasopisma, podczas gdy widok Tekst usuwa niestandardowe formatowanie wersji drukowanej.
- Gazety. Uzyskaj dostęp do gazet, dotykając Kiosk na ekranie głównym. Aby otworzyć gazetę, dotknij jej okładki. Kiedy po raz pierwszy otwierasz gazetę, wyświetla listę wszystkich artykułów w niej zawartych. Możesz przesuwać palcem w górę lub w dół, aby poruszać się po liście artykułów, a następnie stuknąć artykuł, który chcesz przeczytać.
czytaj wersję ebook Kindle z zakładki Biblioteka Książki. Możesz przeglądać swoje książki, dotykając opcji Książki na ekranie głównym. Dotknij książki na półce, aby ją przeczytać. Aby przejść do następnej strony w książce, dotknij prawej strony ekranu. Aby przejść do poprzedniej strony, dotknij lewej strony ekranu. Korzystaj z książek tego typu:
- Książki dla dzieci. Książki dla dzieci o Kindle Fire zawierają teraz wyskakujące okienko z tekstem Kindle, które umożliwia czytanie tekstu na pełnokolorowych obrazach. Po prostu dotknij dwukrotnie dowolnego obszaru tekstu, a zostanie on rozszerzony, aby ułatwić czytanie.
- Powieści graficzne wykorzystują widok panelu Kindle. Kliknij dwukrotnie dowolny region, aby zobaczyć go w powiększeniu. Możesz także przesunąć palcem do przodu lub do tyłu, aby przejść przez panele we własnej kolejności autora, aby uzyskać wciągające wrażenia z czytania.
Słuchaj kolekcji Amazon MP3 / Amazon Instant Music z zakładki Muzyka. Stuknij nazwę utworu, aby go odtworzyć. Możesz także utworzyć listę odtwarzania na karcie Listy odtwarzania.
- Aby odtworzyć grupę utworów - na przykład album, wszystkie utwory wykonawcy lub listę odtwarzania - dotknij dowolnego utworu w grupie. Cała grupa rozpocznie odtwarzanie od wybranego przez Ciebie tytułu utworu. Dostosuj głośność za pomocą elementów sterujących odtwarzacza muzyki lub dotykając Szybkie ustawienia ikonę na pasku stanu.
- Możesz dodać muzykę do biblioteki muzyki na 3 sposoby:
- Kup go w sklepie muzycznym.
- Przesyłaj muzykę z iTunes na Amazon Cloud Drive za pośrednictwem witryny Amazon Cloud Player (www.amazon.com/cloudplayer).
- Przesyłaj muzykę bezpośrednio z komputera do Kindle Fire przez USB. Uwaga: obsługiwane są tylko pliki MP3 (.mp3) i AAC (.m4a).
Obejrzyj wypożyczony lub kupiony film na karcie Wideo. Sklep wideo na Kindle Fire zapewnia dostęp do ponad 100 000 filmów i programów telewizyjnych. Członkowie Amazon Prime mają dostęp do ponad 10000 filmów i programów telewizyjnych bez dodatkowych kosztów.
- Podczas odtwarzania wideo stuknij ekran, aby uzyskać dostęp do elementów sterujących filmem, takich jak głośność i pauza.
Przeczytaj niektóre dokumenty osobiste dodane do urządzenia na karcie Biblioteka dokumentów. Ty i Twoje zatwierdzone kontakty możecie wysyłać dokumenty do Kindle Fire, korzystając z adresu e-mail Send-to-Kindle, który można znaleźć w bibliotece dokumentów w opcjach sortowania.
- Aby uzyskać dostęp do dokumentów osobistych, które przesyłasz do swojego Kindle Fire, dotknij Dokumenty na ekranie głównym. Możesz wysyłać pliki Microsoft Word (DOC, DOCX), PDF, HTML, TXT, RTF, JPEG, GIF, PNG, BMP, PRC i MOBI do swojego Kindle i czytać je w formacie Kindle. Możesz także czytać dokumenty w formacie PDF natywnie.
Zapoznaj się z niektórymi interesującymi aplikacjami na Kindle, korzystając z karty Biblioteka aplikacji. Aplikacje można kupić bezpośrednio w Kindle Fire, dotykając Sklep> w prawym górnym rogu ekranu biblioteki aplikacji, aby przejść do sklepu Amazon Appstore.
- Możesz codziennie pobrać świetną płatną aplikację za darmo, przeglądać najpopularniejsze płatne i bezpłatne aplikacje, wyszukiwać aplikacje lub przeglądać kategorie treści, takie jak Nowe, Gry, Rozrywka i Styl życia.
- Po wybraniu aplikacji dotknij pomarańczowego przycisku ceny i potwierdź zakup, naciskając zielony przycisk Pobierz / Kup aplikację. Aplikacja zostanie pobrana, zainstalowana i umieszczona w Twojej bibliotece aplikacji.
- Aby odinstalować aplikację, naciśnij i przytrzymaj jej ikonę, wybierz Usuń z urządzeniai postępuj zgodnie z instrukcjami wyświetlanymi na ekranie. Jeśli chcesz zainstalować go ponownie w późniejszym czasie, możesz go znaleźć w bibliotece aplikacji w chmurze.
Sprawdź niektóre z innowacyjnych tytułów audiobooków Audible, które są dostępne na Twoim Kindle. Niezależnie od tego, czy tytuł jest wersją książki z narracją Immersion reading Professional, czy też pełnym wydaniem książki w Audible, nie wiadomo, co może Ci dać Twoje urządzenie, jeśli chodzi o czytanie książek na tym urządzeniu.
Sprawdź pocztę w aplikacji Poczta. Kindle Fire zawiera aplikację e-mail, która umożliwia przeglądanie wielu kont e-mail z jednej ujednoliconej skrzynki odbiorczej lub przeglądanie jednego konta na raz.
- Aby uruchomić aplikację, dotknij ikony E-mail w bibliotece aplikacji. E-mail Kindle Fire obsługuje Google Gmail, Yahoo! Mail, Hotmail i AOL wraz z większością standardowych w branży systemów poczty e-mail IMAP i POP.
- Dotknij ikony E-mail w bibliotece aplikacji, aby uruchomić kreatora konfiguracji i skonfigurować konto.
- Uwaga: Zintegrowana aplikacja do obsługi poczty e-mail nie obsługuje firmowej poczty e-mail z serwera Microsoft Exchange.
Przeszukuj całą sieć WWW za pomocą aplikacji Silk. Kindle Fire zawiera Amazon Silk. Silk znajduje się zarówno na Twoim Kindle Fire, jak iw Amazon Cloud.
- Aby uzyskać dostęp do Silk, dotknij Sieć na ekranie głównym. Silk obsługuje zakładki, historię i wyszukiwania. Po otwarciu nowej karty lista najczęściej odwiedzanych stron zostanie wyświetlona jako miniatury. Po prostu dotknij miniatury, aby powrócić do tej strony. Aby odwiedzić nową stronę, wpisz adres URL w polu u góry strony i dotknij Udać się przycisk.
- Możesz wyczyścić odwiedzane strony w dowolnym momencie, otwierając Ustawienia menu i wybierając opcję „wyczyść historię”.
- Aby wyszukać, wpisz kryteria wyszukiwania i dotknij Idź
- Aby otworzyć inną kartę przeglądarki, dotknij symbolu „+” w prawym górnym rogu przeglądarki.
- Pasek opcji u dołu ekranu zawiera przycisk Początek, strzałki do przodu i do tyłu, ikonę menu i ikonę zakładki.
- Aby wyświetlić lub dodać zakładki, dotknij ikony Zakładki na pasku opcji. Możesz wyświetlić zakładki w widoku listy lub siatki, klikając ikony sortowania u góry ekranu.
Kupuj na Amazon, korzystając z zakładki Sklep na swoim urządzeniu. Ta aplikacja zapewnia wygodne, mobilne miejsce do robienia zakupów z całego katalogu Amazon.
Część 4 z 4: Zarządzanie zawartością
Pobierz z chmury. Treści kupowane od Amazon są przechowywane w chmurze, skąd można uzyskać do nich dostęp w dowolnym miejscu. Jeśli planujesz być offline - na przykład długi lot - pobierz dowolne treści, które chcesz przeglądać offline.
- Kliknij Chmura u góry ekranu i pobierz zawartość z chmury.
Zaimportuj swoje treści. Możesz przesyłać różne typy treści do swojego Kindle Fire za pośrednictwem złącza micro-USB, w tym muzykę, filmy, zdjęcia i dokumenty. Aby przenieść zawartość z komputera do Kindle Fire, wykonaj następujące czynności:
- Podłącz swój Kindle Fire do komputera za pomocą kabla micro-USB.
- Przesuń strzałkę na ekranie od prawej do lewej, aby odblokować Kindle.
- Otwórz dysk Kindle Fire na swoim komputerze. Twój Kindle Fire pojawi się jako zewnętrzny dysk lub wolumin na pulpicie komputera. Pamiętaj, że Kindle Fire nie może być używane jako urządzenie, gdy jest podłączone do komputera jako dysk lub wolumin.
- Przeciągnij i upuść zawartość do odpowiedniego folderu zawartości, takiego jak Muzyka lub Obrazy.
- Po zakończeniu przesyłania plików naciśnij przycisk Rozłącz u dołu ekranu Kindle Fire i wyjmij go z komputera, a następnie odłącz kabel USB.
- Pamiętaj, że transfery USB do Kindle Fire mogą być powolne, dlatego zalecana jest cierpliwość.
Usuń zawartość. Aby usunąć tytuł z Kindle Fire, naciśnij i przytrzymaj ikonę, aby wyświetlić menu kontekstowe, i wybierz Usuń z urządzenia.
- Treści osobiste zostaną całkowicie usunięte. Treści zakupione od Amazon pozostaną w Amazon Cloud, jeśli będziesz chciał je później odzyskać.
Pytania i odpowiedzi społeczności
Jak zapobiec obracaniu się ekranu?
Przesuń palcem w dół ekranu. Powinien być przycisk „blokada”. Jeśli go naciśniesz, ekran przestanie się obracać.
Jak usunąć książkę, gdy skończę ją czytać?
Przejdź do Amazon, a następnie przejdź do treści cyfrowych. Wybierz „Zarządzaj zawartością i urządzeniami”. Wyszukaj książkę, którą chcesz usunąć, kliknij ją, a następnie wybierz opcję „usuń z chmury”. Nie klikaj opcji „usuń z urządzenia”.
Co oznacza strzałka, kółko i pudełko w Kindle Fire (5.generacja)?
Strzałka służy do powrotu do poprzedniej strony, kółko służy do przejścia do menu głównego / głównego, a pole pokazuje wszystkie otwarte aplikacje.
Jak zwiększyć dźwięk na moim Kindle?
Z boku urządzenia znajduje się przycisk, który zwiększa lub zmniejsza głośność.
Czy mogę używać Google na Kindle Fire?
Możesz. Kliknij przycisk, aby przeszukać Internet, i wprowadź adres internetowy Google.
Jak przesuwać aplikacje na ekranie?
Przytrzymaj palec na ekranie, a następnie przesuń go tam, gdzie chcesz, aby został umieszczony. Możesz przenieść aplikację w ten sam sposób, aby umieścić ją w folderze.
Jak podczas czytania książki uzyskać numery stron, a nie wartości procentowe?
Tylko niektóre książki oferują numery stron w swoich książkach. Niektóre książki wyświetlają tylko wartości procentowe i lokalizacje.
Czy mogę dostać Facebooka na Kindle Fire?
Możesz. Możesz także pobrać aplikację Messenger, tak jak na każdym tablecie.
Jak używać kamery Kindle?
Przejdź do aplikacji obiektywu aparatu. Po uzyskaniu dostępu możesz zrobić wszystkie zdjęcia i filmy, które chcesz.
Jak wyróżnić w książce na moim Kindle Fire?
Naciśnij i przytrzymaj obszar, który chcesz zaznaczyć. Następnie możesz przeciągnąć palcem, aby zaznaczyć fragment tekstu, który chcesz zapisać.
Jak zmienić język? Odpowiedź
Jak wrócić do początku książki bez przewracania każdej strony na moim Kindle Fire? Odpowiedź
Jak usunąć historię przeglądania i wyszukiwania z mojego Kindle? Odpowiedź
Jak przenieść ebooki z czytnika Kobo do Kindle Fire? Odpowiedź
Jak usunąć zawartość z chmury do mojego Kindle Fire? Odpowiedź
Porady
- Możesz nawet uzyskać dostęp i współtworzyć wikiHow, używając swojego Kindle Fire.