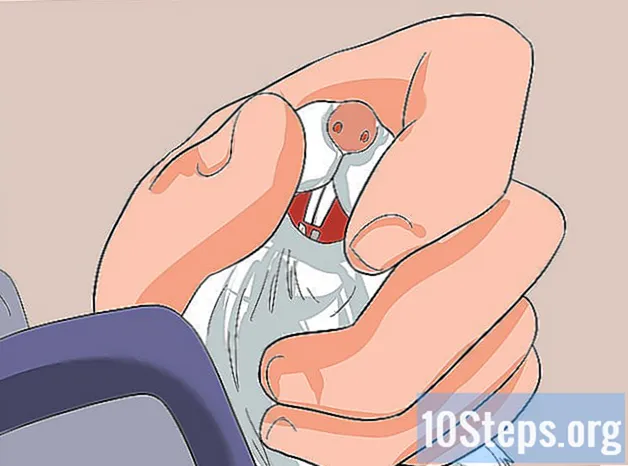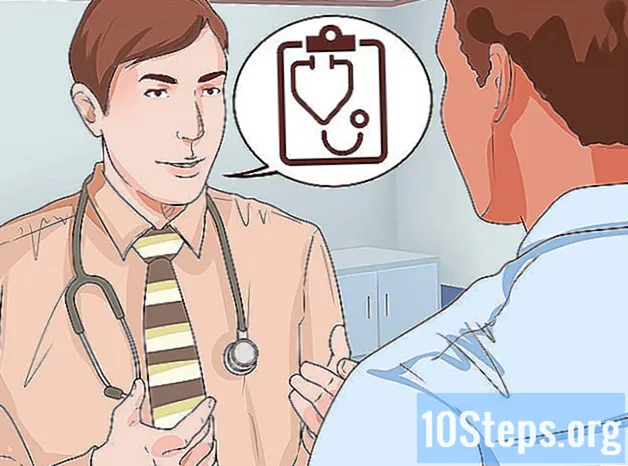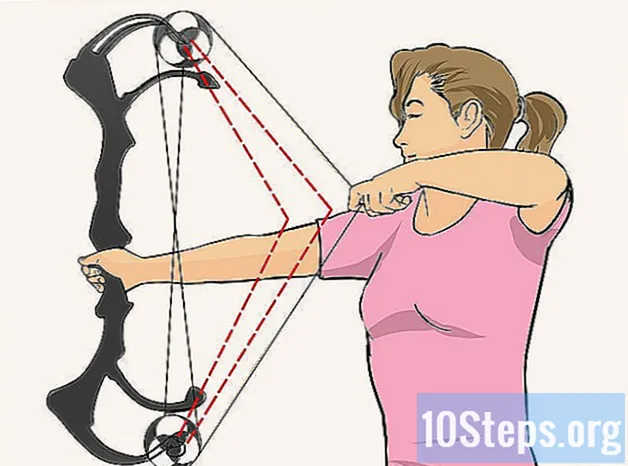Zawartość
Chcesz anulować subskrypcję telewizji kablowej i porzucić te nudne reklamy? Dzięki Apple TV możesz wypożyczać lub kupować filmy HD, słuchać podcastów, oglądać coś w serwisie Netflix, oglądać sport, a nawet mieć dostęp do muzyki i zdjęć na komputerze, a wszystko to z wygodnej kanapy. W tym artykule dowiesz się, jak skonfigurować i używać Apple TV, aby ponownie cieszyć się telewizją.
Kroki
Metoda 1 z 3: Podłączanie Apple TV
Rozpakuj Apple TV. Umieść skrzynkę blisko telewizora, mając dostęp do gniazdka, a jeśli korzystasz z sieci przewodowej (opcjonalnie), umieść ją blisko wejścia sieciowego (Ethernet).
- Nie stawiaj Apple TV na innym sprzęcie elektronicznym i nie zostawiaj na nim niczego. Może to spowodować przegrzanie skrzynki lub zakłócenia sygnału bezprzewodowego.

Podłącz kabel HDMI. Włóż jeden koniec do wejścia HDMI z tyłu Apple TV, a drugi koniec do tego samego typu wejścia co telewizor.- Uwaga: w tym artykule opisano bezpośrednie połączenie z telewizorem. Jeśli używasz konwertera, zapoznaj się z instrukcjami producenta; jednak w większości przypadków konwerter musi być włożony między Apple TV a TV.
- Apple TV zapewnia również cyfrowe wyjście audio TOSLink. Jeśli go używasz, podłącz jeden koniec kabla TOSLink do „pudełka”, a drugi koniec do wejścia audio TOSLink telewizora.

Podłącz kabel sieciowy (Ethernet). Jeśli wolisz korzystać z sieci przewodowej, podłącz Apple TV do portu Ethernet za pomocą odpowiedniego kabla.- Apple TV ma wbudowany moduł Wi-Fi 802.11, umożliwiający połączenie z siecią bezprzewodową podczas konfiguracji.
Podłącz przewód zasilający. Po wykonaniu wszystkich innych połączeń podłącz mniejszy koniec przewodu zasilającego do gniazda zasilania Apple TV, a drugi koniec do pobliskiego gniazdka.

Włącz telewizor. Czas zagłębić się w świat Apple TV! Za pomocą pilota telewizora dostrój wejście HDMI, do którego jest podłączona „skrzynka”.- Jeśli konfigurujesz Apple TV po raz pierwszy, powinien zostać wyświetlony ekran konfiguracji. W przeciwnym razie upewnij się, że wszystko jest prawidłowo podłączone i że wybrane jest wejście Apple TV.
Metoda 2 z 3: Konfiguracja Apple TV
Poznaj pilota Apple. Będzie używany do wykonywania praktycznie wszystkich funkcji Apple TV.
- Użyj czarnego pierścienia, aby przesuwać kursor w górę, w dół, w lewo i w prawo.
- Srebrny przycisk na środku pierścienia to „Enter”, który będzie używany do wybierania opcji menu, wstawiania znaków tekstowych i nie tylko.
- Przycisk Menu otwiera menu lub powraca do poprzedniego ekranu.
- Naciśnij i przytrzymaj Menu, aby powrócić do ekranu głównego.
- Naciśnij i przytrzymaj Menu podczas oglądania filmu, aby uzyskać dostęp do menu Napisów kodowanych.
- Przycisk Play / Pause odtwarza i wstrzymuje film.
- Naciśnij i przytrzymaj przyciski Menu i strzałkę w dół, aby ponownie uruchomić Apple TV. Po zresetowaniu lampka stanu skrzynki zacznie szybko migać.
- Sparuj pilota z Apple TV, naciskając i przytrzymując przyciski Menu i strzałkę w prawo przez 6 sekund. Uniemożliwi to sterowanie Apple TV przez inne piloty.
- Zwróć uwagę, że w App Store jest aplikacja (o znakomitej nazwie „Remote”), która zapewnia wszystkie funkcje kontrolera i nie tylko. Więc jeśli masz iPhone'a lub iPada, będzie to świetny dodatek do Apple TV.
- Zwróć uwagę, że pilot Apple Nie jest uniwersalna. Nadal będziesz musiał zwiększać i zmniejszać głośność oraz wykonywać inne funkcje, sterując telewizorem lub konwerterem.
Połącz się z siecią bezprzewodową. Postępując zgodnie z instrukcjami wyświetlanymi na ekranie, wybierz sieć bezprzewodową z menu. Jeśli jest „ukryty”, wprowadź swoje imię; po znalezieniu i wybraniu sieci wprowadź hasło (jeśli jest używane), gdy pojawi się monit, i kliknij „Zakończ”.
- Jeśli nie używasz DHCP w swojej sieci, w tym miejscu będziesz musiał wprowadzić adres IP, maskę podsieci, adres routera i informacje DNS.
Skonfiguruj Kolekcję domową. Aby uzyskać dostęp do muzyki i filmów z komputera za pośrednictwem Apple TV, będziesz korzystać z Kolekcji domowej.
- Skonfiguruj Kolekcję domową na Apple TV. Z menu głównego wybierz „Ustawienia”, a następnie Kolekcja domowa. Wprowadź swój Apple ID i hasło.
- Skonfiguruj Kolekcję domową w iTunes. Z menu „Plik” wybierz Kolekcja domowa> Włącz Kolekcję domową. Wprowadź ten sam Apple ID i hasło, które są używane w Apple TV.
Metoda 3 z 3: czerpanie radości z treści
Oglądaj filmy do woli. Dzięki iTunes na Apple TV masz dostęp do najnowszych filmów w pełnej rozdzielczości 1080p (v3) lub 720p (v2). Za pomocą przeglądarki możesz przeglądać zwiastuny filmowe, wypożyczać je lub kupować do swojej kolekcji.
- Chociaż praktycznie wszystkie treści w iTunes mają „podgląd”, niektórych filmów nie można wypożyczać, a jedynie kupować po pierwszych tygodniach ich wydania w iTunes. Następnie większość można wypożyczyć. Czasami dostępne będą określone filmy tylko do wynajęcia lub zakupu.
- Seriale na iTunes można kupować tylko, chociaż istnieje możliwość wykupienia abonamentu na pełne sezony. Serie strumieniowe dostępne w iTunes zwykle pojawiają się w usłudze dzień lub dwa po ich emisji w telewizji.
Przesyłaj strumieniowo treści z urządzeń iOS. W przypadku niektórych multimediów możesz użyć AirPlay do strumieniowego przesyłania filmów i zdjęć na iPada, iPhone'a lub iPoda Touch. Inną opcją jest użycie funkcji Screen Mirroring do „odbicia lustrzanego” telewizora, dzięki czemu będzie to duży ekran dla Twojego iPhone'a 4S lub iPada!
Użyj Kolekcji domowej. Za pomocą tego narzędzia możesz przeglądać i odtwarzać całą swoją bibliotekę iTunes. Uwzględnione są wszystkie utworzone listy odtwarzania, a także funkcja Genius. Inną opcją jest przeglądanie zdjęć za pomocą iPhoto na komputerze lub po prostu przeciąganie i upuszczanie zdjęć, które chcesz udostępnić na Apple TV, do folderu i podłączenie go przez iTunes Home Sharing.
- Aby uzyskać dostęp do muzyki, filmów, zdjęć i plików wideo na komputerze za pośrednictwem Apple TV, kliknij zielony przycisk „Komputery” na ekranie głównym. Można tam uzyskać dostęp do wszelkich istotnych treści komputerowych.
- Aby uzyskać dostęp, naciśnij pomarańczowy przycisk „Muzyka” na ekranie głównym wszystko utwory przechowywane w iCloud przy użyciu iTunes Match.
Spójrz na Netflix i inne usługi strumieniowego przesyłania filmów i seriali. Będziesz musiał mieć konto i zarejestrować się, aby przeglądać media; mając to w ręku, możesz oglądać aktualne i stare treści, aby cieszyć się nimi do końca życia (nawet jeśli urodziłeś się wczoraj)! Aby uzyskać do niego dostęp, kliknij przycisk Netflix lub inną podobną usługę w menu głównym i wybierz opcje.
- Jeśli masz inne urządzenie z systemem iOS, pobierz aplikację Netflix. Jeśli oglądasz film w serwisie Netflix i zdecydujesz, że chcesz go zakończyć w łóżku podczas zasypiania (niezalecane w przypadku filmów akcji!), Wyłącz telewizor (Apple TV zostanie wstrzymany) i otwórz Netflix na urządzeniu z systemem iOS. Film ustawi się w kolejce i wznowi od miejsca, w którym skończyłeś!
Uważaj na swój zespół z głębi serca! Jeśli lubisz sport, możesz subskrybować usługi MLB.TV, NBA.com i NHL GameCenter, które umożliwiają oglądanie meczów na żywo oraz w jakości HD, a także przeglądanie zarchiwizowanych gier „na żądanie”. Jeśli nie masz abonamentu na te usługi, nadal możesz sprawdzić harmonogram, statystyki, wyniki, tabelę wyników i najlepsze momenty zakończonych już gier.
Mądrze wykorzystuj swoje pieniądze! The Wall Street Journal Live koncentruje się na gospodarce i wiadomościach z rynku finansowego, zawiera analizy ekspertów i podsumowania najważniejszych wiadomości 24 godziny na dobę!
Oglądaj filmy na YouTube, Vimeo i Flickr z głównego ekranu. W Internecie znajduje się cały świat treści generowanych przez użytkowników, do których można łatwo uzyskać dostęp, naciskając tylko przycisk.
Słuchaj różnych stacji radiowych za pośrednictwem programu Radio, który umożliwia słuchanie tysięcy internetowych kanałów radiowych uporządkowanych według kategorii. Czy lubisz klasyczny blues? Muzyka klasyczna? Dyskusje o piosenkach? Kliknij żądaną kategorię i wybierz radio. Niektóre nie mają reklam, a inne mają szybkie reklamy, ale wszystkie są bezpłatne i wysokiej jakości.
Niezbędne materiały
- Telewizor apple
- Telewizor wysokiej rozdzielczości (HD) z wejściem HDMI, o rozdzielczości 720p lub 1080i
- Jeden kabel HDMI do bezpośredniego podłączenia urządzenia do telewizora lub dwa kable HDMI w przypadku podłączenia do konwertera
- Sieć (zalecane, aby była bezprzewodowa z co najmniej 802.11g)
- Nazwa sieci i hasło
- Szerokopasmowy Internet
- Konto iTunes do wypożyczania lub kupowania filmów i programów telewizyjnych
- Konto Netflix i podobne usługi do przesyłania strumieniowego od tych dostawców
Porady
- Jeśli przesyłanie strumieniowe ulegnie awarii lub straci jakość, spróbuj ponownie uruchomić Apple TV z menu lub odłączając urządzenie od gniazdka na kilka sekund i podłączając je ponownie.
- Anuluj telewizję kablową. Na początku przegapisz program kanałów telewizyjnych, ale potem, oglądając najnowsze filmy i seriale bez reklam, już ich nie przegapisz.
- Użyj iTunes lub iPhoto do organizowania folderów i tworzenia pokazów slajdów.
- Jeśli po włączeniu telewizora nie ma sygnału, naciśnij dowolny przycisk na pilocie. Apple TV przejdzie w tryb czuwania, „budząc się” po naciśnięciu dowolnego przycisku.
Ostrzeżenia
- Sygnały mikrofalowe mogą zakłócać działanie sieci. Zrób swój popcorn przed zacząć oglądać film.