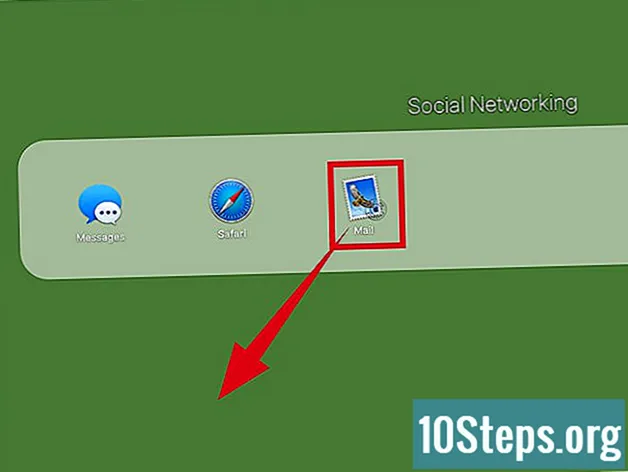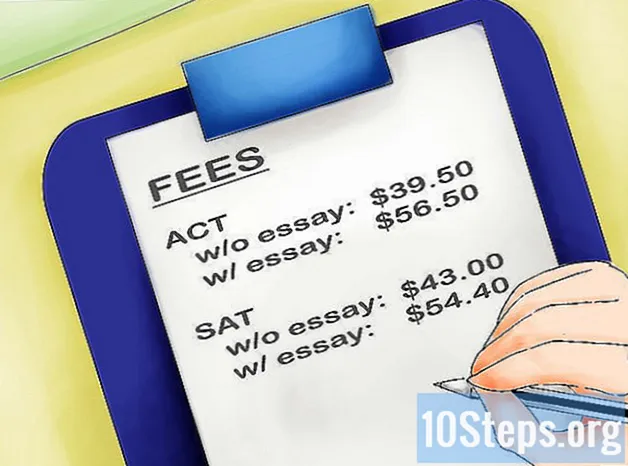Zawartość
Przywrócenie telefonu komórkowego lub komputera przywraca urządzenie do oryginalnych ustawień fabrycznych i zwykle rozwiązuje wszelkie problemy związane z programami. W większości przypadków urządzenie ma dostępną funkcję, która umożliwia przywrócenie ustawień fabrycznych w dowolnym momencie.
Kroki
Metoda 1 z 7: Przywróć urządzenie iOS
Utwórz kopię zapasową wszystkich plików w iTunes lub iCloud, ponieważ przywrócenie urządzenia z systemem iOS spowoduje usunięcie wszystkich danych osobistych.

Użyj kabla USB, aby podłączyć urządzenie iOS do komputera. ITunes otworzy się automatycznie na komputerze po rozpoznaniu urządzenia.
Kliknij nazwę swojego urządzenia iOS, gdy pojawi się w iTunes.

Kliknij „Przywróć iPhone'a”.
Kliknij ponownie „Przywróć”, aby potwierdzić, że chcesz sformatować wszystkie dane osobowe i kontynuować przywracanie ustawień fabrycznych.

Poczekaj, aż iTunes wykona przywracanie ustawień fabrycznych. Po zakończeniu procesu urządzenie zostanie przywrócone i wyświetli ekran powitalny.
Metoda 2 z 7: Przywracanie urządzenia z systemem Android
Utwórz kopię zapasową wszystkich danych osobowych na serwerach Google, karcie pamięci lub w usłudze innej firmy do przechowywania w chmurze. Przywrócenie ustawień fabrycznych spowoduje sformatowanie wszystkich danych osobowych w systemie Android.
Kliknij „Menu” i wybierz „Konfiguruj”.
Przejdź do „Kopia zapasowa i resetowanie” i dotknij tej opcji.
- Jeśli opcja „Kopia zapasowa i resetowanie” nie jest dostępna w menu Konfiguracja, wybierz „Prywatność” lub „Pamięć”. Opcje menu będą się różnić w zależności od marki i modelu urządzenia z systemem Android.
Kliknij „Przywróć dane fabryczne”.
Kliknij „Przywróć telefon” lub „Przywróć urządzenie”. Po wykonaniu tej czynności Android przywróci ustawienia fabryczne i po zakończeniu wyświetli ekran powitalny.
Metoda 3 z 7: Przywracanie Windows Phone
Twórz kopie zapasowe i zapisuj wszystkie dane osobowe na komputerze, karcie pamięci lub programie innej firmy do przechowywania w chmurze. Przywrócenie Windows Phone spowoduje usunięcie całej zawartości, w tym aplikacji, gier, wiadomości tekstowych, zdjęć i wszystkiego pomiędzy.
Kliknij „Ustawienia”, a następnie „Informacje”.
Stuknij w „Przywróć telefon”.
Wybierz „Tak”, a następnie ponownie „Tak”, gdy pojawi się monit o potwierdzenie, że chcesz przywrócić telefon. Po wykonaniu tej czynności system Windows Phone przywróci ustawienia fabryczne i uruchomi się ponownie, gdy będzie gotowy do użycia.
Metoda 4 z 7: Przywróć BlackBerry
Twórz kopie zapasowe i zapisuj wszystkie dane osobowe na komputerze, karcie pamięci lub programie innej firmy do przechowywania w chmurze. Przywrócenie Blackberry do ustawień fabrycznych spowoduje usunięcie wszystkich danych.
Naciśnij przycisk Menu.
Przejdź do „Opcje” i wybierz.
Następnie wybierz „Opcje bezpieczeństwa”.
Przejdź do „Wyczyść bezpieczeństwo” i wybierz tę opcję.
Upewnij się, że wszystkie pozycje na liście są zaznaczone i naciśnij „gładzik”.
Wpisz „Blackberry” w polu tekstowym, a następnie wybierz „Wyczyść” u dołu ekranu.
Naciśnij gładzik, aby rozpocząć przywracanie ustawień fabrycznych. Blackberry zostanie przywrócony i uruchomiony ponownie po zakończeniu.
Metoda 5 z 7: Przywracanie komputera z systemem Windows 8
Utwórz kopię zapasową wszystkich danych osobowych i zapisz je na zewnętrznym urządzeniu magazynującym lub w systemie przechowywania w chmurze, ponieważ przywrócenie komputera spowoduje sformatowanie wszystkich plików.
Ustaw strzałkę myszy w prawym górnym rogu ekranu komputera, przewiń w dół i wybierz „Ustawienia”.
- Jeśli ekran urządzenia jest „dotykowy” (wrażliwy na dotyk), przesuń palcem od krawędzi do prawej strony ekranu i wybierz „Ustawienia”.
Kliknij „Zmień ustawienia komputera”.
Kliknij „Aktualizuj i odzyskaj”, a następnie wybierz „Odzyskaj”.
Kliknij przycisk „Start” poniżej sekcji zatytułowanej „Usuń wszystko i ponownie zainstaluj system Windows”.
Postępuj zgodnie z instrukcjami wyświetlanymi na ekranie, aby przywrócić ustawienia fabryczne. Komputer zostanie uruchomiony ponownie po zakończeniu przywracania.
Metoda 6 z 7: Przywracanie komputera z systemem Windows 7
Utwórz kopię zapasową wszystkich danych osobowych i zapisz je na zewnętrznym urządzeniu magazynującym lub w systemie przechowywania w chmurze, ponieważ przywrócenie komputera spowoduje sformatowanie wszystkich plików.
Wyłącz komputer i odłącz urządzenia zewnętrzne, takie jak drukarka lub dowolny dysk USB.
Włącz komputer i kilkakrotnie naciśnij klawisz „F8”, aby uzyskać dostęp do menu „Zaawansowane opcje rozruchu”.
Wybierz „Napraw komputer” za pomocą klawiszy strzałek, a następnie naciśnij „Enter”.
Wybierz preferowany układ klawiatury na ekranie „Opcje odzyskiwania systemu” i kliknij „Kontynuuj”.
Dostęp jako administrator lub użytkownik lokalny.
Wybierz opcję „Narzędzia fabryczne”. Nazwa tej opcji może się różnić w zależności od marki i modelu komputera. Na przykład może to być „Narzędzia fabryczne firmy Dell” na wszystkich komputerach wyprodukowanych przez firmę Dell.
- Wybierz opcję „Przywróć obraz fabryczny” i kliknij „Kontynuuj”.
- Umieść znacznik wyboru obok „Tak, sformatuj dysk twardy i przywróć system do stanu fabrycznego” i kliknij „Kontynuuj”. System Windows 7 zajmie co najmniej 5 minut na przywrócenie ustawień fabrycznych, a po zakończeniu poprosi o ponowne uruchomienie komputera.
Metoda 7 z 7: Przywracanie komputera z systemem Mac OS X
Utwórz kopię zapasową wszystkich danych osobowych i zapisz je na zewnętrznym urządzeniu pamięci masowej lub w aplikacji do przechowywania w chmurze, ponieważ przywrócenie ustawień fabrycznych spowoduje usunięcie wszystkich danych osobistych z komputera.
Wyłącz komputer.
Włącz komputer i naciśnij klawisze „Command” i „R”.
Przytrzymaj klawisze „Command” i „R”, aż logo Apple pojawi się na ekranie.
Kliknij opcję „Narzędzie dyskowe” w oknie „Narzędzia OS X”.
Kliknij „Kontynuuj” i wybierz dysk rozruchowy, który chcesz przywrócić, z lewego paska bocznego.
Kliknij kartę „Usuń” i sprawdź, czy obok pozycji „Mac OS rozszerzony (oś czasu)” znajduje się znacznik wyboru.
Kliknij „Erase”, a następnie wybierz „Exit”, aby wyjść z menu Disk Utility i powrócić do okna OS X Utilities.
Kliknij „Reinstall OS X” i wybierz „Continue”.
Postępuj zgodnie z instrukcjami wyświetlanymi na ekranie, aby zakończyć instalację systemu Mac OS X. Komputer powinien teraz zostać ponownie uruchomiony.
Porady
- Przywróć urządzenie do ustawień fabrycznych, jeśli planujesz sprzedać lub przekazać darowiznę. Ta procedura usunie wszelkie ślady danych osobowych z urządzenia i uniemożliwi innym dostęp do poufnych danych.