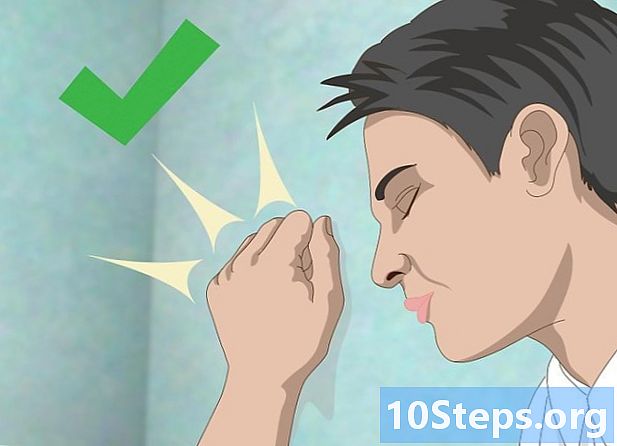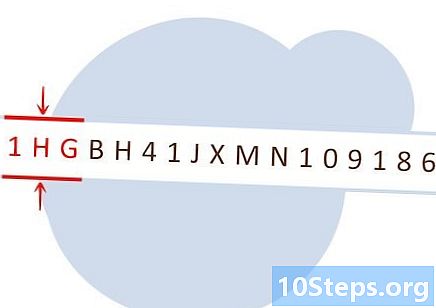![Jak zainstalować Windows 10✅Czysta, świeża instalacja systemu z pendrive [Formatowanie, 32 na 64bit]](https://i.ytimg.com/vi/O9ychHR-2DI/hqdefault.jpg)
Zawartość
Inne sekcjePonowne uruchomienie / ponowne uruchomienie systemu Windows 10 zamyka wszystkie aplikacje, zamyka system Windows i włącza go ponownie. Czasami może to być bardzo pomocne w przyspieszaniu działania urządzenia (szczególnie po intensywnym użytkowaniu), ponieważ pamięć (RAM) jest czyszczona przy każdym ponownym uruchomieniu. W tym artykule wyjaśniono wiele różnych metod ponownego uruchamiania systemu Windows 10.
- Zanim zaczniesz: Zapisz wszelkie niezapisane prace w otwartych aplikacjach. Ponowne uruchomienie spowoduje zamknięcie otwartych aplikacji, a wszelkie niezapisane prace od czasu ostatniej możliwości zapisania zostaną odrzucone i najprawdopodobniej utracone.
Kroki
Metoda 1 z 5: Korzystanie z menu Start
przycisk znajdujący się w lewym dolnym rogu ekranu.
- Alternatywnie naciśnij ⊞ Win klawisz klawiatury.

Ikona. Pojawi się menu kontekstowe zawierające wiele różnych opcji zasilania.- Ikona znajduje się tuż nad początkiem
przycisk. Pojawia się jako okrąg z pionową linią u góry.
- Ikona znajduje się tuż nad początkiem

przycisk. Użytkownicy urządzeń z ekranem dotykowym mogą przytrzymać i zwolnić.
Ikona. Pojawi się menu kontekstowe zawierające wiele różnych opcji zasilania.
- Ikona znajduje się w prawym dolnym rogu. Pojawia się jako okrąg z pionową linią u góry.

Kliknij Uruchom ponownie. Twoje urządzenie wyłączy się i włączy ponownie.
Metoda 5 z 5: Korzystanie z wiersza polecenia
Otwórz wiersz polecenia. naciśnij ⊞ Win+X i wybierz opcję Wiersz polecenia. Możesz także użyć do klucz.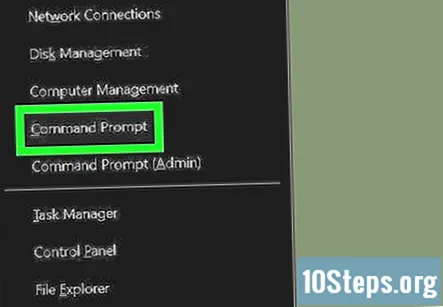
- Możesz także nacisnąć ⊞ Win+R, rodzaj cmdi uderz ↵ Enter lub kliknij OK.
Wchodzić zamknięcie / r. Jeśli chcesz, możesz zastąpić ukośnik / z łącznikiem -.
- Przerwij zamknięcie za pomocą wyłączenie / a
Uderz w ↵ Enter klucz. Spowoduje to przesłanie polecenia.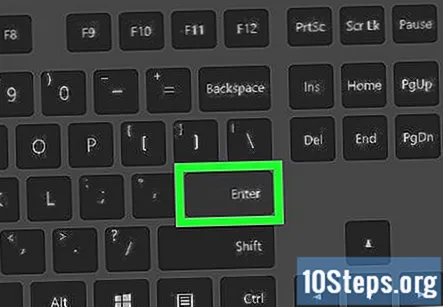
Odrzuć powiadomienie. Otrzymasz powiadomienie z informacją, że nastąpi wylogowanie w mniej niż minutę. Kliknij Zamknij, aby odrzucić.
Pytania i odpowiedzi społeczności
Wypróbowałem trzecią opcję, ale nie działa, a mój laptop był nadal włączony. Co mogę zrobić?
Spróbuj ponownie, a jeśli nadal nie działa, wypróbuj jedną z pozostałych opcji.
Porady
- Aby ponownie uruchomić z ekranu logowania, kliknij ikonę zasilania (w prawym dolnym rogu) i wybierz opcję Uruchom ponownie.
- Możesz uruchomić ponownie w trybie awaryjnym, przechodząc do „Start> Ustawienia> Aktualizacje i zabezpieczenia> Odzyskiwanie> Zaawansowane uruchamianie> Uruchom ponownie teraz”.
- Jeśli komputer się zawiesił, konieczne będzie ponowne uruchomienie sprzętu. Należy to zrobić tylko wtedy, gdy powyższe kroki nie pomogły, ponieważ istnieje między innymi ryzyko uszkodzenia i utraty danych. Oto jak:
- Naciśnij i przytrzymaj przycisk zasilania na komputerze, aż się wyłączy. Ten przycisk znajduje się zwykle z boku / u góry laptopa lub z przodu „wieży” komputera stacjonarnego.
- Naciśnij ponownie przycisk zasilania, aby go ponownie włączyć.
- Polecenia wiersza polecenia można również uruchamiać za pomocą polecenia Uruchom (⊞ Win+R) Okno dialogowe.
Rzeczy, których będziesz potrzebować
- Urządzenie z systemem Windows 10