
Zawartość
Z tego artykułu dowiesz się, jak usunąć wyszukiwarkę Bing z komputera z systemem Windows i przeglądarek internetowych. Chociaż Bing jest popularną alternatywą dla Google, wiele typów złośliwego oprogramowania i podejrzanego oprogramowania definiuje go jako domyślną wyszukiwarkę, co sprawia, że prawie niemożliwe jest jego zmiana lub usunięcie. Ten problem można rozwiązać, usuwając dany program lub wirusa i przywracając domyślne ustawienia przeglądarki internetowej. Niestety nie ma możliwości wyłączenia wyszukiwania Bing dla Cortany.
Kroki
Część 1 z 6: Uruchamianie programu Windows Defender
klikając logo Windows w lewym dolnym rogu ekranu.

. Aby to zrobić, kliknij logo Windows w lewym dolnym rogu paska zadań lub naciśnij klawisz ⊞ Win.
. Ma ikonę koła zębatego i znajduje się po lewej stronie menu „Start”. Następnie otworzy się okno „Ustawienia”.
Google Chrome. Posiada ikonę czerwonej, żółtej, zielonej i niebieskiej kuli.
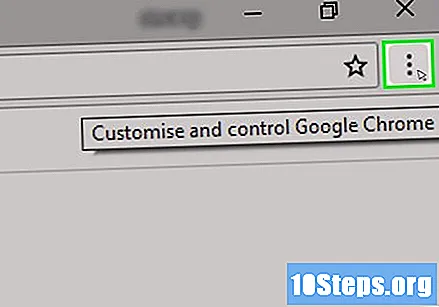
Kliknij przycisk &# 8942; w prawym górnym rogu okna. Spowoduje to otwarcie menu rozwijanego.
Kliknij ustawienia u dołu menu rozwijanego. Następnie strona „Ustawienia” otworzy się w nowej karcie.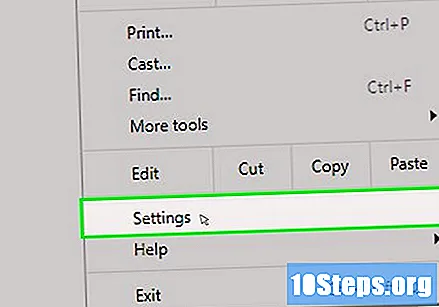

Przewiń w dół i kliknij Zaawansowane ▼ na dole strony. W jednym rzędzie zostanie wyświetlonych więcej opcji.
Przewiń w dół do sekcji „Zresetuj i wyczyść” u dołu strony „Ustawienia”.
Kliknij Wyczyść komputer u dołu strony „Ustawienia”.
Kliknij Szukaj. Ten niebieski link znajduje się w prawej części strony. Google Chrome będzie wtedy szukać zakłóceń programów na Twoim komputerze.
Kliknij Usuwać Jeśli wymagane. Ta opcja pojawi się, jeśli przeglądarka Google Chrome znajdzie na komputerze złośliwe oprogramowanie lub paski narzędzi.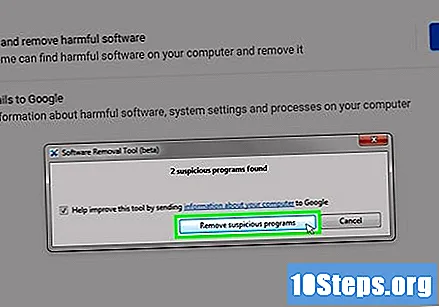
Zmień stronę główną Chrome. Po pozbyciu się złośliwych programów (jeśli je znajdziesz) spróbuj ponownie zmienić stronę główną na inną niż Bing.
Zresetuj Chrome do oryginalnych ustawień. Ten krok może być konieczny, aby usunąć dodatkowe ustawienia zmienione przez złośliwe oprogramowanie:
- Kliknij ⋮.
- Kliknij ustawienia.
- Kliknij zaawansowane.
- Przewiń w dół i kliknij Resetowanie ustawień.
- Kliknij Resetowanie gdy został zamówiony.
Część 5 z 6: Czyszczenie Firefoksa
Otwórz przeglądarkę Firefox. Ma ikonę czerwonego i pomarańczowego lisa zakrzywionego w niebieską kulę ziemską.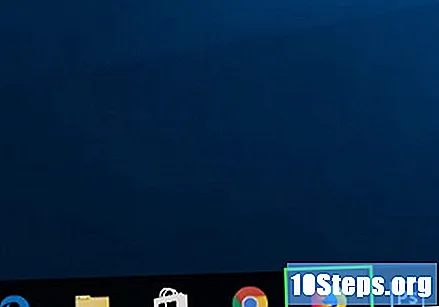
Kliknij ☰ w prawym górnym rogu okna. Spowoduje to otwarcie menu rozwijanego.
Kliknij Wsparcie u dołu menu.
Kliknij Informacje o rozwiązywaniu problemów mniej więcej na środku listy rozwijanej.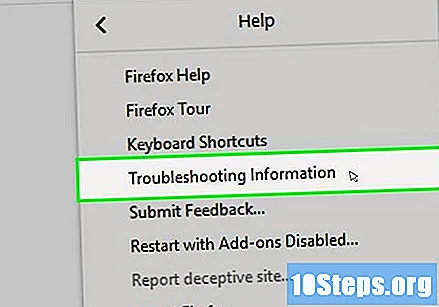
Kliknij Przywróć Firefoksa ... w prawym górnym rogu strony.
Kliknij Przywróć Firefox gdy został zamówiony. Spowoduje to przywrócenie domyślnych ustawień przeglądarki Firefox, usuwając wszelkie istniejące rozszerzenia (zainstalowane lub niezainstalowane przez Ciebie).
- Jeśli problem nie ustąpi, powtórz ten proces, ale wybierz opcję Uruchom ponownie z wyłączonymi rozszerzeniami .... Jeśli problem zostanie rozwiązany, będziesz musiał usunąć wszystkie zainstalowane rozszerzenia.
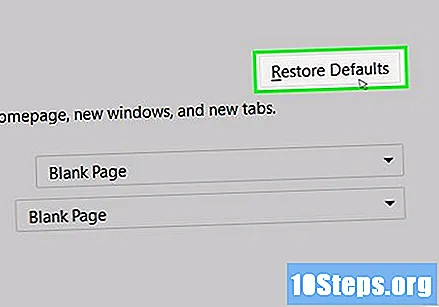
Rozważać zmienić stronę główną przeglądarki Firefox. Może być konieczne zrobienie tego, aby zapobiec wyświetlaniu Bing jako strony głównej, nawet po usunięciu problematycznych rozszerzeń:- Kliknij ☰.
- Kliknij opcje (Windows) lub Preferencje (Prochowiec).
- Wprowadź adres witryny internetowej w polu tekstowym „Strona główna” lub kliknij Przywróć wartości domyślne.
Część 6 z 6: Czyszczenie przeglądarki Internet Explorer

Otwórz „Internet Explorer”. Ma jasnoniebieską ikonę litery „e” z żółtym paskiem wokół niej.
Kliknij ikonę koła zębatego w prawym górnym rogu okna. Spowoduje to otwarcie menu rozwijanego.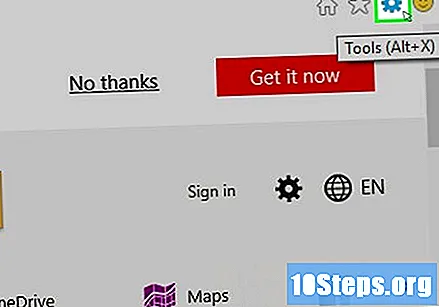

Kliknij opcje internetowe w menu rozwijanym. Spowoduje to otwarcie wyskakującego okienka.
Kliknij kartę zaawansowane u góry okna „Opcje internetowe”.
Kliknij Resetowanie ... w prawym dolnym rogu okna.
Kliknij Resetowanie gdy został zamówiony. Ten przycisk znajduje się w wyskakującym okienku.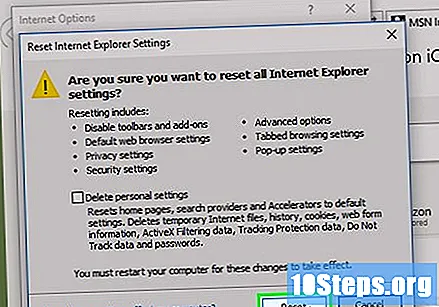
Kliknij Blisko a potem dalej dobrze. Spowoduje to zapisanie zmian i zamknięcie okna „Opcje internetowe”.
Zrestartuj komputer. Spowoduje to zastosowanie zmian i ustawień domyślnych.
- Nadal może być konieczna ręczna zmiana strony głównej programu Internet Explorer.


