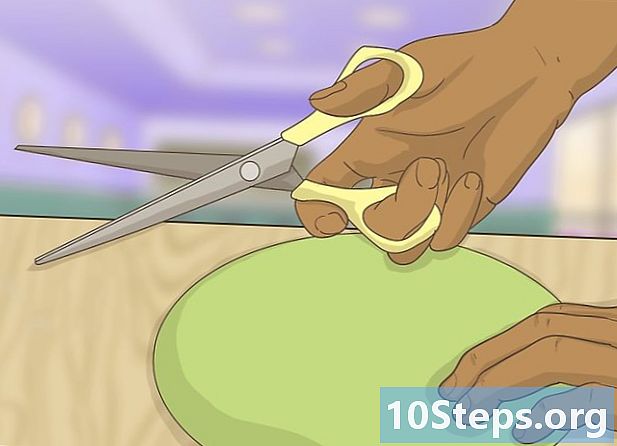Zawartość
Aby usunąć tło z obrazu za pomocą programu Adobe Illustrator, po prostu zaznacz obiekt na pierwszym planie za pomocą narzędzi „Pióro” lub „Różdżka”. Następnie kliknij prawym przyciskiem myszy obraz i wybierz opcję „Utwórz maskę przycinającą”. Teraz można łatwo „usunąć” tło i osadzić obraz na stronie internetowej lub w innym kreatywnym projekcie. Poniżej dowiesz się, jak używać powyższych narzędzi do usuwania tła i zapisywania obrazów.
Kroki
Metoda 1 z 2: używanie „pióra”
Otwórz obraz w programie Adobe Illustrator.

naciśnij Z aby wybrać narzędzie „Zoom”. Aby usunąć tło ze zdjęcia, konieczne jest stworzenie precyzyjnego konturu wokół części, którą chcesz zachować z obrazu. Narzędzie „Zoom” to najlepsza opcja zapewniająca precyzję.- Jeśli obraz jest prosty, jak pojedynczy kształt lub kontur, użyj narzędzia „Różdżka”.

naciśnij ⌘ Cmd+Przestrzeń (Mac) lub Ctrl+Przestrzeń (PC), aby powiększyć obraz.
naciśnij P. aby wybrać narzędzie „Pióro”. Dzięki niemu utworzysz zaznaczenie za pomocą serii kliknięć. Każde kliknięcie tworzy punkt na obrazie. Podczas tworzenia dwóch punktów pojawi się między nimi linia.- Możesz także wybrać narzędzie, klikając ikonę pióra na pasku narzędzi.
Kliknij krawędź obiektu, który chcesz zachować, aby utworzyć pierwszy punkt. Chodzi o to, aby otoczyć obiekt na pierwszym planie (który usuniesz z tła) konturem złożonym z kropek.
Podążaj wzdłuż krawędzi obiektu, aby utworzyć kontur, aż dojdziesz do pierwszego punktu. Chodzi o to, że ostatni punkt łączy się z pierwszym, zamykając kontur. Bądź tak dokładny, jak to tylko możliwe, aby program Illustrator wprowadził niezbędne poprawki.
- naciśnij Przestrzeń przesunąć obraz i wyświetlić inne obszary. Jest to ważne, gdy jesteś bardzo blisko obrazu. Po naciśnięciu klawisza kursor myszy zmieni się w małą dłoń - użyj jej do przeciągnięcia obrazu w dowolnym kierunku. Zwolnij klawisz, aby powrócić do narzędzia „Pióro”.
Kliknij ponownie pierwszy punkt, aby zakończyć kontur. Obiekt powinien być teraz całkowicie otoczony kropkowanym konturem.
Kliknij narzędzie „Zaznaczanie”, aby wyświetlić wszystkie obiekty. Wybrana część obrazu jest teraz traktowana jako osobny obiekt. To i tło będą miały własne kontury zaznaczenia (zwykle oznaczone niebieską linią).
Kliknij raz obiekt na pierwszym planie i przytrzymaj ⇧ Shift jak klikniesz na dole. Więc wybierzesz oba obiekty.
Kliknij prawym przyciskiem myszy (lub naciśnij Ctrl klikając) na obiekcie na pierwszym planie i wybierz opcję „Utwórz maskę przycinającą”. Tło obrazu będzie teraz białe i widoczny będzie tylko wybrany obiekt.
- Jednolite białe tło znacznie ułatwia późniejszą zmianę tła obrazu.
Usuń białe tło, aby było przezroczyste. Jeśli chcesz zapisać tylko obraz bez tła, naciśnij Y aby wybrać narzędzie „Magiczna różdżka” i kliknij białe tło. Następnie wciśnij Del.
Zapisz obraz jako plik EPS, aby użyć go w innym dokumencie. Format.EPS jest używany praktycznie we wszystkich aplikacjach do projektowania graficznego i edytorów tekstu. Kliknij „Plik” → „Zapisz jako” i wybierz „Illustrator EPS ( *. EPS)” z menu formatu. Wprowadź żądaną nazwę pliku i kliknij „Zapisz”.
- Jeśli dno pozostawisz przezroczyste, tak pozostanie.
Zapisz obraz jako .PNG, aby używać go w Internecie. Pliki PNG są wysokiej jakości i obsługują przezroczyste tła. Są idealne do zdjęć, ponieważ obsługują do 16 milionów kolorów.
- Kliknij „Plik” → „Zapisz w Internecie”. W oknie wybierz „PNG-24” i zaznacz pole „Przezroczystość”, jeśli masz przezroczyste tło. Kliknij „Zapisz”, wybierz żądaną lokalizację i ponownie kliknij „Zapisz”.
- Aby utworzyć jaśniejszy plik z mniejszą liczbą kolorów, możesz wybrać opcję „.GIF”. Obrazy zapisane jako GIF będą ładować się szybciej, ale nie będą zawierały tak wielu szczegółów.
Metoda 2 z 2: Używanie „Czarodziejskiej różdżki”
Zdecyduj, czy „Magiczna różdżka” jest idealnym narzędziem do Twojego obrazu. Ponieważ używa kolorów lub pociągnięć do „magicznego” zaznaczania obrazu jednym kliknięciem, działa najlepiej z obrazami, których tło dobrze kontrastuje z obiektami na pierwszym planie.
- Na przykład, jeśli obraz jest czarną gwiazdą na tle w kratkę, można bez problemu użyć „Czarodziejskiej różdżki”.
- Jeśli obraz jest fotografią w wielu kolorach, użyj narzędzia „Pióro”.
Kliknij dwukrotnie „Różdżkę” na bocznym pasku narzędzi. Ikona wygląda jak różdżka z iskrami na końcu. Otworzy się panel różdżki i zdefiniujesz obszary obrazu, które zostaną zaznaczone myszą.
Wybierz „Kolor wypełnienia”, jeśli obiekt, który chcesz wyodrębnić, ma jeden kolor. Po zaznaczeniu opcji kliknij obiekt, aby zaznaczyć wszystko na obrazie, które ma wybrany kolor wypełnienia.
- Na przykład kliknięcie „Magiczną różdżką” różowego trójkąta na fioletowym tle spowoduje zaznaczenie tylko trójkąta. Jeśli są inne różowe kształty, wszystkie zostaną zaznaczone.
- Jeśli na obrazku jest więcej niż jeden obiekt o tym samym kolorze, wszystkie zostaną zaznaczone.
Wybierz opcję „Kolor obrysu”, jeśli obiekt, który chcesz zaznaczyć, otoczony jest określoną linią koloru. Operacja jest podobna do koloru wypełnienia, ale aby zdefiniować kolor, musisz kliknąć linię wokół obiektu.
- Na przykład, jeśli zamierzasz usunąć czarne tło z czerwonego koła z niebieskim konturem, wybierz opcję „Kolor obrysu”, aby w zaznaczeniu znalazła się niebieska linia.
- Kliknięcie na kolor obrysu ze zdefiniowanym parametrem spowoduje zaznaczenie wszystkich obiektów przez niego obrysowanych.
Wprowadź liczbę w pikselach (0-255 dla RGB i 0-100 dla CMYK) w polu „Tolerancja”. Wprowadzona wartość wpływa na elastyczność narzędzia podczas wybierania kolorów kliknięciem „Czarodziejskiej różdżki”.
- Wartość domyślna to 32, co oznacza, że kliknięcie koloru spowoduje wybranie dowolnego identycznego koloru oraz jego niewielkich zmian (w granicach 32 pikseli).
- Zwiększ tolerancję, jeśli obiekt ma gradient.
- Wartość domyślna działa dla większości obiektów.
Wybierz „Szerokość obrysu”, aby wybrać linie o dowolnym kolorze. W ten sposób wybór będzie zgodny z grubością wybranej ścieżki.
Wprowadź liczbę z przedziału od 0 do 1000 w polu „Tolerancja”. Niższa wartość oznacza dokładniejsze dopasowanie; jeśli klikniesz linię 10 pikseli z tolerancją 0, narzędzie wybierze tylko linie 10 pikseli.
- Wartość domyślna to 5 pikseli, co może nie być wystarczająco dokładne w przypadku cieńszych linii. Jeśli domyślną opcją jest wybranie większej liczby linii niż jest to pożądane, zmień tolerancję.
Kliknij obiekt, który chcesz zachować na obrazie. Jednym kliknięciem wybierz go zgodnie z parametrami ustalonymi w ustawieniach „Czarodziejskiej różdżki”. Po wybraniu obiektu otoczy go kropkowany kontur.
- Jeśli wybrany obszar nie jest zgodny z oczekiwaniami, naciśnij ⌘ Cmd+⇧ Shift+THE (Mac) lub Ctrl+⇧ Shift+THE (Windows), aby usunąć zaznaczenie. Dostosuj ustawienia narzędzia i spróbuj ponownie.
naciśnij ⇧ Shift i kliknij na dole. Spowoduje to jednoczesne zaznaczenie obiektu na pierwszym planie i w tle.
Kliknij prawym przyciskiem myszy (lub naciśnij Ctrl i kliknij) na obiekcie na pierwszym planie i wybierz opcję „Utwórz maskę przycinającą”. Spowoduje to usunięcie tła, pozostawiając tylko wybrany obiekt na białym tle.
Usuń tło, aby było przezroczyste. naciśnij Y aby wybrać „Magic Wand” (nie ma potrzeby otwierania panelu ustawień teraz) i kliknij białe tło. Następnie wciśnij Del.
Zapisz obraz jako plik EPS, aby użyć go w innym dokumencie. Format.EPS jest używany praktycznie we wszystkich aplikacjach do projektowania graficznego i edytorów tekstu. Kliknij „Plik” → „Zapisz jako” i wybierz „Illustrator EPS ( *. EPS)” z menu formatu. Wprowadź żądaną nazwę pliku i kliknij „Zapisz”.
Zapisz obraz jako .GIF w Internecie. Pliki GIF są znane z szybkiego ładowania i możliwości obsługi przezroczystego tła. O ile obraz nie ma wielu kolorów, najlepszym rozwiązaniem jest zapisanie go w formacie GIF.
- Kliknij „Plik” → „Zapisz w Internecie” i wybierz opcję „GIF”. Jeśli obraz jest przezroczysty, zaznacz pole „Przezroczystość”. Kliknij „Zapisz”, wprowadź nazwę pliku, wybierz lokalizację, w której chcesz go zapisać i ponownie kliknij „Zapisz”.
- Jeśli obraz zawiera więcej kolorów niż maksymalne kolory w formacie GIF (256), wybierz „PNG-24”. W ten sposób zapiszesz obraz jako plik PNG, kompatybilny z praktycznie wszystkimi aplikacjami internetowymi. Zaznacz pole „Przezroczystość”, jeśli obraz ma przezroczyste tło. Kliknij „Zapisz”, wybierz miejsce docelowe i ponownie kliknij „Zapisz”.