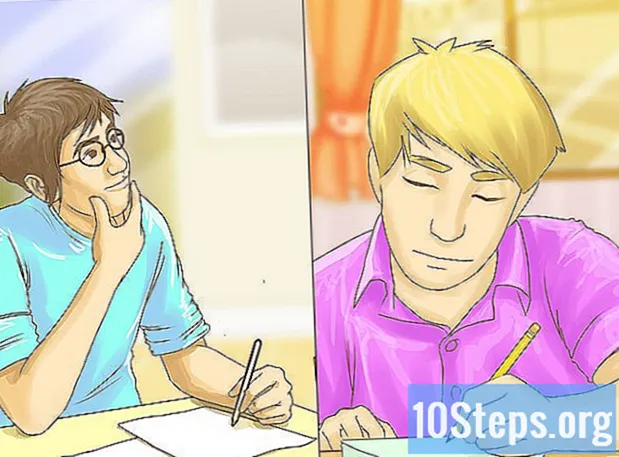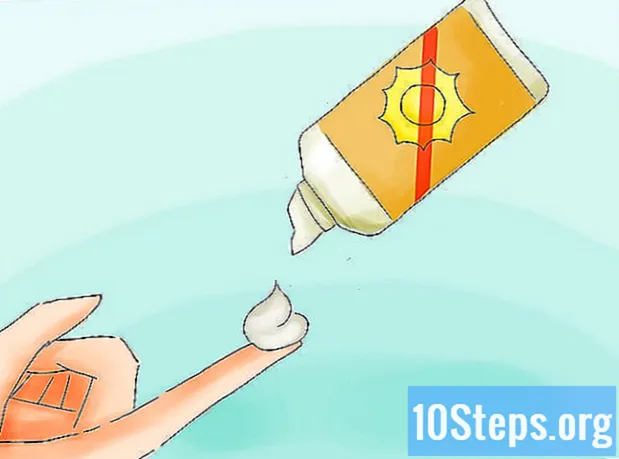Zawartość
Jeśli przypadkowo zastąpiłeś plik lub folder nową wersją, nadal możesz odzyskać starą. Bezpłatne oprogramowanie jest dostępne dla wszystkich systemów operacyjnych, które można wykorzystać do wyszukiwania i odzyskiwania plików usuniętych z dysku twardego. Jeśli istnieją kopie zapasowe skonfigurowane wcześniej w systemie operacyjnym, może również istnieć w nich nadpisany plik.
Kroki
Metoda 1 z 3: PhotoRec (Windows, Mac i Linux)
Najpierw przestań zapisywać pliki na dysku, którego dotyczy problem. Kiedy zdasz sobie sprawę, że przypadkowo usunąłeś lub nadpisałeś plik, nie zapisuj niczego innego na dysku twardym. Unikaj także uruchamiania programów. Za każdym razem, gdy na dysk są zapisywane nowe dane, istnieje szansa, że zostaną one dostosowane, aby zastąpić dane w starym pliku. Zapisywanie niczego zwiększa prawdopodobieństwo, że będziesz w stanie odzyskać dany plik.

Pobierz oprogramowanie PhotoRec (bezpłatnie) na inny komputer lub dysk twardy. Jest to potężny program do odzyskiwania plików. Interfejs nie jest zbyt piękny, ale może wykonywać wiele zadań, które wykonują płatne programy do odzyskiwania plików. Możesz go pobrać bezpłatnie w ramach programu TestDisk.- PhotoRec jest dostępny dla systemów Windows, OS X i Linux.
- Nie zapomnij pobrać go na inny komputer, aby uniknąć nadpisania pliku, który chcesz odzyskać. Możesz także pobrać PhotoRec na inny dysk w komputerze, ale bezpieczniej jest to zrobić na innym komputerze.

Włóż pusty dysk flash. Najlepiej użyj dysku flash wystarczająco dużego, aby przechowywać zarówno PhotoRec, jak i wszystkie pliki, które chcesz odzyskać.Wyjaśnieniem tego wymogu jest to, że podczas pobierania pliku na oryginalny dysk zwiększa się prawdopodobieństwo nagrania odzyskanego pliku na oryginał, co powoduje jego uszkodzenie.- Instalator PhotoRec zajmuje tylko 5 MB, więc każdy pusty dysk flash będzie mógł go przechowywać.

Rozpakuj pobrany plik. TestDisk jest dostarczany w postaci pliku ZIP (Windows) lub BZ2 (Mac). Wyodrębnij folder TestDisk.
Skopiuj i wklej folder TestDisk na dysk flash. Pozwoli to uruchomić PhotoRec z dysku flash.
Włóż pendrive do komputera, z którego chcesz odzyskać pliki. Otwórz folder TestDisk na dysku flash.
Uruchom program „photorec”. Ta czynność spowoduje otwarcie polecenia lub wiersza polecenia.
- Możesz użyć klawiszy strzałek do nawigacji i Enter (lub Return), aby potwierdzić wybór.
Wybierz dysk, z którego chcesz odzyskać pliki. Dyski będą tylko numerowane, więc jako podstawę do wyboru właściwego trzeba będzie użyć rozmiaru każdego dysku.
- Jeśli dysk ma wiele partycji, na przykład dyski C: i D: na jednym dysku twardym, nie będą one wyświetlane, dopóki nie wybierzesz dysku, na którym się znajdują.
Wybierz rozszerzenie pliku, które chcesz wyszukać. Domyślnie PhotoRec podejmie próbę odzyskania wszystkich obsługiwanych plików. Możesz przyspieszyć wyszukiwanie, określając rozszerzenia plików, na których chcesz się skupić.
- Możesz zmienić opcje rozszerzenia pliku w menu.
- W menu możesz odznaczyć wszystko na liście, naciskając S. Następnie możesz sprawdzić listę i wybrać każde rozszerzenie pliku, które chcesz wyszukać.
Wybierz partycję. Będziesz musiał dowiedzieć się, który z nich jest odpowiedni na podstawie rozmiaru. Niektóre partycje mogą mieć etykiety.
Wybierz typ systemu plików. Jeśli używasz systemu Linux, wybierz. Jeśli używasz systemu Windows lub OS X, wybierz.
Wybierz, której przestrzeni szukać. Ten wybór będzie zależał od sposobu utraty pliku:
- - wybierz tę opcję, jeśli usunąłeś lub nadpisałeś plik ręcznie.
- - wybierz tę opcję, jeśli awaria dysku spowodowała utratę dostępu do pliku.
Wybierz lokalizację, w której chcesz zapisać odzyskane pliki. Uważaj, aby nie wybrać tej samej partycji dla utraconych plików.
- Użyj symbolu u góry listy lokalizacji, aby powrócić do zainstalowanych dysków. Umożliwi to znalezienie lokalizacji na innej partycji lub dysku flash, aby zapisać pliki.
- Naciśnij klawisz C, gdy znajdziesz lokalizację, w której chcesz zapisać pliki.
Poczekaj, aż pliki zostaną odzyskane. PhotoRec rozpocznie próbę odzyskania plików usuniętych z wybranej partycji. Pozostały czas i liczba odzyskanych plików zostaną wyświetlone na ekranie.
- Odzyskiwanie plików może zająć dużo czasu, zwłaszcza jeśli partycja jest duża i szukasz szerokiej gamy rozszerzeń.
Sprawdź odzyskane pliki. Po zakończeniu skanowania możesz sprawdzić lokalizację odzyskiwania, aby zobaczyć odzyskane pliki. Nazwy plików mogą być pomieszane, więc musisz sprawdzić każdy z nich, aby sprawdzić, czy plik, którego potrzebujesz, został pomyślnie odzyskany.
Metoda 2 z 3: Recuva (Windows)
Najpierw przestań zapisywać pliki na dysku, którego dotyczy problem. Kiedy zdasz sobie sprawę, że przypadkowo usunąłeś lub nadpisałeś plik, nie zapisuj niczego innego na dysku twardym. Unikaj także uruchamiania programów. Za każdym razem, gdy na dysk są zapisywane nowe dane, istnieje szansa, że zostaną one dostosowane, aby zastąpić dane w starym pliku. Zapisywanie niczego zwiększa prawdopodobieństwo, że będziesz w stanie odzyskać dany plik.
Pobierz Recuva na inny dysk twardy. Pobierz instalator na dysk twardy innego komputera lub na innym komputerze. Recuva jest dostępna bezpłatnie pod adresem.
Włóż pusty dysk flash. To jest jednostka, w której zainstalujesz Recuva. Pozwoli to na uruchomienie programu bez przypadkowego nadpisania jakichkolwiek plików na dysku, z którego chcesz odzyskać pliki.
Uruchom instalator Recuva. Kliknij Dalej, aby kontynuować.
Kliknij .zaawansowane aby zmienić miejsce instalacji. Wybierz opcję, aby kontynuować.
Wybierz dysk flash jako miejsce instalacji. Będziesz musiał utworzyć folder o nazwie „Recuva”.
Odznacz wszystkie dodatkowe opcje instalacji i kliknij.zainstalować.
Otwórz folder Recuva utworzony na dysku flash.
Kliknij prawym przyciskiem myszy puste miejsce i wybierz „Nowy” → „Dokument tekstowy”.
Zmień nazwę pliku na.. Potwierdź, że chcesz zmienić rozszerzenie pliku.
Włóż pamięć USB do komputera, z którego chcesz odzyskać pliki. Otwórz folder Recuva na dysku flash.
Uruchom plik „recuva.exe”. Spowoduje to uruchomienie kreatora odzyskiwania.
Wybierz typy plików (obrazy, muzyka, dokumenty itp.), które chcesz wyszukać. Możesz wyszukiwać wszystkie pliki lub określone typy.
Wybierz lokalizację, aby przeglądać pliki. Możesz przeszukać cały komputer lub określić określone lokalizacje.
Rozpocznij wyszukiwanie. Recuva rozpocznie skanowanie określonej lokalizacji w poszukiwaniu plików pasujących do wybranych typów.
Sprawdź każdy element, który chcesz odzyskać. Po zakończeniu skanowania zobaczysz listę wyników. Zaznacz pola obok każdego pliku, który chcesz odzyskać, i kliknij Odzyskaj ....
Wybierz lokalizację, w której chcesz zapisać odzyskane pliki. Uważaj, aby nie wybrać tej samej partycji, na której znajdowały się oryginalne pliki, ponieważ może to spowodować błędy w odzyskanych plikach.
Metoda 3 z 3: Odzyskiwanie starych wersji pliku
Użyj historii plików systemu Windows, aby pobrać wcześniejszą wersję pliku. Zarówno Windows 7, jak i Windows 8 zawierają narzędzia do tworzenia kopii zapasowych plików. Muszą być włączone, aby można było ich używać do odzyskiwania starych wersji plików.
- Kliknij tutaj, aby dowiedzieć się, jak korzystać z historii plików w systemie Windows 8.
Użyj funkcji Time Machine w systemie OS X, aby przywrócić poprzednią wersję pliku. Będziesz musiał wcześniej skonfigurować Time Machine do przechowywania kopii zapasowych na zewnętrznym dysku twardym, ale w ten sposób z czasem będziesz mieć dostęp do wszystkich wersji pliku.
- Kliknij tutaj, aby dowiedzieć się, jak korzystać z funkcji Time Machine.