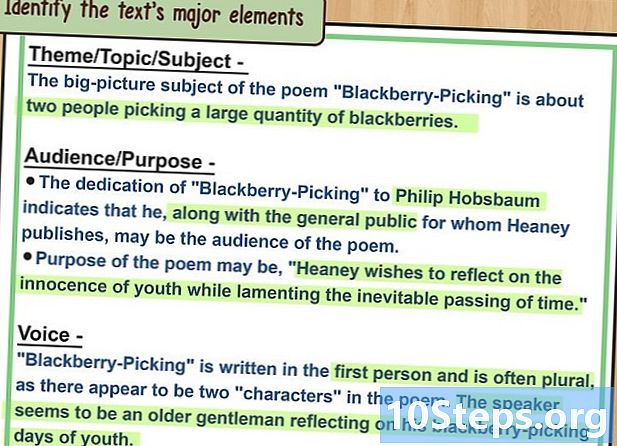Zawartość
Pasek zadań systemu Windows zapewnia szybki dostęp do programów i aplikacji uruchomionych na komputerze. Zawiera również łącza do menu „Start”, obszaru powiadomień, kalendarza i zegara. Niektórym użytkownikom łatwiej jest poruszać się po pulpicie, umieszczając pasek zadań w górnym, lewym lub prawym rogu ekranu. Z tego artykułu dowiesz się, jak zmienić pozycję paska zadań w systemach Windows 7, 8 i 10.
Kroki
Metoda 1 z 4: Windows 10
Ustawienia paska zadań ”u dołu menu. Następnie otworzy się aplikacja „Ustawienia”.

Kliknij menu rozwijane „▾” pod nagłówkiem „Lokalizacja paska zadań na ekranie”.
Wybierz lokalizację, do której chcesz przenieść pasek zadań. Po dokonaniu wyboru pozycja zostanie natychmiast zmieniona.
Metoda 2 z 4: Windows 8

Kliknij prawym przyciskiem myszy pusty obszar na pasku zadań. Następnie otworzy się menu z narzędziami dostosowywania.
Upewnij się, że pasek zadań jest odblokowany. U dołu menu znajduje się opcja „Zablokuj pasek zadań”. Jeśli jest zaznaczona, odznacz ją i przejdź do następnego kroku.

Kliknij „Właściwości” u dołu menu. Następnie otworzy się okno „Właściwości paska zadań i menu Start”.
Kliknij pole wyboru „Lokalizacja na ekranie paska zadań”. Wybierz z menu rozwijanego opcję „W lewo”, „W prawo” lub „Góra”, aby zmienić położenie paska zadań.
Kliknij Zastosuj. # Kliknij OK, aby zamknąć okno. Pasek zadań zostanie teraz zmieniony na nowe położenie na ekranie.
Przywróć pasek zadań do jego pierwotnej pozycji. Kliknij prawym przyciskiem myszy pasek zadań, wróć do opcji „Właściwości” w menu i wybierz „Opuść” z menu rozwijanego „Lokalizacja paska zadań na ekranie”. Kliknij OK, aby zamknąć okno.
Metoda 3 z 4: Windows 7
Kliknij lewym przyciskiem myszy pusty obszar paska zadań.
Przytrzymaj lewy przycisk myszy i przeciągnij pasek zadań w nowe miejsce. Możesz przytrzymać i przeciągnąć pasek do górnej, lewej lub prawej strony ekranu.
Zwolnij przycisk myszy. Pasek zadań zostanie teraz zmieniony na nowe położenie na ekranie.
Przywróć pasek zadań do jego pierwotnej pozycji. Kliknij lewym przyciskiem myszy pusty obszar paska zadań, a następnie przeciągnij go na dół ekranu i zwolnij przycisk myszy.
Metoda 4 z 4: Dostosowywanie paska zadań
Zmień kolor paska zadań. Kliknij przycisk „Start”.
Wpisz „pasek zadań” w polu „Szukaj w Internecie i systemie Windows”. Wybierz z menu opcję „Zastosuj kolor przy uruchamianiu, na pasku zadań iw Centrum akcji”.
Wybierz kolor. Podświetl wybrany kolor, klikając jeden z kolorowych kwadratów.
Zastosuj do paska zadań. Włącz ustawienie „Pokaż kolor na początku, na pasku zadań i w Centrum akcji”. Wyłącz opcję „Ustaw przezroczystość menu Start, paska zadań i Centrum akcji”. Zamknij okno „Ustawienia”.
Dodaj lub usuń zasoby z paska zadań. Kliknij go prawym przyciskiem myszy i wybierz z menu „Właściwości”.
Włącz lub wyłącz funkcje paska zadań. Na karcie „Pasek zadań” możesz go zablokować, ukryć automatycznie, użyć małych przycisków na nim lub połączyć przyciski wyświetlane na pasku zadań.
Dodaj pasek narzędzi do paska zadań. Na karcie „Pasek narzędzi” można dodać pasek narzędzi adresu internetowego, łącze, wskaźnik baterii lub pasek narzędzi na pulpicie. Kliknij „Zastosuj”, aby zapisać zmiany i „OK”, aby zamknąć okno.
Porady
- Możesz także kliknąć lewym przyciskiem myszy pasek zadań i przeciągnąć go do żądanej lokalizacji w Windows 8 i 10.
Ostrzeżenia
- Przesuwanie paska zadań może zmienić położenie ikon i skrótów na pulpicie. W takim przypadku może być konieczna ręczna zmiana ich kolejności.