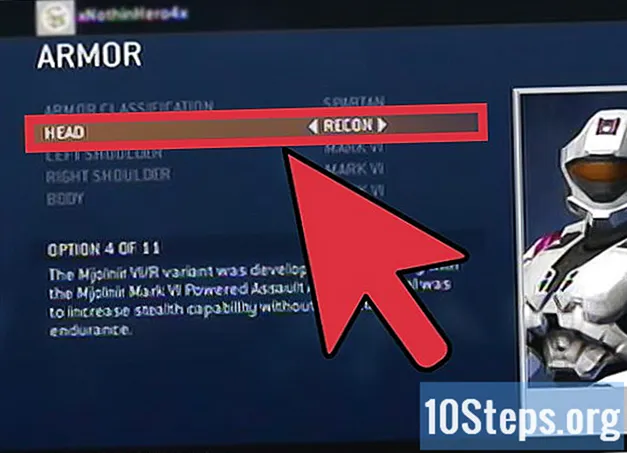Autor:
Joan Hall
Data Utworzenia:
28 Lang L: none (month-010) 2021
Data Aktualizacji:
10 Móc 2024

Zawartość
Inne sekcjeW tym wikiHow dowiesz się, jak animować elementy w programie PowerPoint. Animując kilka elementów lub tekstu w sekwencji, można utworzyć prezentację przypominającą film.
Kroki
(Windows) lub Reflektor

(Mac), a następnie kliknięcie lub dwukrotne kliknięcie PowerPoint.- Jeśli chcesz otworzyć istniejący plik PowerPoint, kliknij dwukrotnie ten plik i pomiń następny krok.

Kliknij Pusta prezentacja. Znajduje się w lewym górnym rogu okna programu PowerPoint. Otworzy się nowa pusta prezentacja.
Dodaj obrazy i tekst. Jeśli chcesz dodać element do slajdu programu PowerPoint, wykonaj następujące czynności:- Zdjęcia - Kliknij Wstawić, Kliknij Kino, wybierz zdjęcie i kliknij Wstawić.
- Tekst - Kliknij Wstawić, Kliknij Pole tekstowe, kliknij i przeciągnij myszą po obszarze, w którym chcesz utworzyć pole tekstowe, i wprowadź tekst.
Wybierz element do animacji. Kliknij obraz lub tekst, do którego chcesz dodać animację.
Kliknij Animacje patka. Znajdziesz tę kartę u góry okna programu PowerPoint. Spowoduje to otwarcie pliku Animacje pasek narzędzi.
Wybierz animację. W oknie „Animacja” znajdującym się na środku paska narzędzi przewiń dostępne animacje w górę lub w dół, a następnie kliknij tę, której chcesz użyć.
Zmień konkretne opcje animacji. Po wybraniu animacji kliknij Opcje efektów po prawej stronie listy efektów i wybierz określoną zmianę w wynikowym menu. Te opcje różnią się w zależności od wybranej animacji.
- Jeśli wybrana animacja nie ma żadnych dostępnych opcji, Opcje efektów będzie wyszarzona.
- Na przykład wiele animacji (takich jak animacja „Wlot”) można edytować, aby wejść do prezentacji z innej strony ramki.
Dodaj ścieżkę animacji. Jeśli chcesz przenieść zdjęcie lub tekst wzdłuż ustalonej ścieżki, wykonaj następujące czynności:
- Wybierz element, który chcesz animować.
- Kliknij Dodaj animację
- Przewiń w dół i kliknij jedną z opcji „Ścieżki ruchu”.
- Kliknij ok
- Kliknij i przeciągnij linię, która się pojawi, aby zmienić jej położenie, lub kliknij i przeciągnij jeden z punktów na linii, aby zmienić jej kształt.
Dodaj animacje do pozostałych elementów. Po dodaniu animacji, których chcesz użyć do każdego elementu na slajdzie, możesz kontynuować.
Przejrzyj kolejność swoich animacji. Powinieneś zobaczyć co najmniej jedną liczbę po lewej stronie każdego animowanego elementu. Na przykład, 1 odnosi się do pierwszego elementu do animacji, podczas gdy kolejne liczby wskazują kolejność, w jakiej elementy będą animowane.
- Kliknięcie liczby pokaże animację, do której się odnosi.
- Możesz zmienić animację, klikając liczbę obok animowanego elementu, a następnie wybierając nową animację.
Dostosuj czas animacji. Kliknij animowany element, aby go zaznaczyć, a następnie zmień liczby w polach tekstowych „Czas trwania” i / lub „Opóźnienie” w prawym górnym rogu okna.
- Pole tekstowe „Czas trwania” określa czas trwania animacji, a pole tekstowe „Opóźnienie” określa, ile czasu upłynie między wyzwoleniem animacji a jej rozpoczęciem.
- Możesz także zmienić to, co uruchamia animację, klikając menu „Start” w prawym górnym rogu, a następnie wybierając Na kliknięcie, Z poprzednimlub Po poprzednim.
W razie potrzeby zmień kolejność animacji. Kliknij animację, którą chcesz przesunąć w górę lub w dół w kolejności animacji, a następnie kliknij Przenieś się wcześniej lub Przesuń się później po prawej stronie paska narzędzi.
Skopiuj animację do innego elementu. Wybierz animację, którą chcesz skopiować, a następnie kliknij Malarz animacji w prawym górnym rogu strony i kliknij element, do którego chcesz zastosować animację.
- Jeśli Malarz animacji jest wyszarzony lub niedostępny, najpierw upewnij się, że w pełni wybrałeś animowany element do skopiowania.
Dodaj animację wyjścia. Aby usunąć element ze slajdu PowerPoint bez przechodzenia do innego slajdu, wybierz go, a następnie przewiń w dół do czerwonego wiersza animacji „Wyjście” w sekcji „Animacje” i wybierz preferowaną animację wyjścia.
Zapisz animację jako wideo. Możesz utworzyć wersję MP4 slajdów programu PowerPoint, wykonując następujące czynności:
- Windows - Kliknij Plik, Kliknij Eksport kliknij Utwórz wideo na środku strony wprowadź nazwę pliku, wybierz lokalizację zapisu i kliknij Zapisać.
- Prochowiec - Kliknij Plik, Kliknij Zapisz jako film ..., wprowadź nazwę pliku, wybierz lokalizację zapisu i kliknij Zapisać.
Pytania i odpowiedzi społeczności
A co jeśli chcesz dodać własne rysunki lub postacie?
Spróbuj narysować je wcześniej za pomocą programu takiego jak Paint. Następnie zaimportuj je do programu PowerPoint. Jeśli potrzebujesz różnych pozycji, zaimportuj je również.
Jak dodać dźwięk do slajdu programu PowerPoint?
Kliknij zakładkę „Wstaw”, kliknij „Dźwięk”, a następnie „Dźwięk z pliku”. Następnie włóż plik audio z komputera.
Jak zamienić tę prezentację na ekran telewizora LED w celu reklamowania? Odpowiedź
Jak animować różne części postaci w MS PowerPoint? Odpowiedź
Gdzie mogę otworzyć MS PowerPoint? Odpowiedź
Porady
- Aby dodać dźwięk do prezentacji PowerPoint, kliknij Wstawić kliknij Audio, wybierz lokalizację na komputerze i kliknij plik audio, który chcesz dodać. Możesz także wybrać plik Rekord opcję po kliknięciu Audio nagrać narrację za pomocą mikrofonu komputera.
- Możesz zapisać prezentację PowerPoint, naciskając jeden z nich Ctrl+S (Windows) lub ⌘ Command+S (Mac) i, jeśli zacząłeś od pustej prezentacji, wprowadzanie szczegółów pliku po wyświetleniu monitu.
- Przed zapisaniem rozważ przetestowanie prezentacji w trybie pokazu slajdów. Możesz to zrobić, klikając Tw kształcie ikony „Pokaz slajdów” w prawym dolnym rogu okna i naciśnięcie klawisza strzałki w prawo w celu wyświetlenia każdej animacji.
Ostrzeżenia
- Clip Art nie jest dostępny w programie Microsoft PowerPoint 2016.