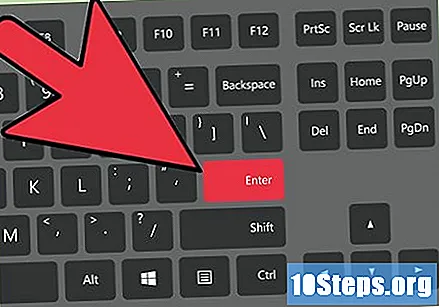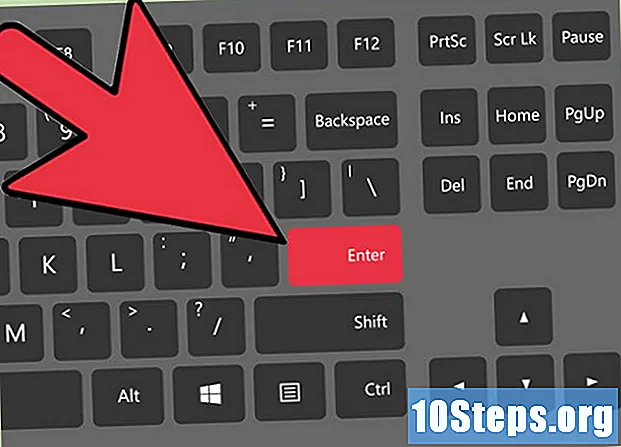
Zawartość
Przychodzi czas, kiedy każdy grafik, projektant, redaktor czy fotograf musi wiedzieć, jak obrócić (przerzucić lub przerzucić) obraz w poziomie lub w pionie. Photoshop to narzędzie, które w tym momencie znacznie ułatwi Ci życie, umożliwiając obracanie obrazu w całości lub w części.
Kroki
Metoda 1 z 2: Całkowite obrócenie płótna malarskiego
Otwórz obraz, który chcesz obrócić. Pamiętaj, że ta metoda obróci obraz jako całość, to znaczy: wszystko, co znajduje się na marginesach płótna programu Photoshop, zostanie obrócone w tym samym czasie.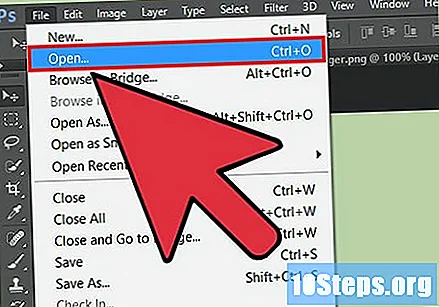
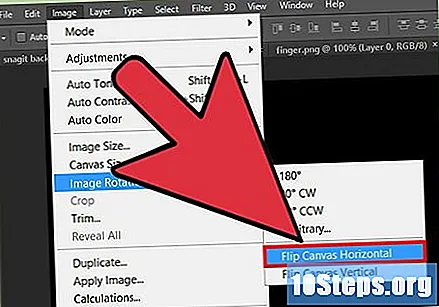
Obróć w poziomie za pomocą menu Obraz. Wyobraź sobie linię przecinającą płótno na pół, od góry do dołu. Wokół tej linii Photoshop obróci obraz. W tym celu przejdź do: Menu Obraz → „Obrót obrazu” → „Odwróć płótno w poziomie”.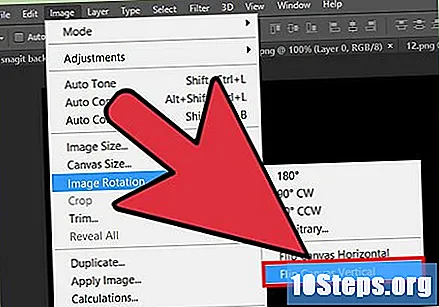
Obróć w pionie w menu Obraz. Photoshop będzie teraz obracał obraz wokół wyimaginowanej linii przecinającej ekran od lewej do prawej, z prawej strony na pół. Przejdź do menu „Obraz” → „Obrót obrazu” → „Odwróć płótno w pionie”.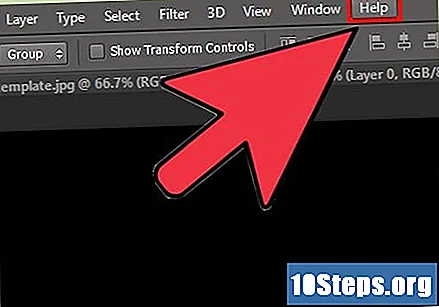
Zwróć uwagę na różnice językowe. Termin „obracanie” może być również nazywany „odwracaniem”, „odwracaniem” i „odwracaniem”.- Nie myl z obrotem obrazu w prawo i w lewo. Zawsze, gdy potrzebujesz pomocy w programie Photoshop, naciśnij klawisz F1 na klawiaturze.
Metoda 2 z 2: Obracanie elementów indywidualnie
Wybierz warstwę, którą chcesz obrócić. W ten sam sposób, w jaki możliwe jest odwrócenie płótna malarskiego jako całości, możliwe jest również wyodrębnienie elementów do indywidualnego obracania. Aby to zrobić, po prostu wybierz w oknie warstw tę, która ma zostać obrócona.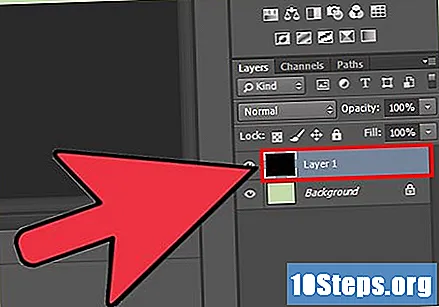
Wejdź w tryb „Przekształcanie swobodne”. Dzięki temu wokół obrazu na ekranie pojawi się pole edycji, które pozwoli ci obracać, zmieniać rozmiar, pochylać, zniekształcać, deformować i wstawiać perspektywę. Istnieją dwa proste sposoby wejścia w ten tryb: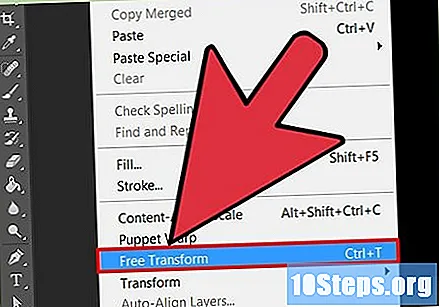
- Otwórz menu „Edycja” na pasku u góry ekranu i wybierz opcję „Swobodna transformacja”;
- Jeśli wolisz, po wybraniu warstwy, jednocześnie naciśnij na klawiaturze: Ctrl+T (dla użytkowników systemu Windows) lub ⌘ Cmd+T (dla użytkowników Mac OS).
Kliknij obraz prawym przyciskiem. Zwróć uwagę, że pojawi się menu z kilkoma opcjami. Wybierz jedną z dwóch ostatnich: „Obróć w poziomie” lub „Obróć w pionie”. Zrozum, do czego służy każdy z nich: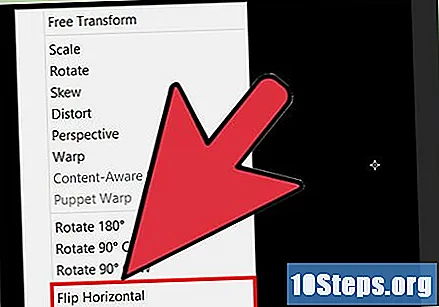
- Obrót w poziomie powoduje odwrócenie lewej i prawej strony obrazu.
- Obrót w pionie powoduje odwrócenie górnej i dolnej krawędzi obrazu.
Naciśnij klawisz „Enter”, aby potwierdzić transformację. Gdy transformacja będzie satysfakcjonująca, naciśnij „Enter”, aby ją potwierdzić i wyjść z trybu „Transformacja swobodna”. Podwójne kliknięcie wewnątrz pola edycji będzie miało ten sam efekt.