Autor:
Tamara Smith
Data Utworzenia:
24 Styczeń 2021
Data Aktualizacji:
19 Móc 2024

Zawartość
Możesz udostępniać wydarzenia kalendarza programu Outlook każdemu kontaktowi lub adresowi e-mail! W tym celu konieczne jest posiadanie aplikacji Outlook lub dostęp do adresu w Internecie, wprowadzając dane logowania.
Kroki
Metoda 1 z 2: udostępnianie wydarzenia kalendarza programu Outlook (urządzenia mobilne)
Otwórz aplikację „Outlook”. Jeśli nie jesteś jeszcze zalogowany na swoje konto, zostaniesz poproszony o podanie adresu e-mail i hasła.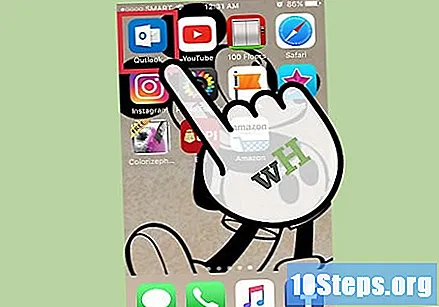
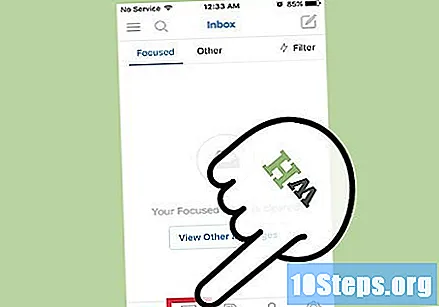
Dotknąć Kalendarz. Opcja znajduje się u dołu ekranu.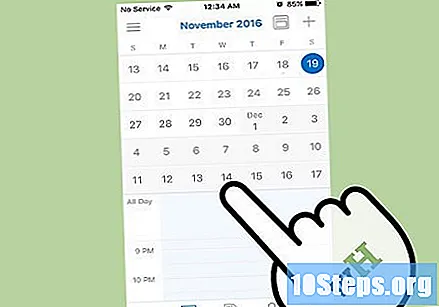
Przesuń kalendarz w dół.
Dotknij daty.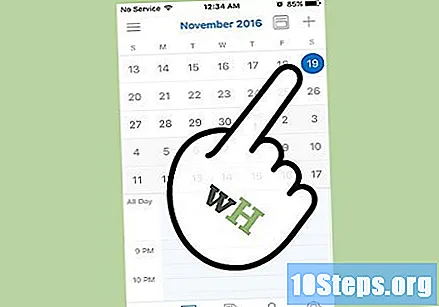
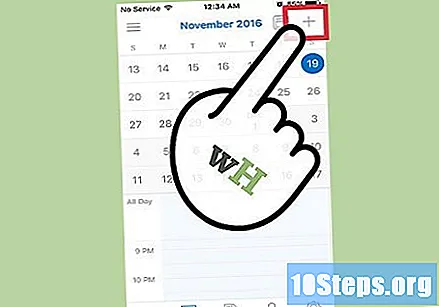
Naciśnij ikonę +. Znajduje się w prawym górnym rogu ekranu.
Wpisz tytuł wydarzenia.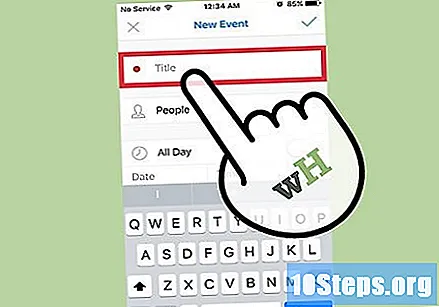
Kliknij przycisk obok „Cały dzień”. Rób to tylko wtedy, gdy ma to znaczenie dla twojej uroczystości.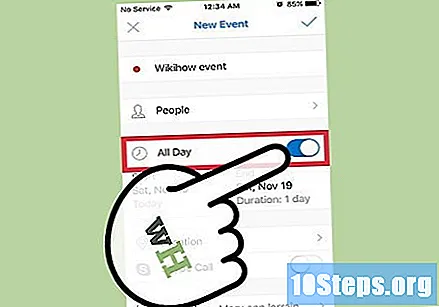
Wybierz kartę „Harmonogram”.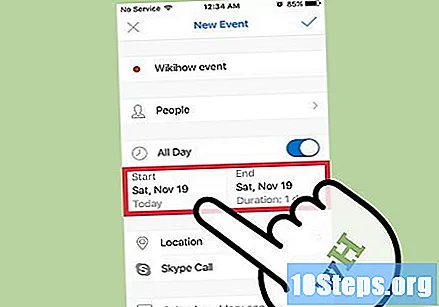
Dostosuj czas. Zmień pozycję kursora, aby wydłużyć lub skrócić czas wystąpienia zdarzenia.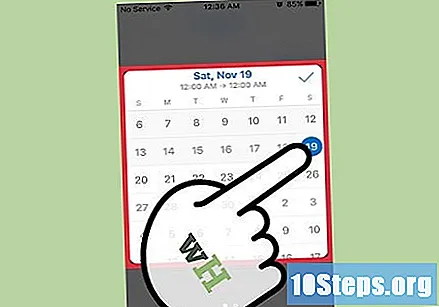
- Inną opcją jest naciśnięcie ikony „00:00” w lewym górnym rogu okna, aby wybrać godzinę rozpoczęcia i zakończenia wydarzenia.
Kliknij ikonę potwierdzenia. Znajduje się w prawym górnym rogu okna „Harmonogram”.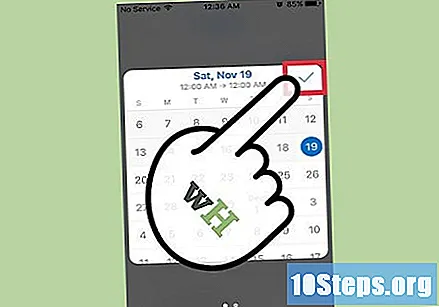
Wybierz „Osoby”.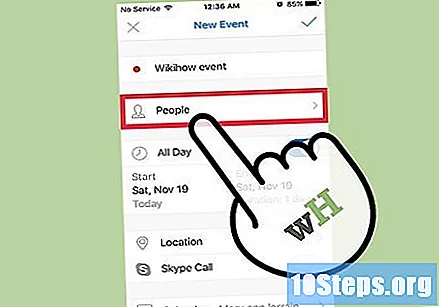
Wpisz nazwę kontaktu. Jeśli chcesz, możesz również wprowadzić adres e-mail, aby udostępnić wydarzenie osobom, które nie używają programu Outlook.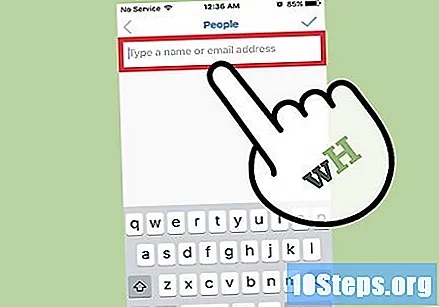
- Powtórz procedurę w zależności od liczby użytkowników, których chcesz zaprosić. Jeśli masz listę e-mailową, możesz ją dodać.
Kliknij ikonę potwierdzenia.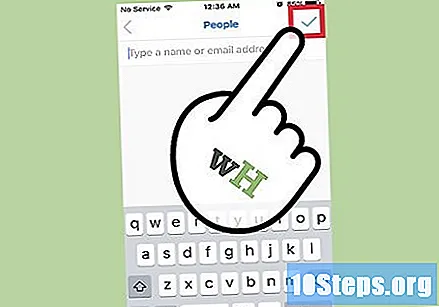
Wybierz Lokalizacja.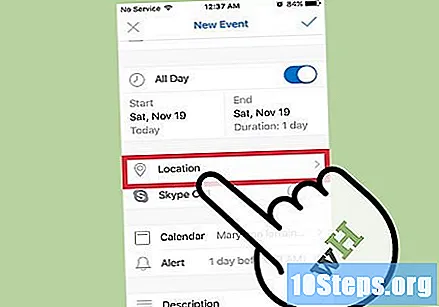
Wpisz miejsce.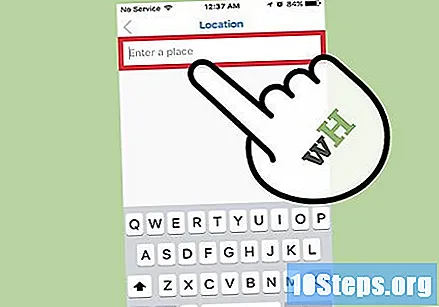
Kliknij ikonę potwierdzenia.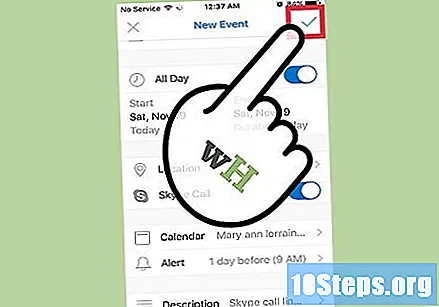
Wybierz przycisk obok „Rozmowa przez Skype”. Dotyczy to tylko sytuacji, gdy wydarzenie odbywa się na konferencji Skype.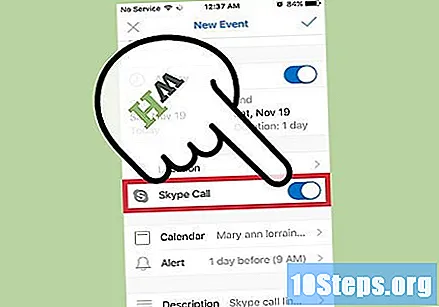
Dodaj alert i opis. Oba są opcjonalne, ale służą do przypomnienia użytkownikowi o zbliżającym się wydarzeniu.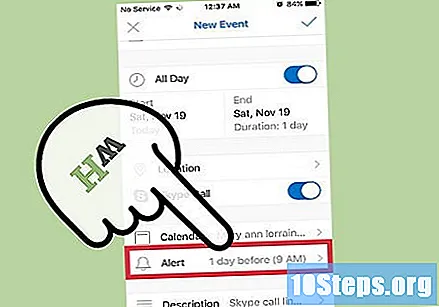
Kliknij ikonę potwierdzenia. Teraz impreza zostanie udostępniona wszystkim użytkownikom znajdującym się w zakładce „Osoby”!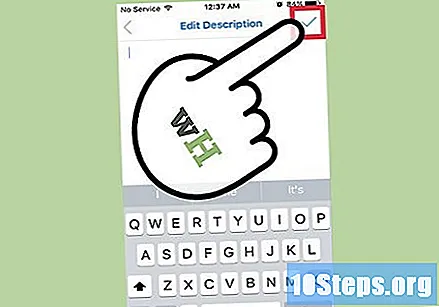
Metoda 2 z 2: udostępnianie wydarzenia kalendarza programu Outlook (komputery stacjonarne)
Otworzyć Perspektywy. Jeśli nie masz jeszcze konta, podaj swój adres e-mail i hasło, aby się zalogować.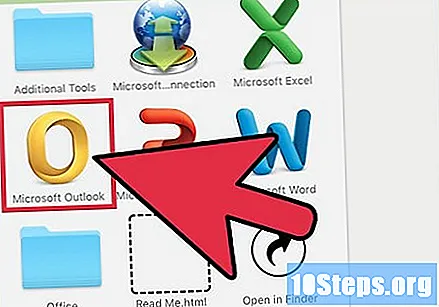
Kliknij ikonę reprezentowaną przez dziewięć kwadratów. Znajduje się w lewym górnym rogu strony programu Outlook.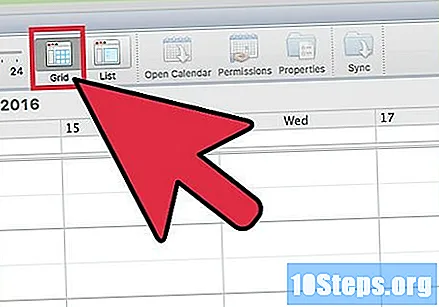
Wybierz opcję Kalendarz.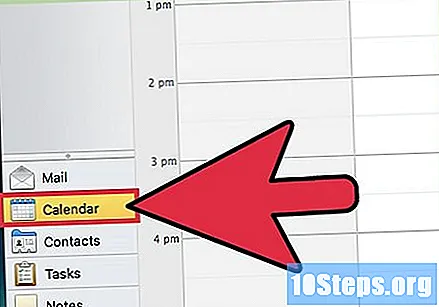
Kliknij dwukrotnie jedno z pól; każdy reprezentuje dzień.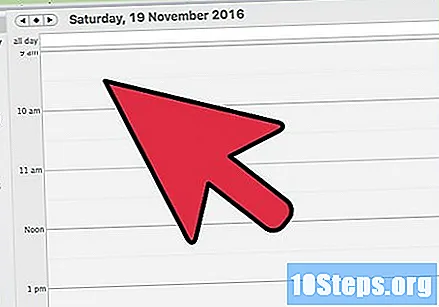
Dodaj szczegóły wydarzenia. Niektórzy z nich są: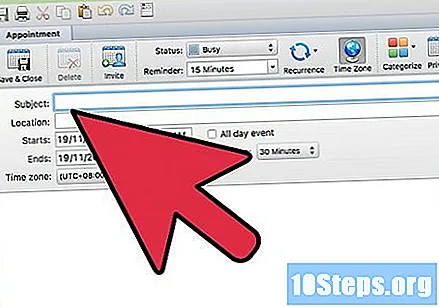
- Tytuł uroczystości.
- Lokalizacja.
- Czas rozpoczęcia i zakończenia.
- Ustawienia powtarzania wydarzenia.
- Przypomnienie.
- Opis.
Wybierz pole „Dodaj osoby”. Znajduje się w prawym górnym rogu ekranu, pod nagłówkiem „Ludzie”.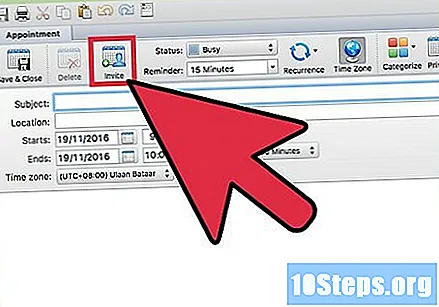
Wpisz nazwę kontaktu.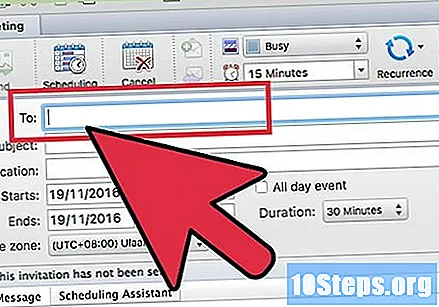
Kliknij nazwę kontaktu. Jeśli nie, możesz podać jego adres e-mail.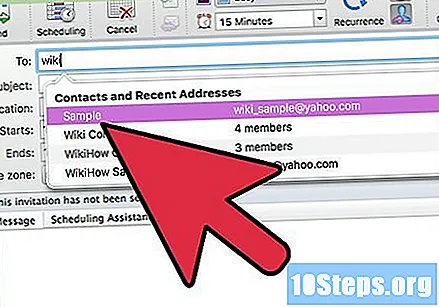
- Inną alternatywą jest kliknięcie pliku + w tym polu, aby dodać kontakty z menu, które pojawi się w wyskakującym okienku.
Wybierz przycisk Zatwierdź. Spójrz na lewy górny róg okna wydarzenia i kliknij je, gdy będziesz gotowy, aby zaprosić ludzi na imprezę. Tam wydarzenie w kalendarzu zostało pomyślnie udostępnione!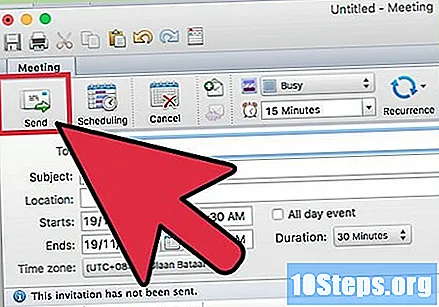
Porady
- Użytkownicy z systemem operacyjnym Windows 10 i włączoną Cortaną (osobistą asystentką) będą mogli z niej korzystać, aby zapamiętać nadchodzące wydarzenia. Powiadomi również o załączeniu przypomnienia.
Ostrzeżenia
- Nie udostępniaj lokalizacji wydarzeń nieznajomym.


