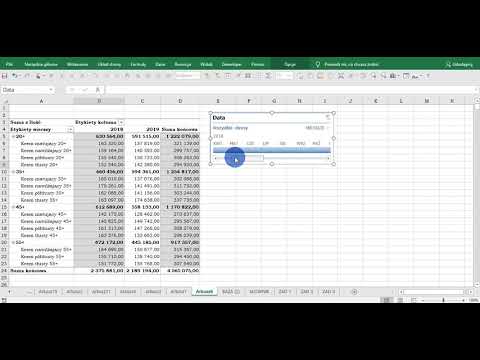
Zawartość
W programie Excel nie chodzi o grafikę, ale wciąż jest w nim kilka funkcji, które umożliwiają tworzenie osi czasu. Jeśli masz program Excel 2013 lub nowszy, możesz nawet utworzyć go automatycznie na podstawie tabeli przestawnej. Wcześniejsze wersje zależą od grafiki SmartArt, szablonów internetowych lub odpowiedniej organizacji arkusza kalkulacyjnego.
Kroki
Metoda 1 z 3: używanie grafiki SmartArt (Excel 2007 lub nowszy)
Utwórz nowy arkusz kalkulacyjny. SmartArt tworzy układ graficzny, w którym można dodawać dane. Nie zmienia istniejących danych, więc utwórz nowy pusty arkusz kalkulacyjny, aby utworzyć oś czasu.

Otwórz menu „SmartArt”. W zależności od wersji programu Excel kliknij kartę SmartArt na Wstążce lub kartę Wstawianie, a następnie przycisk SmartArt. Ta opcja jest dostępna w programie Excel 2007 lub nowszym.
Wybierz oś czasu w podmenu „Proces”. Kliknij przycisk Przetwarzaj na wstążce „SmartArt” w grupie „Wstaw grafikę SmartArt”. Z wyświetlonego menu rozwijanego wybierz „Podstawowa oś czasu” (strzałka skierowana w prawo).
- Możesz dostosować kilka innych grafik „Procesowych”, aby użyć ich jako osi czasu. Aby zobaczyć nazwę każdego wykresu, przesuń kursor na ikonę i poczekaj, aż pojawi się nazwa.

Dodaj więcej wydarzeń. Domyślnie zaczynasz od kilku wydarzeń. Aby dodać więcej, wybierz oś czasu. Panel Tekst powinien pojawić się po lewej stronie wykresu. Kliknij przycisk + u góry panelu „Tekst”, aby dodać nowe wydarzenie do osi czasu.- Aby powiększyć oś czasu bez dodawania nowych wydarzeń, kliknij ją i przeciągnij prawą lub lewą stronę pola na zewnątrz.

Edytuj swoją oś czasu. Pisz wpisy tekstowe na osi czasu, korzystając z pola „Panel tekstowy”. Możesz także skopiować i wkleić do niego dane i pozwolić programowi Excel odgadnąć, jak chcesz je uporządkować. Ogólnie rzecz biorąc, każda kolumna danych zostanie pozostawiona jako pojedynczy wpis na osi czasu.
Metoda 2 z 3: Korzystanie z analizy „tabeli przestawnej” (Excel 2013 lub nowszy)
Otwórz arkusz kalkulacyjny z rozszerzeniem dynamiczna tabela. Aby automatycznie wygenerować oś czasu, dane muszą być zorganizowane w tabeli przestawnej. Będziesz także potrzebować menu analizy tabeli przestawnej, które zostało wprowadzone w programie Excel 2013.
Kliknij w dowolnym miejscu tabeli przestawnej. Spowoduje to otwarcie „Narzędzia tabeli przestawnej” na górnej wstążce.
Kliknij „Analizuj”. Spowoduje to otwarcie wstążki do manipulowania danymi w tabeli.
Kliknij „Wstaw oś czasu”. Pojawi się okno dialogowe z polami odpowiadającymi formatowi daty. Ostrzeżenie: daty wprowadzone jako tekst nie zostaną rozpoznane.
Wybierz pole „Dotyczy” i kliknij „OK”. Pojawi się nowe okno umożliwiające przeglądanie osi czasu.
Wybierz sposób filtrowania danych. W zależności od dostępnych informacji możesz wybrać sposób filtrowania danych (według miesięcy, lat lub kwartałów).
Sprawdź dane miesięczne. Po kliknięciu miesiąca w polu „Kontrola osi czasu” w tabeli przestawnej zostaną wyświetlone dane z tego konkretnego miesiąca.
Rozszerz swój wybór. Możesz poszerzyć swój wybór, klikając i przeciągając boki suwaka.
Metoda 3 z 3: użycie podstawowego arkusza kalkulacyjnego (dowolna wersja)
Rozważ pobranie szablonu. Chociaż nie jest to konieczne, szablon pozwoli Ci zaoszczędzić kłopotów z konfiguracją struktury osi czasu. Możesz sprawdzić, czy Twoja wersja programu Excel zawiera szablon osi czasu, przeglądając Plik → Nowy lub Plik → Nowy przy użyciu szablonu. Jeśli nie, poszukaj w Internecie „gotowych szablonów osi czasu programu Excel” - lub przejdź do następnego kroku.
- Jeśli Twoja oś czasu wykorzystuje postęp projektu wielobranżowego, wyszukaj „wykres Gantta”.
Rozpocznij własną oś czasu ze zwykłej komórki. Możesz ustawić podstawową oś czasu w kilka minut, używając zwykłego pustego arkusza. Wprowadź dane osi czasu w jednej linii, tworząc przestrzeń między nimi z pustymi komórkami proporcjonalnie do czasu między nimi.
Napisz swoje wpisy tekstowe na osi czasu. W komórkach bezpośrednio nad każdą datą napisz opis wydarzenia, które miało miejsce tego dnia. Na razie nie martw się o czytelność.
- Zamienianie opisów powyżej i poniżej podanych sprawia, że oś czasu jest bardziej czytelna.
Uporządkuj kąty opisów. Wybierz wiersz, w którym zapisane są twoje opisy. Kliknij zakładkę „Strona główna” w menu „Wstążka” i poszukaj przycisku „Orientacja” w grupie „Wyrównanie” (w niektórych wersjach przycisk „Orientacja” ma ikonę z literami abc). Kliknij przycisk i wybierz jedną z opcji kąta dla tekstu. Rotacja tekstu powinna dopasować opis do osi czasu.
- Jeśli korzystasz z programu Excel 2003 lub starszego, zamiast klikać wybrane komórki prawym przyciskiem myszy, kliknij przycisk Formatuj komórki, a następnie kliknij opcję Wyrównanie. Wprowadź liczbę w stopniach kąta, o który chcesz obrócić tekst, i kliknij przycisk OK.
Porady
- Jeśli nie jesteś zadowolony z tych opcji, spróbuj użyć programu PowerPoint, ponieważ ma więcej opcji graficznych.


