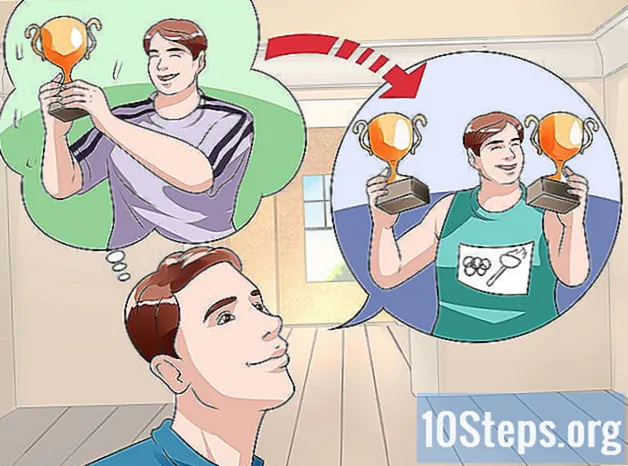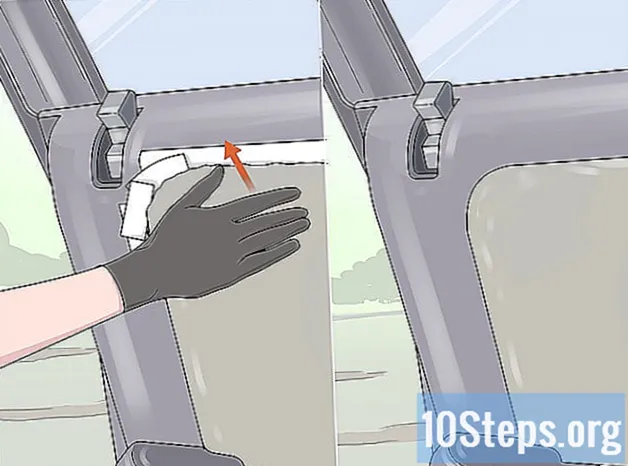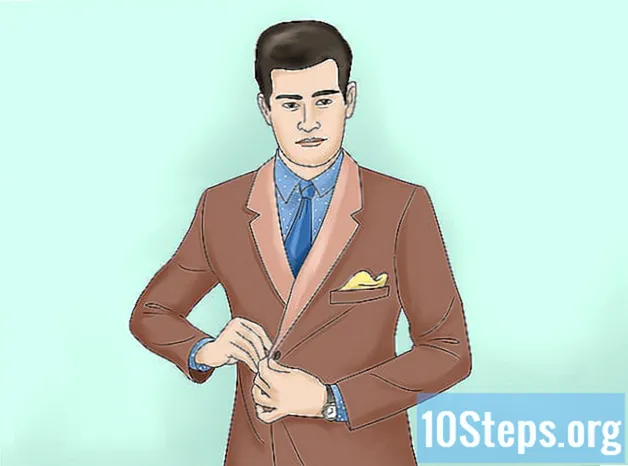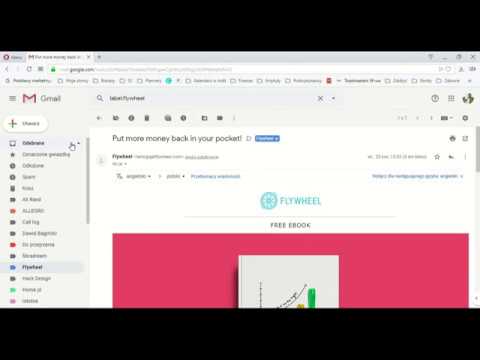
Zawartość
Gmail zawiera zaawansowane opcje filtrowania, które umożliwiają automatyczne wykonywanie różnych czynności dla otrzymywanych wiadomości e-mail. Możesz tworzyć filtry, które automatycznie stosują reguły do określonych adresów, określonych tematów, wiadomości e-mail z określonymi słowami kluczowymi i nie tylko. Filtry pozwalają blokować wiadomości e-mail, organizować i dodawać etykiety, a nawet przekazywać na inne adresy. Zobacz krok 1 poniżej, aby dowiedzieć się, jak to zrobić.
Kroki
Metoda 1 z 3: Tworzenie filtru blokującego wiadomości e-mail
Wybierz e-mail, z którego chcesz blokować przyszłe wiadomości. Najszybszym sposobem utworzenia filtru blokującego jest wybranie wiadomości od nadawcy, którego chcesz zablokować. Otwórz wiadomość, kliknij „Więcej” i wybierz „Filtruj wiadomości takie jak ta”. W górnej części ekranu pojawi się okno Filtr z adresem zwrotnym w polu „Od”.
- Możesz także rozpocząć filtrowanie od zera. Kliknij ikonę koła zębatego, wybierz Ustawienia, kliknij kartę Filtry, a następnie kliknij „Utwórz nowy filtr” u dołu strony. Następnie w polu „Od” musisz wpisać adres, który chcesz zablokować.

Dodaj dodatkowe informacje. Oprócz blokowania określonego adresu e-mail masz również możliwość filtrowania według odbiorcy, tematu, słów kluczowych, rozmiaru załączników i nie tylko. Kiedy skończysz dostosowywać filtr, kliknij „Utwórz filtr na podstawie tego wyszukiwania”.
Dostosuj filtr, aby usunąć odpowiednie e-maile. Na następnym ekranie w oknie Filtr możesz wybrać, co stanie się z wiadomościami e-mail pasującymi do filtra. Jeśli chcesz zablokować adres e-mail, zaznacz pole „Usuń”. Zapobiegnie to pojawianiu się e-maili w skrzynce odbiorczej i natychmiast je usunie.
Zastosuj filtr do starych wiadomości. Jeśli masz zbyt wiele wiadomości w skrzynce odbiorczej adresu, który chcesz zablokować i chcesz się ich wszystkich pozbyć na raz, zaznacz pole „Zastosuj filtr także do odpowiednich rozmów. Otrzymane już wiadomości spełniające kryteria filtru będą usunięte wraz z przyszłymi wiadomościami.
Kliknij „Utwórz filtr”. Twój filtr blokujący zostanie utworzony, a wszystkie przyszłe wiadomości z tego adresu będą automatycznie usuwane.
Metoda 2 z 3: Tworzenie filtru do porządkowania i stosowania zakładek
Utwórz nowy filtr. Etykiety to sposób na porządkowanie wiadomości e-mail w Gmailu, ponieważ nie ma żadnych folderów. Etykiety umożliwiają dzielenie wiadomości e-mail na kategorie i zapobiegają przepełnieniu skrzynki odbiorczej.
- Możesz utworzyć taki filtr: kliknij ikonę koła zębatego, wybierz Ustawienia, kliknij zakładkę Filtry, a następnie kliknij „Utwórz nowy filtr” u dołu strony.
Wprowadź kryteria filtru. Istnieje wiele sposobów filtrowania otrzymywanych wiadomości. Wybory, których dokonujesz, zależą od tego, co chcesz filtrować.
- Na przykład, jeśli chcesz, aby wszystkie wiadomości e-mail z Twojego ulubionego sklepu internetowego były filtrowane pod kątem tej samej etykiety, możesz umieścić adres e-mail sklepu w polu „Od” lub nazwę sklepu w polu „Zawiera słowa” .
- Jeśli chcesz utworzyć etykietę dla wszystkich swoich e-maili zawierających załączniki, możesz zaznaczyć pole „Z załącznikiem”.
- Jeśli chcesz utworzyć zakładkę do wydarzenia lub niektórych rozmów, które mają ten sam temat, możesz umieścić ją w polu „Temat”.
Zastosuj znacznik do kryteriów filtra. Po określeniu, które wiadomości mają być filtrowane, możesz utworzyć dla nich etykietę. W następnym oknie zaznacz pole „Zastosuj marker”, a następnie kliknij menu obok. Wybierz „Nowa etykieta”, a następnie utwórz to, co chcesz zastosować. Możesz wybrać, czy znacznik będzie się pojawiał jako sub-znacznik innego istniejącego, dla lepszej organizacji.
Wybierz, czy wiadomości mają pojawiać się w Twojej skrzynce odbiorczej. Domyślnie etykieta zostanie zastosowana do wiadomości, ale nadal będą one pojawiać się w Twojej skrzynce odbiorczej. Jeśli wolisz ułożyć tak, aby wiadomości były widoczne tylko po wybraniu etykiety, wybierz opcję „Ignoruj skrzynkę odbiorczą (archiwum)”.
Wybierz, czy wiadomości mają być oznaczane jako przeczytane. Gmail pogrubia wszystkie nieprzeczytane wiadomości. Jeśli nie chcesz, aby etykieta była zawsze pogrubiona, możesz oznaczyć wszystkie wiadomości e-mail umieszczone w tej etykiecie jako przeczytane. Zaznacz opcję „Oznacz jako przeczytane”, aby to umożliwić.
- Oznaczanie wiadomości e-mail jako przeczytanych może utrudnić ustalenie, czy otrzymałeś nowe wiadomości, ponieważ nie będzie wizualnego wskazania, że nowa wiadomość pojawiła się na etykiecie.
Kliknij „Utwórz filtr”. Twój nowy filtr etykiet zostanie utworzony, a nowa etykieta będzie widoczna w lewej części strony Gmaila. Wszystkie wiadomości pasujące do utworzonego przez Ciebie filtra pojawią się po kliknięciu etykiety.
Metoda 3 z 3: Tworzenie filtru do automatycznego przesyłania dalej
Dodaj adres do przekazywania dalej do Gmaila. Aby automatycznie przekazywać dalej dowolną wiadomość, musisz mieć adres do przekazywania dalej powiązany ze swoim kontem Gmail. Kliknij ikonę koła zębatego w prawym górnym rogu, a następnie Ustawienia. Kliknij kartę „Przekazywanie i POP / IMAP”.
- Kliknij przycisk „Dodaj adres do przekazywania dalej”, a następnie wprowadź adres, na który chcesz przekierować. Gmail wyśle wiadomość weryfikacyjną na podany adres, po czym będzie ona dostępna do wyboru.
Utwórz nowy filtr. Jeśli masz wiele adresów e-mail lub przekierowujesz zbyt wiele e-maili do innych osób, możesz utworzyć filtry, aby ten proces był automatyczny. Może to być szczególnie przydatne, jeśli chcesz używać swojego konta Gmail do odbierania wszystkich wiadomości i przekazywania przydatnych wiadomości na swój „prawdziwy” adres e-mail.
- Możesz utworzyć taki filtr: kliknij ikonę koła zębatego, wybierz Ustawienia, kliknij zakładkę Filtry, a następnie kliknij „Utwórz nowy filtr” u dołu strony.
Wybierz, które e-maile chcesz automatycznie przekazywać dalej. Możesz określić nadawców, tematy, słowa kluczowe i nie tylko. Każda wiadomość spełniająca te kryteria zostanie przekazana na adres dodany w następnym kroku.
- Po zakończeniu definiowania kryteriów kliknij opcję „Utwórz filtr z tym wyszukiwaniem”.
Zaznacz, aby przekazywać wiadomości. Zaznacz opcję „Przekaż dalej”, a następnie w bocznym menu wybierz swój e-mail do przekazywania dalej. Wszystkie wiadomości spełniające kryteria będą wysyłane na ten adres.
- Możesz usunąć wiadomości ze swojego konta Gmail po ich przekazaniu, wybierając opcję „Usuń”.
Kliknij „Utwórz filtr”. Twój nowy filtr przekierowania zostanie utworzony, a wszelkie wiadomości spełniające te kryteria w przyszłości będą przekazywane na podany adres.
- W przeciwieństwie do innych opcji filtrowania, nie możesz zastosować tego filtru do wiadomości już odebranych. Tylko przyszłe będą przekazywane na podany adres.
Porady
- Możesz łączyć działania filtrów, aby tworzyć różne niestandardowe filtry tagowania i archiwizacji.
- Możesz usunąć lub edytować stare filtry na karcie Filtry w menu Ustawienia.