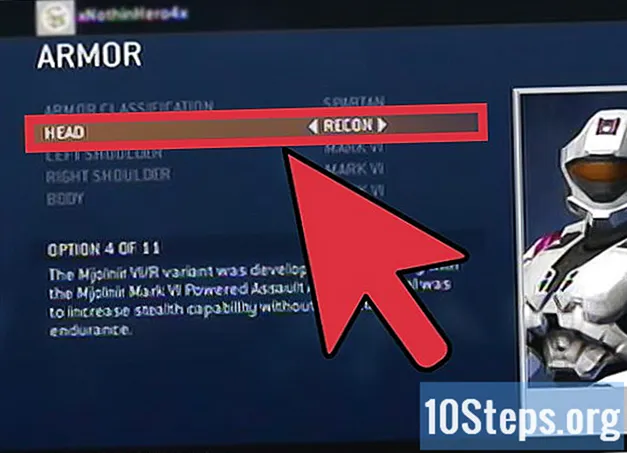Zawartość
Inne sekcjeTo wikiHow uczy, jak przekonwertować plik audio MP3 na plik audio WAV. Jest to przydatne, jeśli masz program wideo lub radiowy wymagający pliku audio, który nie straci jakości. Możesz przekonwertować plik MP3 na plik WAV na dowolnym komputerze z systemem Windows lub Mac za pomocą Audacity lub iTunes, z których oba są darmowymi programami. Możesz także skorzystać z bezpłatnego konwertera online, jeśli nie masz dostępu do Audacity lub iTunes.
Kroki
Metoda 1 z 3: w Audacity
Otwórz Audacity. Kliknij lub kliknij dwukrotnie ikonę aplikacji Audacity, która przypomina parę niebieskich słuchawek na pomarańczowej fali dźwiękowej. Audacity otworzy się w pustym oknie.
- Jeśli nie masz Audacity, najpierw pobierz i zainstaluj go na komputerze z systemem Windows lub Mac z następującej witryny: https://www.audacityteam.org/download/
- Jeśli używasz komputera Mac, zamiast tego rozważ użycie iTunes.

Kliknij Plik. Znajduje się w lewym górnym rogu okna Audacity (Windows) lub w lewym górnym rogu ekranu Maca (Mac). Pojawi się menu rozwijane.- Na komputerze Mac może być konieczne kliknięcie pliku Śmiałość element menu w lewym górnym rogu ekranu.

Kliknij Otwarty…. Znajduje się w menu rozwijanym. Spowoduje to otwarcie okna, w którym możesz wybrać muzykę.
Wybierz utwór. Kliknij utwór, który chcesz przekonwertować z formatu MP3 na WAV.- Konieczne może być najpierw wybranie folderu z muzyką z lewej strony okna lub dwukrotne kliknięcie folderu utworu w głównej części okna.

Kliknij otwarty. Spowoduje to rozpoczęcie importowania pliku muzycznego do Audacity. Może to zająć kilka minut.- Po otwarciu pliku muzycznego zobaczysz niebieską falę dźwiękową na środku okna Audacity.

Kliknij Plik jeszcze raz. Menu rozwijane pojawi się ponownie.
Wybierz Eksport. Znajduje się pośrodku menu rozwijanego. Spowoduje to wyświetlenie wyskakującego menu.
- Jeżeli twój Plik menu ma Eksportuj dźwięk ... zamiast tego kliknij ją, a następnie pomiń następny krok.

Kliknij Eksportuj jako WAV. To jest w wyskakującym menu.
Wybierz lokalizację zapisu. Po lewej stronie okna kliknij folder, w którym chcesz zapisać kopię pliku WAV.
- Na komputerze Mac kliknij menu rozwijane „Gdzie”, a następnie kliknij folder, którego chcesz użyć.
- Jeśli kliknąłeś Eksportuj dźwięk ..., musisz też kliknąć menu rozwijane „Zapisz jako typ” (Windows) lub „Typ pliku” (Mac) i wybrać WAV (16-bitowe lub 32-bitowe są w porządku).
Kliknij Zapisać. Znajduje się w prawym dolnym rogu okna.
Kliknij ok gdy pojawi się monit. Spowoduje to zapisanie pliku muzycznego w wybranym formacie WAV do określonego folderu.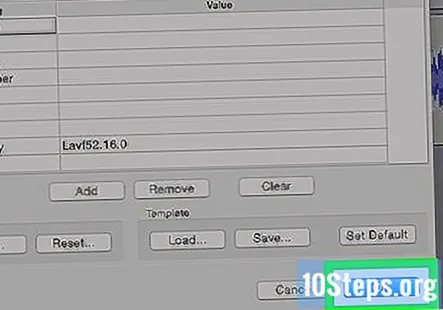
Metoda 2 z 3: w iTunes
Otwórz iTunes. Kliknij lub kliknij dwukrotnie ikonę iTunes, która przypomina białą ikonę z wielokolorową nutą muzyczną. Otworzy się okno iTunes.
Upewnij się, że iTunes jest aktualny. Niektóre starsze wersje iTunes mogą nie pozwalać na konwersję pliku MP3 do pliku WAV, ale nowoczesne wersje iTunes tak. iTunes powinien automatycznie sprawdzać dostępność aktualizacji po uruchomieniu, ale możesz to sprawdzić ręcznie, klikając Wsparcie a następnie kliknięcie Sprawdź aktualizacje.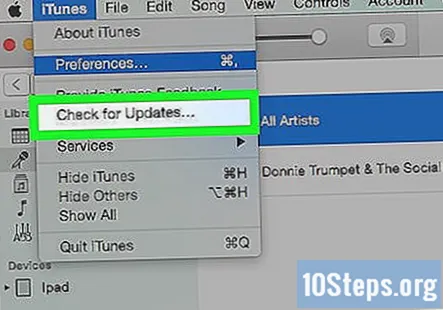
- Jeśli pojawi się monit o aktualizację, kliknij Pobierz itunes i postępuj zgodnie z instrukcjami. Przed kontynuowaniem może być konieczne ponowne uruchomienie komputera.
Włącz kodowanie WAV. Domyślnie iTunes na żądanie nie konwertuje plików do formatu WAV. Możesz to zmienić, wykonując następujące czynności:
- Kliknij Edytować (Windows) lub iTunes (Mac) w lewym górnym rogu.
- Kliknij Preferencje... w menu rozwijanym, a następnie kliknij Generał jeśli się nie otwiera.
- Kliknij Importuj ustawienia ....
- Kliknij menu „Importuj używając”, a następnie kliknij Koder WAV w menu.
- Kliknij ok u dołu okna Ustawienia importu, a następnie kliknij ok u dołu okna Preferencje.
Kliknij Piosenki. Ta karta znajduje się pod nagłówkiem „Biblioteka” w lewej górnej części okna iTunes. Zostaną wyświetlone Twoje utwory iTunes.
Wybierz utwory do konwersji. Kliknij pojedynczy utwór, aby go zaznaczyć. Możesz także przytrzymać Ctrl (Windows) lub ⌘ Command (Mac) i klikaj poszczególne utwory, aby wybierać je niezależnie.
- Aby zaznaczyć blok utworów, kliknij utwór u góry listy, aby go zaznaczyć, a następnie przytrzymaj ⇧ Shift i kliknij dolny utwór na liście. Cała lista zostanie zaznaczona.
Kliknij Plik. Znajduje się w lewym górnym rogu okna iTunes (Windows) lub w lewym górnym rogu ekranu Maca (Mac). Pojawi się menu rozwijane.
Wybierz Konwertować. Ta opcja znajduje się u dołu menu rozwijanego. Pojawi się wyskakujące menu z kilkoma opcjami konwersji plików.
Kliknij Utwórz wersję WAV. Znajduje się w wyskakującym menu. Spowoduje to utworzenie kopii WAV wybranych utworów.
- Po utworzeniu kopii WAV możesz usunąć oryginalne utwory ze swojej biblioteki.
- Aby przejść do lokalizacji przekonwertowanego pliku WAV, kliknij prawym przyciskiem myszy wersję WAV utworu, a następnie kliknij Pokaż w Eksploratorze Windows (Windows) lub Pokaż w Finderze (Prochowiec).
Metoda 3 z 3: Używanie OnlineConvert
Otwórz stronę OnlineConvert. Wejdź na https://audio.online-convert.com/convert-to-wav w przeglądarce internetowej na swoim komputerze.
Kliknij Wybierz plik. To szary przycisk u góry strony. Spowoduje to otwarcie Eksploratora plików (Windows) lub Findera (Mac) na komputerze.
Wybierz plik MP3. Przejdź do lokalizacji pliku MP3, który chcesz przekonwertować, a następnie kliknij go raz.
Kliknij otwarty. Znajduje się w prawym dolnym rogu okna. Spowoduje to przesłanie pliku MP3 do OnlineConvert.
- Na komputerze Mac możesz kliknąć Wybierać zamiast.
Przewiń w dół i kliknij Konwertuj plik. Znajdziesz ten szary przycisk u dołu strony. OnlineConvert rozpocznie konwersję pliku MP3 do pliku WAV.
Kliknij Pobieranie. To jasnozielony przycisk znajdujący się naprzeciw nazwy przekonwertowanego pliku WAV.Spowoduje to pobranie przekonwertowanego pliku na komputer.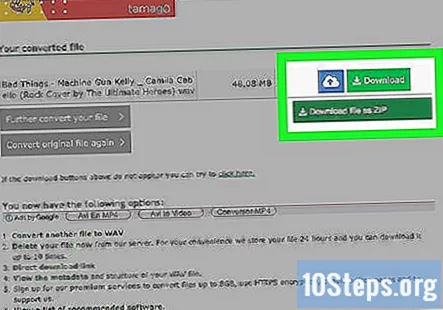
- W zależności od ustawień przeglądarki konieczne może być potwierdzenie pobierania lub wybranie lokalizacji zapisu przed pobraniem pliku.
- Twój plik może zostać automatycznie pobrany po zakończeniu konwersji.
Pytania i odpowiedzi społeczności
Czy proces kompresji wav do mp3 można precyzyjnie odwrócić, aby przywrócić oryginalną jakość pliku?
Nie możesz dodać danych, których nie ma, bez zrobienia tego ręcznie. Niektóre programy zwiększają jakość, ale to trochę jak rozmycie obrazu w pikselach.
Porady
- Oprócz OnlineConvert istnieje wiele internetowych konwerterów plików audio, których możesz użyć do konwersji pojedynczego utworu do WAV, jeśli nie chcesz pobierać iTunes ani Audacity. Aby znaleźć konwertery audio, wpisz w wyszukiwarkę „darmowe online mp3 na wav”.
- Pomimo tego, że są powszechnie kojarzone z systemem Windows, pliki WAV są kompatybilne z odtwarzaczami audio i wideo na większości platform oprogramowania.
Ostrzeżenia
- Zachowaj ostrożność przy korzystaniu z internetowych konwerterów audio, które proszą o podanie danych osobowych. Każda witryna, która chce wysłać przekonwertowany plik na Twój adres e-mail, a nie tylko pozwolić Ci go pobrać, prawdopodobnie będzie Cię spamować.