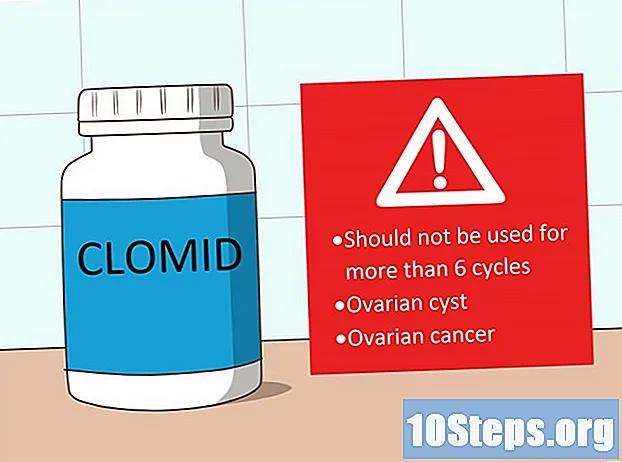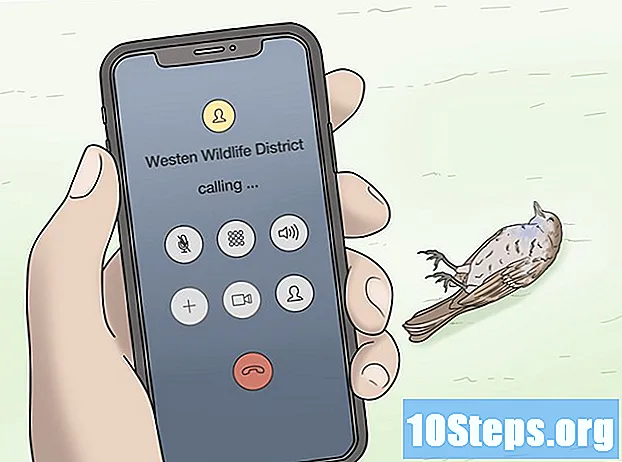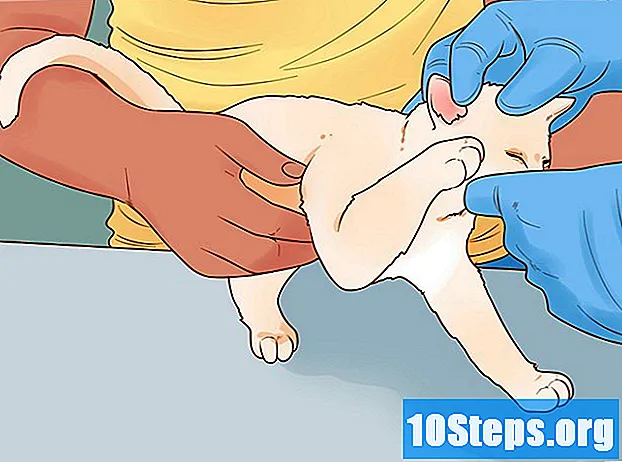Zawartość
Z tego artykułu dowiesz się, jak skonfigurować Android TV Box, czyli urządzenie, które korzysta z systemu Android i łączy się z telewizorem. Dzięki niemu możesz korzystać z kilku usług przesyłania strumieniowego, takich jak YouTube i Netflix, bezpośrednio na swoim telewizorze.
Kroki
Część 1 z 3: Podłączanie Android TV Box
Wyłączyć telewizor. Zaleca się wyłączenie telewizora w celu podłączenia lub odłączenia urządzeń.

Podłącz kabel HDMI do wejścia HDMI w Android TV box. Znajduje się z tyłu urządzenia.
Podłącz drugi koniec kabla do wolnego wejścia HDMI w telewizorze. Wejścia HDMI są zwykle umieszczone z tyłu lub po bokach telewizorów. Aby korzystać z Android TV, potrzebujesz wejścia HDMI i telewizora HD.

Podłącz kabel Android TV do gniazdka. Połączy się automatycznie.
Umieść baterie w pilocie Android TV Box. Kontroler jest dostarczany z baterią, ale możesz użyć dowolnej pary baterii AAA.

Włączyć telewizor. Naciśnij przycisk na pilocie, aby włączyć telewizor lub użyj przycisku na samym urządzeniu.
Wciśnij guzik WEJŚCIE lub ŹRÓDŁO na pilocie. Nazwy przycisków mogą się różnić w zależności od modelu.
Wybierz wpis dotyczący Android TV Box. Możesz przeglądać opcje, aż zobaczysz ekran powitalny lub zobaczyć, do którego wejścia HDMI podłączyłeś urządzenie i wybrać je bezpośrednio.
Sparuj pilota (jeśli zostanie wyświetlony monit). Jeśli zamiast ekranu powitalnego pojawi się ekran parowania pilota, ręcznie sparuj w następujący sposób:
- Naciśnij i przytrzymaj przyciski Wróć i Dom przez pięć sekund.
Część 2 z 3: Konfiguracja Android TV Box
Wybierz swój język. Użyj kółka nawigacyjnego na środku kontrolki, aby przejść przez menu. Kliknij duży okrągły przycisk pośrodku, aby wybrać.
- Niektóre urządzenia mają automatyczny proces konfiguracji, gdy są włączane po raz pierwszy. Jeśli tak nie jest w Twoim przypadku, wybierz ustawienia, Język i wybierz to, co wolisz.
Wybierz swoją sieć Wi-Fi. Urządzenia Android TV Box mogą łączyć się tylko z sieciami bezprzewodowymi, więc upewnij się, że jesteś w zasięgu sieci.
- Jeśli konfiguracja nie nastąpi automatycznie, wybierz ustawienia i wtedy Sieć za pomocą kontrolki. Wybór Wi-Fi i połącz się ze swoją siecią.
Wpisz hasło. Wprowadź hasło za pomocą przycisku sterującego lub klawiatury ekranowej.
Poczekaj, aż Android TV się zaktualizuje. Urządzenie automatycznie pobierze i zainstaluje aktualizację, jeśli taka istnieje. Ten proces trwa kilka minut. Android TV Box uruchomi się ponownie po instalacji.
- Jeśli urządzenie nie aktualizuje się automatycznie, wybierz menu ustawienia i opcja Na. Poszukaj napisanego przycisku Aktualizacja systemu lub Aktualizacja.
Zaloguj się na swoje konto Google. Zaloguj się na swoje konto Google, aby zakończyć konfigurację. Pamiętaj, że Twoje konto Google będzie używane do każdego zakupu dokonanego na Android TV. Poniżej znajdują się dwa sposoby wejścia na konto:
- Wybierz opcję „Użyj hasła” i wprowadź swój adres e-mail i hasło Google za pomocą klawiatury ekranowej.
- Wybierz opcję „Użyj telefonu lub notebooka” i otwórz przeglądarkę internetową, używając telefonu lub notebooka w tej samej sieci. Odwiedź stronę https://g.co/AndroidTV i wprowadź kod PIN wyświetlany na telewizorze. Najpierw musisz zalogować się na swoje konto Google na telefonie lub notebooku.
Część 3 z 3: Korzystanie z Android TV
Poznaj menu Dom za pomocą kontrolki. Ma kilka rzędów treści: pierwszy zawiera rekomendacje, drugi jego aplikacje, a gry pojawiają się w trzecim. Menu ustawienia jest na dole.
Naciśnij przycisk mikrofonu na kontrolerze, aby przeprowadzić wyszukiwanie głosowe. Wyszukuj programy telewizyjne, filmy, muzykę, aplikacje i proste informacje, takie jak pogoda i Grafika Google, mówiąc, co chcesz blisko sterowania.
- Jeśli kontroler nie ma przycisku mikrofonu, kliknij przycisk mikrofonu na ekranie i użyj klawiatury, która pojawi się na telewizorze.
Otwórz aplikację Filmy i TV Google Play, aby oglądać filmy. Możesz tam kupować i wypożyczać filmy i odcinki seriali, oprócz oglądania tego, co już kupiłeś.
Słuchaj muzyki za pomocą aplikacji Muzyka Google Play. Możesz słuchać polecanych stacji radiowych i utworów z Twojej biblioteki. Kupuj muzykę za pomocą komputera lub telefonu komórkowego, ponieważ Android TV nie oferuje tej usługi.
Użyj aplikacji Sklep Play, aby znaleźć interesujące nowe aplikacje i gry. Otworzy się Sklep Google Play, w którym można znaleźć aplikacje do przesyłania strumieniowego i gry do zabawy za pomocą pilota.
- Wiele aplikacji jest bezpłatnych, ale niektóre są płatne.
- Netflix to bardzo popularna aplikacja do przesyłania strumieniowego wśród użytkowników Android TV. Możesz go pobrać ze sklepu Google Play.
- Jeśli wolisz, możesz pobierać filmy i seriale z serwisu Netflix i oglądać je, gdy jesteś w podróży, a miejsce to nie ma internetu.