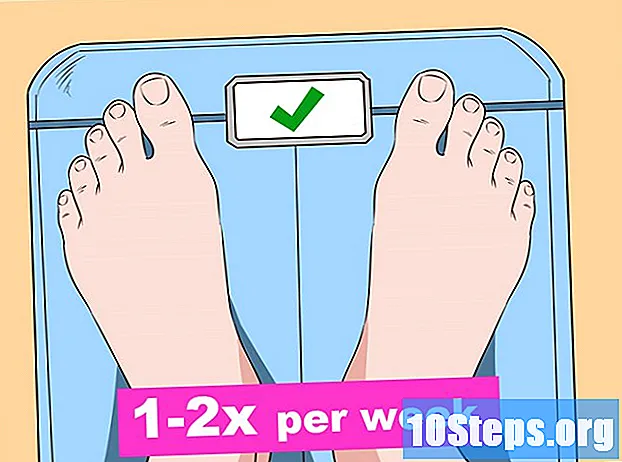Zawartość
Ten artykuł pomoże Ci zaktualizować różne nowe wersje Oracle Java JDK / JRE w systemie Ubuntu Linux. Od czasu do czasu, ze względu na poprawki błędów i problemy z bezpieczeństwem, Oracle wydaje aktualizacje do wersji Java JDK / JRE.
- Uwaga: w tym artykule założono, że masz 32-bitową lub 64-bitową wersję Oracle Java 7 znajdującą się w katalogu / usr / local / java i chcesz przeprowadzić aktualizację do nowej wersji Oracle Java. Jeśli nie, zapoznaj się z następującym artykułem, aby uzyskać więcej informacji:
- Jak zainstalować Oracle Java w systemie Ubuntu Linux
Ponadto, podczas aktualizacji Oracle Java, konieczne jest również wykonanie łączy w przeglądarkach internetowych. Przeczytaj poniższy artykuł:
- Jak włączyć Oracle Java w przeglądarkach w systemie Linux Ubuntu
Kroki

[http://www.oracle.com/technetwork/java/javase/downloads/index.html Pobierz nowe pliki binarne Oracle Java; wybierz zaktualizowane pliki binarne Java JDK / JRE stworzone dla architektury systemu Ubuntu Linux, 32-bitowe lub 64-bitowe. Kończą się na (tar.gz) w ten sposób:- jdk-7u40-linux-i586.tar.gz (wersja 32-bitowa).
- jre-7u40-linux-i586.tar.gz (wersja 32-bitowa).
- lub
- jdk-7u40-linux-x64.tar.gz (wersja 64-bitowa).
- jre-7u40-linux-x64.tar.gz (wersja 64-bitowa).
Metoda 1 z 4: instrukcje dotyczące 32-bitowego oprogramowania Oracle Java:

Rootowanie (lub superużytkownik) i skopiuj nowe skompresowane pliki binarne Oracle Java z katalogu pobierania do / usr / local / java- Wpisz / Kopiuj / Wklej: cd / home /„your_name_user”/ Pobrane
- Wpisz / Kopiuj / Wklej: sudo cp -r jdk-7u40-linux-i586.tar.gz / usr / local / java
- Wpisz / Kopiuj / Wklej: sudo cp -r jre-7u40-linux-i586.tar.gz / usr / local / java
- Wpisz / Kopiuj / Wklej: cd / usr / local / java
Następnie rozpakujemy nową wersję plików binarnych Oracle Java w katalogu / usr / local / java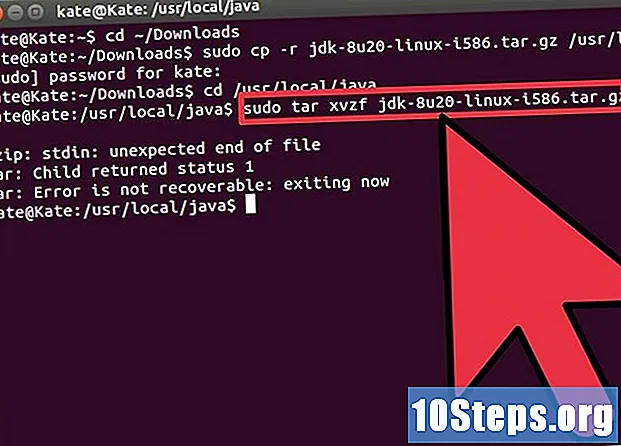
- Wpisz / Kopiuj / Wklej: sudo tar xvzf jdk-7u40-linux-i586.tar.gz
- Wpisz / Kopiuj / Wklej: sudo tar xvzf jre-7u40-linux-i586.tar.gz
Metoda 2 z 4: instrukcje dotyczące 64-bitowego oprogramowania Oracle Java:

Rootowanie (lub superużytkownik) i skopiuj nowe skompresowane pliki binarne Oracle Java z katalogu pobierania do / usr / local / java- Wpisz / Kopiuj / Wklej: cd / home /„your_name_user”/ Pobrane
- Wpisz / Kopiuj / Wklej: sudo -s cp -r jdk-7u40-linux-x64.tar.gz / usr / local / java
- Wpisz / Kopiuj / Wklej: sudo -s cp -r jre-7u40-linux-x64.tar.gz / usr / local / java
- Wpisz / Kopiuj / Wklej: cd / usr / local / java
Następnie rozpakujemy nową wersję plików binarnych Oracle Java w katalogu / usr / local / java
- Wpisz / Kopiuj / Wklej: sudo tar xvzf jdk-7u40-linux-x64.tar.gz
- Wpisz / Kopiuj / Wklej: sudo tar xvzf jre-7u40-linux-x64.tar.gz
- W tym momencie powinieneś mieć dwa nowe nieskompresowane katalogi binarne w / usr / local / java dla Java JDK / JRE wymienione jako:
jre1.7.0_40
Razem z:
jdk1.7.0_25
jre1.7.0_25

Metoda 3 z 4: Zmodyfikuj PATH systemu Linux:
Edytuj plik PATH systemu / etc / profile i dodaj następujące zmienne do ścieżki systemowej. Użyj gedit, nano lub innego zrootowanego edytora tekstu i otwórz / etc / profile
- Wpisz / Kopiuj / Wklej: sudo gedit / etc / profile
- lub
- Wpisz / Kopiuj / Wklej: sudo nano / etc / profile
- Przewiń w dół za pomocą klawiszy strzałek do końca i dodaj następujące wiersze na końcu pliku / etc / profile w systemie Ubuntu Linux. Numery wersji starej Oracle Java zostaną teraz zmienione na nowe. Zmień numery wersji w następującym pliku PATH systemu / etc / profile:
Zmodyfikuj plik / etc / profile:
JAVA_HOME = / usr / local / java /jdk1.7.0_25
PATH = $ PATH: $ HOME / bin: $ JAVA_HOME / bin
JRE_HOME = / usr / local / java /jre1.7.0_25
PATH = $ PATH: $ HOME / bin: $ JRE_HOME / bin
eksportuj JAVA_HOME
eksportuj JRE_HOME
eksportuj PATH
Zmień na to:
JAVA_HOME = / usr / local / java /jdk1.7.0_40
PATH = $ PATH: $ HOME / bin: $ JAVA_HOME / bin
JRE_HOME = / usr / local / java /jre1.7.0_40
PATH = $ PATH: $ HOME / bin: $ JRE_HOME / bin
eksportuj JAVA_HOME
eksportuj JRE_HOME
eksportuj PATH
Zapisz plik i zakończ

Metoda 4 z 4: Poinformuj system o zaktualizowanej wersji Oracle Java:
Poinformuj system Ubuntu Linux, gdzie znajduje się Oracle Java JRE / JDK. Teraz musisz zaktualizować system, aby korzystał z Oracle Java 1.7.0_40
- Wpisz / Kopiuj / Wklej: sudo update-alternatives -install "/ usr / bin / java" "java" "/ usr / local / java /jre1.7.0_40/ bin / java "1
- Wpisz / Kopiuj / Wklej: sudo update-alternatives -install "/ usr / bin / javac" "javac" "/ usr / local / java /jdk1.7.0_40/ bin / javac "1
- Wpisz / Kopiuj / Wklej: sudo update-alternatives -install "/ usr / bin / javaws" "javaws" "/ usr / local / java /jre1.7.0_40 / bin/ javaws "1
Poinformuj system Ubuntu Linux, że Oracle Java JRE 1.7.0_40 musi być nowym standardem Java
- Wpisz / Kopiuj / Wklej: sudo update-alternatives -set java / usr / local / java /jre1.7.0_40/ bin / java
- Wpisz / Kopiuj / Wklej: sudo update-alternatives -set javac / usr / local / java /jdk1.7.0_40/ bin / javac
- Wpisz / Kopiuj / Wklej: sudo update-alternatives -set javaws / usr / local / java /jre1.7.0_40/ bin / javaws
Ponownie załaduj szeroką ścieżkę systemu / etc / profile, wpisując następujące polecenie:
- Wpisz / Kopiuj / Wklej:. / etc / profile
- Zauważ, że systemowy plik PATH / etc / profile zostanie ponownie załadowany po ponownym uruchomieniu systemu Ubuntu Linux.
Sprawdź, czy nowa wersja Oracle Java została poprawnie zainstalowana w systemie, uruchamiając następujące komendy i zapisując numer wersji nowej aktualizacji Java.
- Wpisz / Kopiuj / Wklej: java -version
- Ta komenda wyświetla wersję oprogramowania Java, która działa w systemie.
- Wpisz / Kopiuj / Wklej: java -version
Powinieneś otrzymać wiadomość mówiącą:
- wersja java „1.7.0_40”
Java (TM) SE Runtime Environment (kompilacja 1.7.0_40-b08) Java HotSpot (TM) 64-bitowa maszyna wirtualna serwera (kompilacja 25.1-b02, tryb mieszany) - Wpisz / Kopiuj / Wklej: javac -version
- To polecenie informuje, że można teraz kompilować programy w Javie za pośrednictwem terminala.
- Powinieneś otrzymać wiadomość mówiącą:
- javac 1.7.0_40
- wersja java „1.7.0_40”
Następnie będzie dostępna opcja usunięcia starego Oracle Java JDK / JRE poprzez proste usunięcie katalogu zawierającego jego pliki binarne.
- Wpisz / Kopiuj / Wklej: cd / usr / local / java
- Wpisz / Kopiuj / Wklej: sudo rm -rf jdk1.7.0_40
- Wpisz / Kopiuj / Wklej: sudo rm -rf jre1.7.0_40
Zrestartuj system, a następnie zostanie całkowicie skonfigurowany do uruchamiania i tworzenia programów Java.
Opcjonalnie: włączanie Oracle w przeglądarkach internetowych
- Aby włączyć wtyczkę Java w przeglądarkach internetowych, należy utworzyć dowiązanie symboliczne przez katalog przeglądarki do lokalizacji wtyczki Java zawartej w dystrybucji Oracle Java.
Google Chrome
Instrukcje dotyczące 32-bitowego oprogramowania Oracle Java:
- Wydaj następujące polecenia.
- Wpisz / Kopiuj / Wklej: sudo mkdir -p / opt / google / chrome / plugins
- Spowoduje to utworzenie katalogu o nazwie / opt / google / chrome / plugins
- Wpisz / Kopiuj / Wklej: cd / opt / google / chrome / plugins
- Proces zmieni katalog wtyczek Google Chrome, więc przed utworzeniem dowiązania symbolicznego przejdź do katalogu.
- ’Wpisz / Kopiuj / Wklej: sudo ln -s /usr/local/java/jre1.7.0_40/lib/i386/libnpjp2.so
- Następnie zostanie utworzone dowiązanie symboliczne do wtyczki Java JRE (Java Runtime Environment) libnpjp2.so dla Google Chrome.
- Wpisz / Kopiuj / Wklej: sudo mkdir -p / opt / google / chrome / plugins
Instrukcje dotyczące 64-bitowego oprogramowania Oracle Java:
- Wydaj następujące polecenia.
- Wpisz / Kopiuj / Wklej: sudo mkdir -p / opt / google / chrome / plugins
- Spowoduje to utworzenie katalogu o nazwie / opt / google / chrome / plugins
- Wpisz / Kopiuj / Wklej: cd / opt / google / chrome / plugins
- Proces zmieni katalog wtyczek Google Chrome, więc bądź w tym katalogu przed utworzeniem dowiązania symbolicznego.
- Wpisz / Kopiuj / Wklej: sudo ln -s /usr/local/java/jre1.7.0_40/lib/amd64/libnpjp2.so
- Symboliczne łącze do wtyczki Java JRE (Java Runtime Environment) libnpjp2.so zostanie utworzony dla przeglądarki Google Chrome.
- Wpisz / Kopiuj / Wklej: sudo mkdir -p / opt / google / chrome / plugins
Kartki samoprzylepne:
- Uwaga: czasami przy wydaniu powyższej komendy może pojawić się komunikat o treści:
- ln: tworzenie dowiązania symbolicznego `./libnpjp2.so ': plik istnieje.
- Aby rozwiązać ten problem, po prostu usuń poprzednie dowiązanie symboliczne za pomocą następującego polecenia:
- Wpisz / Kopiuj / Wklej: cd / opt / google / chrome / plugins
- Wpisz / Kopiuj / Wklej: sudo rm -rf libnpjp2.so
- Przed wydaniem polecenia przejdź do katalogu / opt / google / chrome / plugins.
- Uruchom ponownie przeglądarkę i przejdź do Testera Java, aby sprawdzić, czy Java działa w Twojej przeglądarce.
Mozilla Firefox
Instrukcje dotyczące 32-bitowego oprogramowania Oracle Java:
- Wydaj następujące polecenie
- ’Wpisz / Kopiuj / Wklej: cd / usr / lib / mozilla / plugins
- Spowoduje to zmianę katalogu / usr / lib / mozilla / plugins; utwórz katalog, jeśli nie istnieje.
- Wpisz / Kopiuj / Wklej: sudo mkdir -p / usr / lib / mozilla / plugins
- spowoduje to utworzenie katalogu / usr / lib / mozilla / plugins; znajdować się w tym katalogu przed utworzeniem dowiązania symbolicznego.
- Wpisz / Kopiuj / Wklej: sudo ln -s /usr/local/java/jre1.7.0_40/lib/i386/libnpjp2.so
- Zostanie utworzone dowiązanie symboliczne dla wtyczki Java JRE (Java Runtime Environment) libnpjp2.so dla przeglądarki Mozilla Firefox.
- ’Wpisz / Kopiuj / Wklej: cd / usr / lib / mozilla / plugins
Instrukcje dotyczące 64-bitowego oprogramowania Oracle Java:
- Wydaj następujące polecenia.
- Wpisz / Kopiuj / Wklej: cd / usr / lib / mozilla / plugins
- Instrukcja zmieni katalog / usr / lib / mozilla / plugins; stwórz, jeśli go nie masz.
- Wpisz / Kopiuj / Wklej: sudo mkdir -p / usr / lib / mozilla / plugins
- Spowoduje to utworzenie katalogu / usr / lib / mozilla / plugins, więc bądź tam przed utworzeniem dowiązania symbolicznego.
- Wpisz / Kopiuj / Wklej: sudo ln -s /usr/local/java/jre1.7.0_40/lib/amd64/libnpjp2.so
- Zostanie utworzone dowiązanie symboliczne wtyczki Java JRE (Java Runtime Environment) libnpjp2.so dla przeglądarki Mozila Firefox.
- Wpisz / Kopiuj / Wklej: cd / usr / lib / mozilla / plugins
Kartki samoprzylepne:
- Uwaga: czasami, gdy wydasz powyższe polecenie, możesz otrzymać wiadomość o treści:
- ln: tworzenie dowiązania symbolicznego `./libnpjp2.so ': plik istnieje.
- Aby rozwiązać ten problem, po prostu usuń poprzednie dowiązanie symboliczne za pomocą następującego polecenia:
- Wpisz / Kopiuj / Wklej: cd / usr / lib / mozilla / plugins
- Wpisz / Kopiuj / Wklej: sudo rm -rf libnpjp2.so
- Przed wydaniem polecenia znajdź się w katalogu / usr / lib / mozilla / plugins.
- Uruchom ponownie przeglądarkę i przejdź do Testera języka Java, aby sprawdzić, czy Java działa w przeglądarce.