Autor:
Eugene Taylor
Data Utworzenia:
11 Sierpień 2021
Data Aktualizacji:
12 Móc 2024
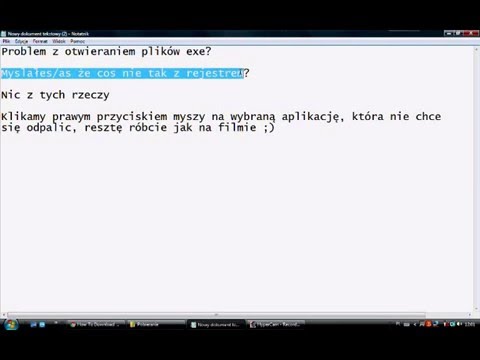
Zawartość
Z tego artykułu dowiesz się, jak uniemożliwić uruchamianie aplikacji na komputerze z systemem Windows. Aplikacje można wyłączać pojedynczo w „Edytorze rejestru” w dowolnej wersji systemu Windows.
Kroki
Część 1 z 4: Znajdowanie nazwy programu
klikając logo Windows w lewym dolnym rogu ekranu. Aby to zrobić, wystarczy kliknąć jego ikonę.
znajduje się w lewym dolnym rogu ekranu.
- Zrób to na koncie użytkownika osoby, dla której chcesz zablokować aplikację.

Wpisz to regedit w menu „Start”, aby wyszukać „Edytor rejestru” na komputerze.
Kliknij regedit. Ma niebieską ikonę kostki i znajduje się u góry okna „Start”.
Kliknij tak gdy został zamówiony. Następnie otworzy się okno „Edytor rejestru”.- Jeśli użytkownik nie jest administratorem komputera, nie będzie można go otworzyć.
Przejdź do folderu „Zasady”. Aby to zrobić:
- Kliknij dwukrotnie folder „HKEY_CURRENT_USER” w lewym górnym rogu okna.
- Kliknij dwukrotnie folder „Oprogramowanie” pod „HKEY_CURRENT_USER”.
- Kliknij dwukrotnie folder „Microsoft”.
- Kliknij dwukrotnie folder „Windows”.
- Kliknij dwukrotnie folder „CurrentVersion”.
Kliknij folder „Policies” na liście folderów w obszarze „CurrentVersion”. Spowoduje to wyświetlenie zawartości folderu w oknie po prawej stronie strony.
Część 3 z 4: Tworzenie folderów dla zablokowanych programów
Sprawdź, czy folder „Explorer” już istnieje. Jeśli widzisz go w folderze „Zasady” w prawym panelu, przejdź do folderu „Wybieranie„ Eksploratora ”” dla tej metody.
- W przeciwnym razie będziesz musiał go utworzyć.
Kliknij Edytować w lewym górnym rogu okna „Edytor rejestru”. Spowoduje to otwarcie menu rozwijanego.
- Menu w lewym górnym rogu okna zostaną zastosowane do aktualnie otwartego folderu.
Wybierz Nowy u góry menu rozwijanego Edytować. Następnie pojawi się wyskakujące okienko.
Kliknij Klucz w górnej części okna. Następnie nowy folder pojawi się w folderze „Zasady” po lewej stronie okna.
Wpisz to poszukiwacz i naciśnij klawisz ↵ Enter. Następnie folder „Explorer” zostanie utworzony w folderze „Zasady”.
Wybierz folder „Explorer”. Aby to zrobić, kliknij go w kolumnie po lewej stronie.
Kliknij Edytować w lewym górnym rogu okna.
Wybierz Nowy Następnie ponownie pojawi się menu podręczne.
Kliknij Wartość DWORD (32-bitowa). Spowoduje to utworzenie nowej wartości DWORD w folderze „Explorer”.
Wpisz to DisallowRun i naciśnij klawisz ↵ Enter. Nowo utworzona wartość DWORD zostanie wówczas zmieniona na „DisallowRun”.
Kliknij dwukrotnie DisallowRun aby go otworzyć.
Zmień wartość pozycji „DisallowRun” na „1”. Wpisz to 1 w polu „Wartość danych” i kliknij dobrze.
Wybierz folder „Explorer”. Aby to zrobić, kliknij ponownie w lewej kolumnie.
Stworzyć nowy folder. Kliknij Edytować, Wybierz Nowy i kliknij Klucz.
Wpisz to DisallowRun i naciśnij klawisz ↵ Enter. Spowoduje to utworzenie nowego folderu o nazwie „DisallowRun” w folderze „Explorer”.
Część 4 z 4: Dodawanie programu do zamka
Wybierz folder „DisallowRun” w folderze „Explorer” po lewej stronie okna.
Utwórz nową wartość ciągu. Kliknij Edytować, Wybierz Nowy i kliknij Wartość ciągu.
Wpisz to 1 i naciśnij klawisz ↵ Enter. Następnie nazwa ciągu zostanie zmieniona na „1”.
Otwórz wartość ciągu, klikając go dwukrotnie.
Wpisz nazwę aplikacji. Kliknij pole „Wartość danych” i wprowadź nazwę oraz rozszerzenie aplikacji zanotowane w pierwszej części metody.
- Na przykład, aby zablokować „Notatnik”, wprowadź notepad.exe.
Kliknij dobrze. Następnie wartość ciągu zostanie zapisana, uniemożliwiając otwarcie określonego programu.
- Jeśli chcesz dodać jakąkolwiek kolejną wartość do łańcucha dla innych programów, zrób to w kolejności numerycznej (np. „2”, „3”, „4” itp.).
Zamknij „Edytor rejestru”. Nie powinno być już możliwe otwarcie programu, ale może być konieczne ponowne uruchomienie komputera, aby zmiany zaczęły obowiązywać.
Porady
- Jeśli używasz systemu Windows 10 Pro lub Enterprise, możesz blokować programy za pomocą „Edytora zasad grupy”. Zobacz więcej szczegółów na tej stronie.
- Zachowaj ostrożność podczas edycji rejestru. Zmiana lub usunięcie wartości, których nie ma w tym artykule, może spowodować uszkodzenie komputera.
Ostrzeżenia
- Użytkownicy mogą nadal uzyskiwać dostęp do plików EXE, zmieniając nazwę pliku. Ten blok nie zawsze działa, ale należy o tym pamiętać.


