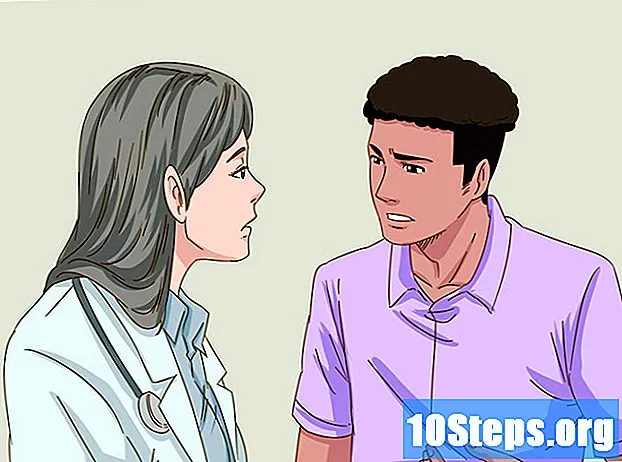Zawartość
Z tego artykułu dowiesz się, jak podłączyć obsługiwaną drukarkę HP do sieci bezprzewodowej. To połączenie umożliwia wysyłanie wydruków z komputera znajdującego się w tej samej sieci co drukarka, bez fizycznego podłączania drukarki. Nie wszystkie modele HP mają tę funkcję, więc przed kontynuowaniem upewnij się, że drukarka może połączyć się z Internetem.
Kroki
Metoda 1 z 2: Łączenie automatyczne
Sprawdź, czy komputer i sieć są zgodne. Aby użyć narzędzia „HP Auto Wireless Connect”, komputer i sieć muszą spełniać następujące wymagania wstępne:
- System operacyjny Windows Vista lub nowszy (komputery PC) lub OS X 10.5 (Leopard) lub nowszy (Macintosh).
- Komputer musi być podłączony do routera bezprzewodowego 802.11 b / g / n za pośrednictwem połączenia 2,4 GHz. Sieci 5,0 GHz nie są obecnie obsługiwane przez firmę HP.
- System operacyjny komputera musi sterować siecią bezprzewodową.
- Jego komputer korzysta z bezprzewodowego połączenia z siecią i systemem operacyjnym.
- Komputer musi mieć dynamiczny adres IP, a nie statyczny (jeśli nie zapłaciłeś za statyczny adres IP, prawdopodobnie będzie on dynamiczny).
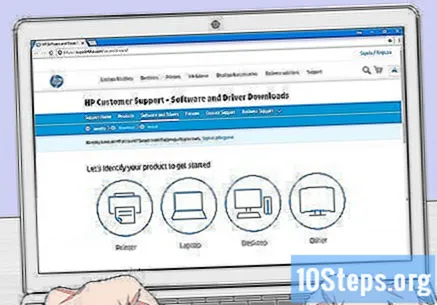
Poszukaj oprogramowania drukarki. Przejdź do https://support.hp.com/en-us/drivers, wprowadź model drukarki, kliknij Szukać a potem dalej Ściągnij obok pozycji wynikowej.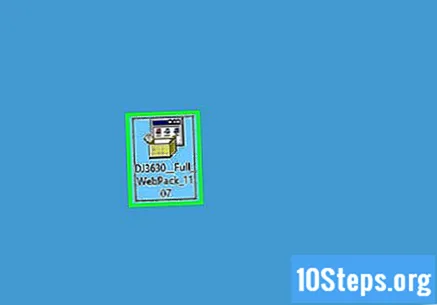
Kliknij dwukrotnie pobrany plik oprogramowania. Następnie rozpocznie się proces instalacji.
Włącz drukarkę. Jeśli jest zgodny z „HP Auto Wireless Connect”, po włączeniu zostanie przygotowany do połączenia.
- Drukarka zachowa to ustawienie tylko przez dwie godziny.
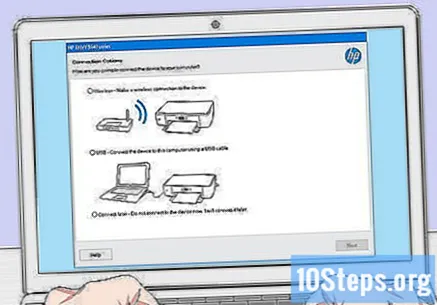
Postępuj zgodnie z instrukcjami wyświetlanymi na ekranie, aż dojdziesz do sekcji „Sieć”. Ten proces zależy od modelu drukarki i systemu operacyjnego komputera.
Wybierz Sieć (Ethernet / bezprzewodowa) na środku strony.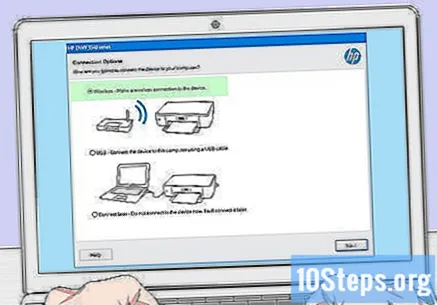
Kliknij Tak, wyślij moje ustawienia sieci bezprzewodowej do drukarki. Spowoduje to zlokalizowanie go i przesłanie do niego informacji o sieci.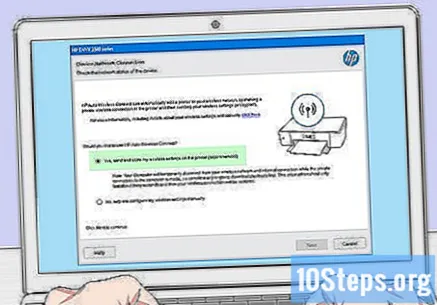
Poczekaj, aż drukarka zostanie podłączona. Ten proces może zająć kilka minut. Po nawiązaniu połączenia na ekranie komputera powinien pojawić się komunikat potwierdzający.
Zakończ proces instalacji. Zakończ instalację na komputerze, postępując zgodnie z instrukcjami wyświetlanymi na ekranie. Na koniec możesz zacząć korzystać z drukarki.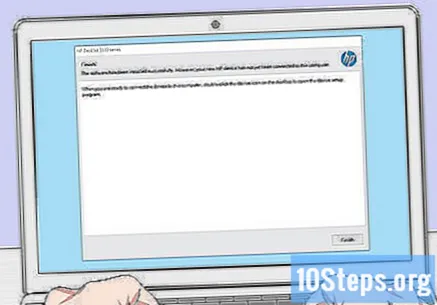
Metoda 2 z 2: Łączenie ręczne
Upewnij się, że drukarka jest zainstalowana na komputerze. W większości przypadków wystarczy podłączyć go za pomocą kabla USB i pozwolić na zainstalowanie oprogramowania, chociaż wiele urządzeń jest wyposażonych w instalacyjną płytę CD.
Włącz drukarkę. Upewnij się, że drukarka jest podłączona, a następnie naciśnij przycisk „Włącz / Wyłącz”.
Aktywuj ekran dotykowy niezbędny przypadek. Niektóre drukarki mają zamknięty ekran dotykowy lub należy je podłączyć osobno.
- Jeśli twoja drukarka nie ma ekran dotykowy, będziesz musiał podłączyć go do sieci bezprzewodowej, korzystając z procesu instalacji oprogramowania. Jeśli jest już zainstalowany, może być konieczne odinstalowanie i ponowne zainstalowanie, aby połączyć go z siecią bezprzewodową.
Wybierz Ustawić. Lokalizacja i wygląd tej opcji różni się w zależności od modelu drukarki, ale zwykle jest ona oznaczona ikoną koła zębatego.
- Aby znaleźć opcję, może być konieczne przewinięcie w dół lub w prawo Ustawić.
- Opcja Bezprzewodowy mogą również pojawić się dostępne. W takim przypadku dotknij go.
Wybierz Sieć. Spowoduje to otwarcie ustawień sieci bezprzewodowej.
Wybierz opcję Asystent sieci bezprzewodowej. Następnie drukarka wyszukuje sieci bezprzewodowe w zasięgu.
- Konieczne może być wybranie Kreator konfiguracji sieci bezprzewodowej.
Wybierz nazwę swojej sieci. Musi to być nazwa przypisana do sieci bezprzewodowej podczas jej tworzenia.
- Jeśli go nie zdefiniowałeś, prawdopodobnie zobaczysz kombinację modelu routera i numeru producenta.
- Jeśli nie możesz znaleźć nazwy sieci, przewiń na dół strony, wybierz pole tekstowe i wprowadź je ręcznie.
Wprowadź hasło sieciowe. To jest hasło używane do uzyskania dostępu do sieci bezprzewodowej.
- Jeśli twój router ma przycisk WPS, naciśnij go przez trzy sekundy, aby się z nim połączyć.
Wybierz Gotowy. Poświadczenia zostaną zapisane. Drukarka spróbuje teraz połączyć się z siecią.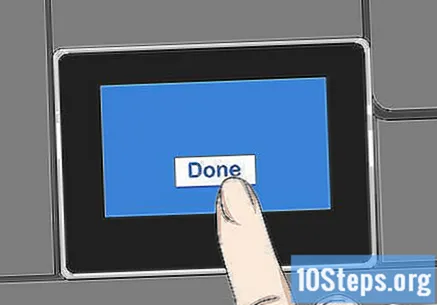
Wybierz ok gdy został zamówiony. Teraz powinno być możliwe drukowanie w sieci bezprzewodowej.
Porady
- Niektóre drukarki bez ekran dotykowy posiadają przycisk „WPS”, który można nacisnąć, aby przełączyć urządzenie w tryb „parowania”. Następnie wystarczy nacisnąć przycisk WPS na routerze przez trzy sekundy, aby sparować oba.
- Jeśli nie możesz podłączyć drukarki do sieci bezprzewodowej, musisz podłączyć ją ręcznie, aby móc drukować.
Ostrzeżenia
- Każda drukarka różni się od drugiej, mimo że należą do tej samej kategorii. Bardziej szczegółowe instrukcje można zawsze znaleźć w instrukcji obsługi.