
Zawartość
Program Photoshop umożliwia tworzenie obrazów z przezroczystościami (przezroczyste tła, warstwy lub części) przy użyciu różnych opcji przezroczystości za pomocą miernika krycia lub opcji tła, które pojawiają się podczas tworzenia nowego dokumentu. Ponadto możesz użyć narzędzi do zaznaczania lub gumki, aby niektóre obszary obrazu stały się przezroczyste. Ludzie często dodają przezroczystość w programie Photoshop podczas drukowania na standardowym papierze z teksturą lub dodawania obrazu do teksturowanego tła w witrynie internetowej, ponieważ tekstura jest wyświetlana przez przezroczyste obszary. Przy odrobinie praktyki będziesz mógł bardzo szybko dodawać folie w Photoshopie.
Kroki
Metoda 1 z 4: Tworzenie przezroczystego tła
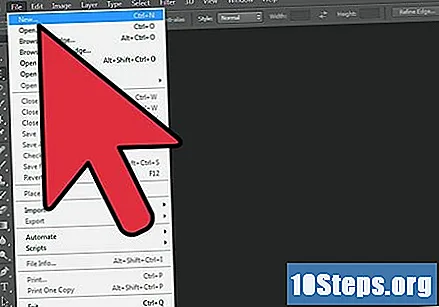
Kliknij „Plik” → „Nowy”. Przejdź do Plik w górnym menu i wybierz „Nowy”. Pojawi się nowe okno, w którym możesz przypisać właściwości nowego dokumentu w programie Photoshop.
Wybierz opcję „Przezroczysty”. Pojawi się menu, a poniżej sekcji „Treść w tle” musisz wybrać opcję „Przezroczysty”. Przycisk pojawia się u dołu wyskakującego okna nowego dokumentu.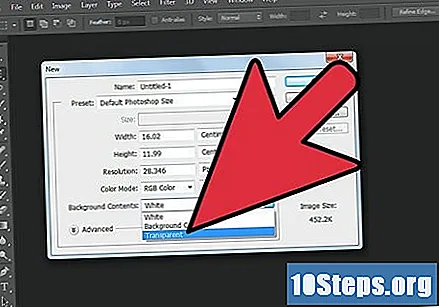

Kliknij OK". Naciśnij przycisk „OK”.
Sprawdź warstwy. Poszukaj okna warstw lub karty „Warstwy” na pasku właściwości dokumentu (który powinien być już domyślnie otwarty). Warstwa tła powinna wyglądać jak szaro-białe pole w kratkę (co oznacza, że jest przezroczysta).
Metoda 2 z 4: nadanie warstwom przezroczystości
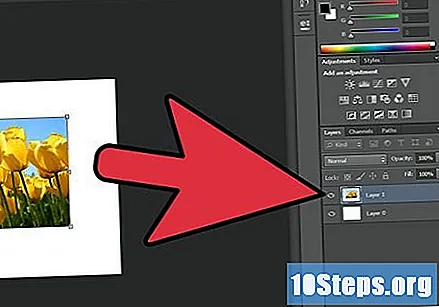
Wybierz warstwę. Wybierz warstwę, którą chcesz uczynić przezroczystą, klikając ją na liście warstw na karcie Warstwy.
Wybierz krycie. Kliknij pole liczbowe, które pojawi się obok opcji Krycie, u góry karty Warstwy. Domyślne krycie to 100%.
Zmniejsz krycie. Przeciągnij strzałkę na mierniku krycia, aby zmienić krycie warstwy. Jeśli chcesz, aby warstwa była całkowicie przezroczysta, musisz zmienić krycie na 0%.
Metoda 3 z 4: Tworzenie przezroczystych wyborów
Wybierz swoją warstwę. Wybierz warstwę, która nie jest przezroczysta, ale warstwy poniżej niej, w tym warstwa tła, muszą być przezroczyste.
Wybierz obszar do zmiany. Utwórz swój wybór za pomocą jednego z narzędzi do zaznaczania.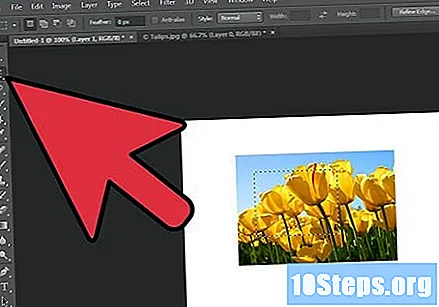
Skopiuj zaznaczenie. Kliknij kopiuj.
Wyczyść wybór. Naciśnij „Usuń”. Powinieneś teraz mieć dziurę w obrazie.
Utwórz nową warstwę. Wklej skopiowane zaznaczenie do nowej warstwy.
Zmniejsz krycie. Obszar w ramach dokonanego wyboru stanie się przezroczysty.
Metoda 4 z 4: Tworzenie przezroczystych projektów
Utwórz lub wybierz warstwę. Wybierz warstwę (musi mieć więcej niż 0% krycia, najlepiej 100%). Wszystkie warstwy leżące poniżej muszą być przezroczyste.
Kliknij narzędzie „Gumka”. Wybierz narzędzie „Gumka” z paska narzędzi.
Zmień ustawienia. Wybierz rozmiar i kształt gumki, korzystając z paska opcji, który pojawia się po wybraniu narzędzia „Gumka”.
Rysuj za pomocą narzędzia „Gumka”. Zasadniczo będziesz wymazywał obszary, na których będziesz „rysować”, odsłaniając przezroczyste warstwy znajdujące się pod nimi.
Ostrzeżenia
- Po dodaniu przezroczystości w programie Photoshop za pomocą dowolnej opcji przezroczystości informacje nie są przechowywane, gdy obraz jest zapisywany w formacie JPEG. Najlepiej zapisywać obrazy z przezroczystością w formacie Photoshop Document (PSD).


