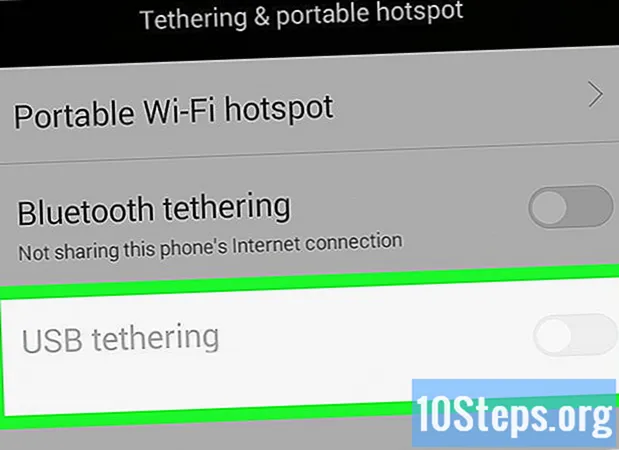
Zawartość
Z tego artykułu dowiesz się, jak używać danych mobilnych z urządzenia z systemem Android lub iPhone do łączenia się z Internetem na komputerze. Proces ten nazywa się „tetheringiem”; Nie wszystkie urządzenia obsługują tę funkcję i pamiętaj, że podczas korzystania z niej dane mobilne będą zużywane.
Kroki
Metoda 1 z 4: tethering na iPhonie (Wi-Fi)
Otwórz aplikację „Ustawienia”, reprezentowaną przez ikonę z kilkoma biegami i obecną na ekranie głównym.

Wybór Dostęp osobistyu góry ekranu pod opcją „Komórkowa” lub „Komórkowa transmisja danych”.
Włącz opcję Dostęp osobisty. Przycisk zmieni się z „Wył.” Na „Wł.”, Umożliwiając punkt dostępu iPhone'a.- Wybierz „Hasło Wi-Fi”, aby zmienić hasło punktu dostępu iPhone'a.

Kliknij ikonę Wi-Fi komputera, reprezentowaną przez zakrzywione linie w prawym dolnym rogu ekranu w systemie Windows lub w prawym górnym rogu na komputerze Mac.- W systemie Windows może być konieczne kliknięcie „^”, aby znaleźć ikonę Wi-Fi.
Wybierz nazwę iPhone'a, która pojawi się w oknie Wi-Fi.
- Na komputerach z systemem Windows wybierz opcję „Połącz” w prawym dolnym rogu okna Wi-Fi.
Wprowadź hasło punktu dostępu iPhone'a. Jest ono wyświetlane w sekcji „Hasło Wi-Fi” na stronie „Dostęp osobisty”.
Kliknij Kolejny (Windows) lub Wchodzić (Prochowiec). Dopóki hasło będzie prawidłowe, komputer połączy się z punktem dostępu iPhone'a.
Metoda 2 z 4: Tethering na iPhonie (USB)
Podłącz iPhone'a do komputera za pomocą kabla dostarczonego z urządzeniem.
Otwórz aplikację „Ustawienia”, która jest reprezentowana przez ikonę z kołami zębatymi i znajduje się na ekranie głównym.
Dotknąć Punkt dostępu, u góry ekranu i poniżej opcji „Telefon komórkowy” (lub „Dane mobilne”).
Włącz opcję Dostęp osobisty. Przycisk zmieni się z „Off” na „On”. Po kilku sekundach komputer zidentyfikuje przewodowe połączenie internetowe utworzone przez iPhone'a.
Metoda 3 z 4: tethering w systemie Android (Wi-Fi)
Otwórz ustawienia Androida. Aplikacja jest reprezentowana przez ikonę koła zębatego w szufladzie aplikacji.
Dotknąć Większośćw sekcji „Sieci bezprzewodowe i inne” u góry strony.
- Na urządzeniach Samsung wybierz „Połączenia”.
Wybór Tethering i dostęp przenośnyna środku ekranu.
- Na urządzeniach Samsung dotknij „Mobilny punkt dostępu i tethering”.
Dotknąć Skonfiguruj punkt dostępu Wi-Fi na górze strony.
- W telefonach Samsung wybierz „Mobilny punkt dostępu”, dotknij „⋮” w prawym górnym rogu, a następnie „Skonfiguruj mobilny punkt dostępu”.
Zmień preferencje punktu dostępu systemu Android, wprowadzając następujące informacje:
- „Nazwa sieci: nazwa, którą będzie wyświetlany punkt dostępu, gdy komputer będzie próbował się połączyć;
- „Bezpieczeństwo”: wybierz opcję „WPA2”;
- „Hasło”: hasło chroniące punkt dostępu.
Wybierz Zapisać, w prawym dolnym rogu okna punktu dostępu Wi-Fi.
Przycisk u góry ekranu będzie wyłączony; aktywuj go, aby punkt dostępu był włączony.
Kliknij ikonę Wi-Fi komputera, reprezentowaną przez zakrzywione linie w prawym dolnym rogu ekranu w systemie Windows lub w prawym górnym rogu na komputerze Mac.
- W systemie Windows może być konieczne wybranie „^”, aby znaleźć ikonę Wi-Fi.
Kliknij nazwę sieciową urządzenia, która powinna być nazwą wprowadzoną wcześniej.
Wprowadź hasło do punktu dostępu, które właśnie ustaliłeś.
Wybór Kolejny (Windows) lub Wchodzić (Prochowiec). Dopóki hasło będzie prawidłowe, komputer połączy się z punktem dostępu Androida.
Metoda 4 z 4: Tethering w systemie Android (USB)
Podłącz urządzenie do komputera za pomocą kabla używanego do ładowania.
Otwórz ustawienia Androida, dotykając aplikacji oznaczonej ikoną koła zębatego znajdującej się w szufladzie aplikacji.
Dotknąć Większośćw sekcji „Sieci bezprzewodowe i inne” u góry strony.
- Na urządzeniach Samsung wybierz „Połączenia”.
Wybór Tethering i dostęp przenośnyu góry ekranu.
- Na urządzeniach Samsung dotknij „Mobilny punkt dostępu i tethering”.
Włącz opcję Łącze USB. Następnie ikona połączeń USB (trzy kable w kształcie trójzębu) pojawi się w lewym górnym rogu strony. Komputer powinien rozpoznać smartfon jako przewodowe połączenie internetowe.
Porady
- Korzystając z tetheringu bezprzewodowego, pozostaw smartfon w odległości co najmniej 3 m od komputera.
- Jeśli nie ma opcji tetheringu do konfiguracji urządzenia, skontaktuj się z producentem, aby dowiedzieć się, jak uzyskać do niego dostęp. Czasami trzeba odblokować funkcję, aby ją znaleźć.
Ostrzeżenia
- Zwróć uwagę na miesięczne zużycie danych. Przekazując go, będziesz musiał zapłacić dodatkowe opłaty.


