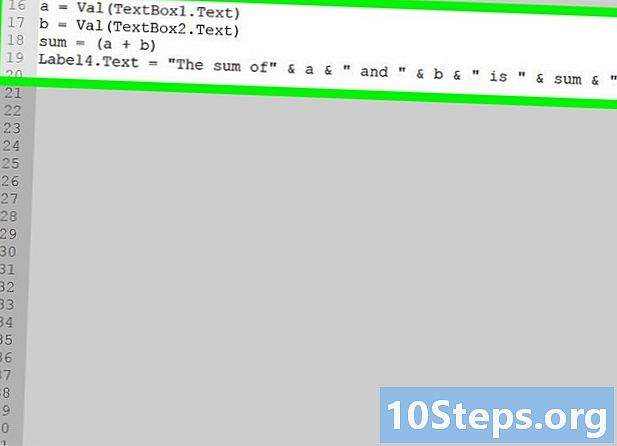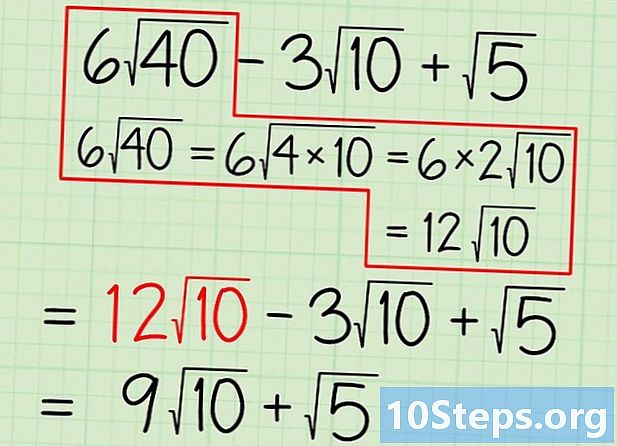Zawartość
- etapy
- Metoda 1 Wyłącz zaporę w systemie Windows 7 do 10
- Metoda 2 Wyłącz zaporę w systemie Windows Vista
- Metoda 3 Wyłącz zaporę w systemie Windows XP
- Metoda 4 Wyłącz zaporę w systemie Mac OS
firewall lub zapora ogniowa to oprogramowanie, które ma funkcję zapobiegania niepożądanemu dostępowi między Internetem a systemem w obu kierunkach. Może się zdarzyć, że będziesz musiał zezwolić aplikacji lub systemowi na połączenie się z Internetem z różnych powodów. W tym momencie należy wyłączyć niektóre lub wszystkie funkcje zapory, aby system lub jedna z jego aplikacji mogła działać poprawnie.
etapy
Metoda 1 Wyłącz zaporę w systemie Windows 7 do 10
-

Otwórz menu rozruchu systemu. Kliknij logo Windows w lewym dolnym rogu ekranu lub naciśnij przycisk ⊞ Win twojej klawiatury. -

Poszukaj zapory ogniowej. wchodzić firewall lub firewall w oknie dialogowym, które zostanie otwarte po najechaniu kursorem na pasek wyszukiwania. System Windows wyszuka aplikację zapory chroniącą komputer. -

Otwórz zaporę ogniową. Kliknij przycisk Zapory systemu Windows, który jest symbolizowany przez ikonę przedstawiającą ścianę z cegły z kulą ziemską w tle. Ten przycisk znajduje się w górnej części początkowego menu okna wyszukiwania. -

Kliknij na Włącz lub wyłącz zaporę systemu Windows. Zobaczysz ten przycisk po lewej stronie strony. -
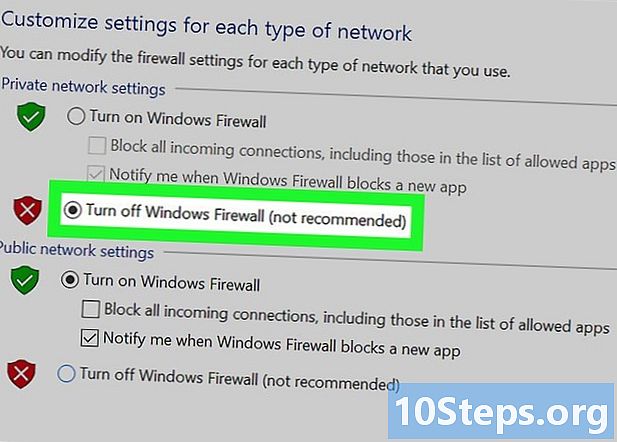
Zaznacz opcję „Wyłącz Zaporę systemu Windows (niezalecane)”. Możesz zastosować to ustawienie do kategorii sieci prywatny jako publiczny.- Zostaniesz poproszony o potwierdzenie swojej decyzji, klikając przycisk OK, który pojawi się w oknie dialogowym potwierdzenia.
-

Następnie kliknij w porządku. Znajdziesz ten przycisk na dole strony. Ta czynność wyłączy zaporę na twoim komputerze.
Metoda 2 Wyłącz zaporę w systemie Windows Vista
-
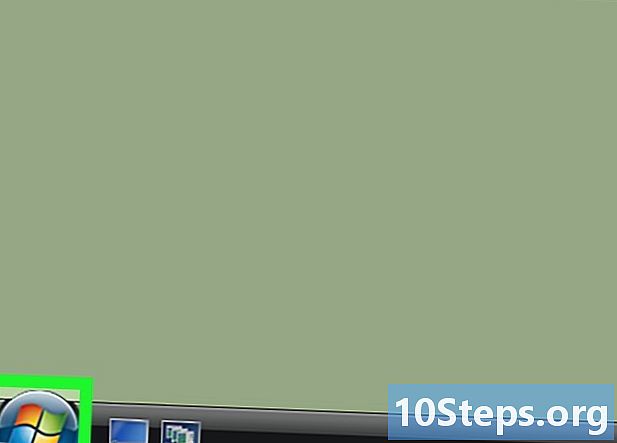
Otwórz menu rozruchu systemu. Kliknij logo Windows w lewym dolnym rogu ekranu lub naciśnij przycisk ⊞ Win twojej klawiatury. -

Otwórz panel sterowania. Kliknij przycisk Panel sterowania po prawej stronie menu Start, ale może być też konieczne wcześniej wybranie opcji Wszystkie programy aby uzyskać do niego dostęp. -

Kliknij przycisk bezpieczeństwo. Symbolizuje go wielobarwna tarcza umieszczona po lewej stronie okna. -

Kliknij na Zapora systemu Windows. Ten przycisk znajduje się w lewym górnym rogu strony. -

Kliknij link Włącz lub wyłącz zaporę systemu Windows. Ten link znajdziesz w lewym górnym rogu okna.- System poprosi o podanie hasła administratora.
-

Zaznacz pole oznaczone Wyłącz zaporę ogniową (niezalecane). Znajduje się w dolnej części strony. -
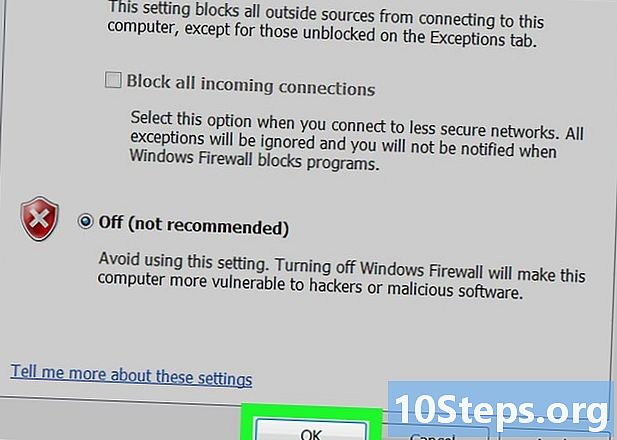
Kliknij przycisk w porządku. Spowoduje to wyłączenie zapory systemu Windows Vista.
Metoda 3 Wyłącz zaporę w systemie Windows XP
-
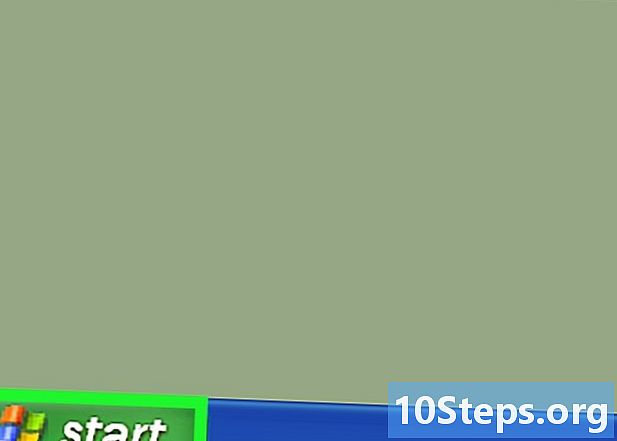
Otwórz menu rozruchu systemu. Kliknij przycisk Start znajdujący się w lewym dolnym rogu ekranu. Zostanie wyświetlone menu startowe.- Kursor myszy może wymagać latania nad tą częścią ekranu, aby wyświetlić przycisk Start.
- Możesz także nacisnąć przycisk ⊞ Win z klawiatury, aby otworzyć menu rozruchu.
-
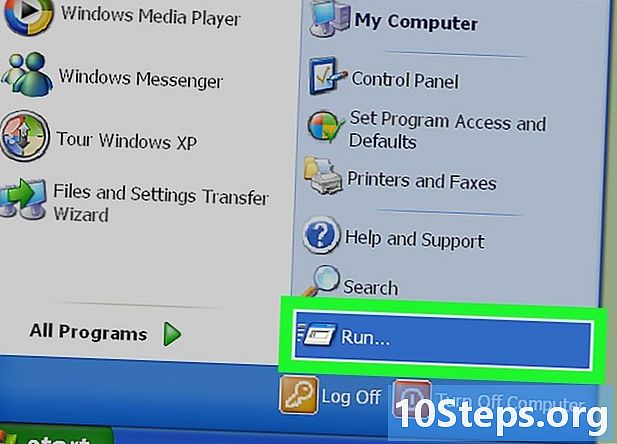
Kliknij przycisk wykonać. Znajduje się po prawej stronie okna zawierającego menu rozruchu. -

wchodzić firewall.cpl w dziedzinie e. Funkcją tego polecenia jest bezpośrednie otwarcie okna dialogowego ustawień zapory. -
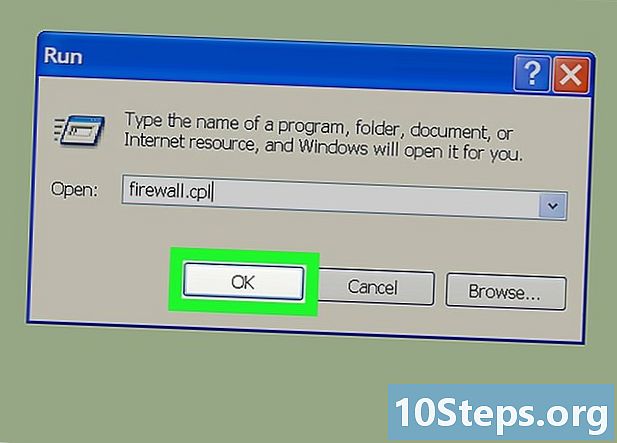
Kliknij na w porządku. Ta akcja spowoduje wykonanie polecenia firewall.cpl który otworzy okno dialogowe ustawień zapory. -

Zaznacz pole oznaczone Wyłącz zaporę ogniową (niezalecane). Znajduje się w dolnej części strony.- Jeśli nie widzisz tego pola, najpierw kliknij tytuł zatytułowany ogólny który znajduje się u góry strony.
-

Kliknij przycisk w porządku. Twoje zmiany zostaną zapisane, a zapora zostanie wyłączona.
Metoda 4 Wyłącz zaporę w systemie Mac OS
-
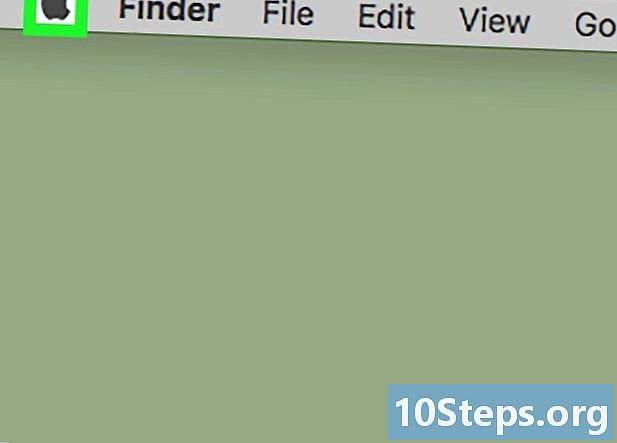
Otwórz menu jabłko. Symbolizuje to ikona w kształcie jabłka znajdująca się w lewym górnym rogu ekranu komputera Mac. -

Kliknij na Preferencje systemowe. Ten przycisk znajduje się na dole wyświetlanego menu rozwijanego. -
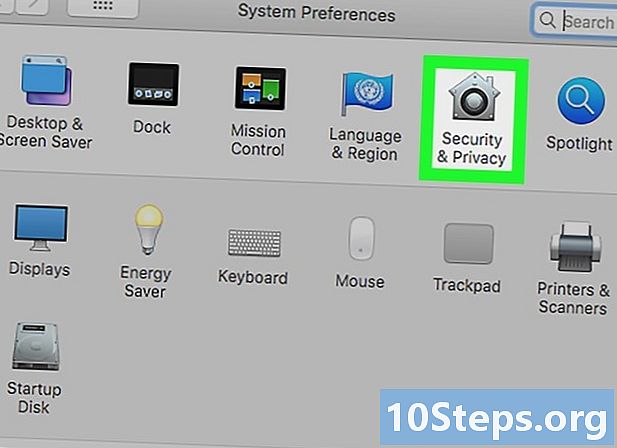
Kliknij przycisk bezpieczeństwo. Znajduje się w górnej linii ikon w oknie Preferencji systemowych.- Ten przycisk zostanie nazwany Bezpieczeństwo i prywatność w starszych wersjach Mac OS.
-

Kliknij zakładkę Firewall. Znajduje się w górnej części okna zatytułowanej bezpieczeństwo. -

Kliknij ikonę przedstawiającą blokadę. Znajduje się w lewym dolnym rogu okna bezpieczeństwa. -
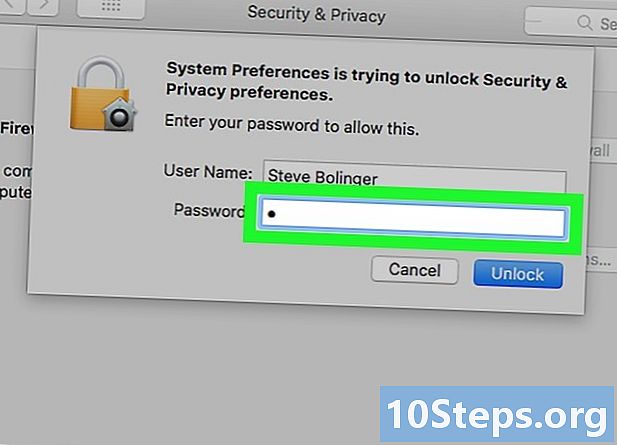
Wprowadź hasło administratora. Umożliwi to dokonanie zmian w tym menu. -

Kliknij przycisk Wyłącz zaporę. Znajdziesz go w środkowej części strony.- Jeśli ten przycisk się zmieni Włącz zaporę ogniową w tym momencie zapora na komputerze Mac została skutecznie wyłączona.
-

Kliknij ponownie ikonę kłódki. Spowoduje to zapisanie wprowadzonych zmian, które będą chronione hasłem administratora.