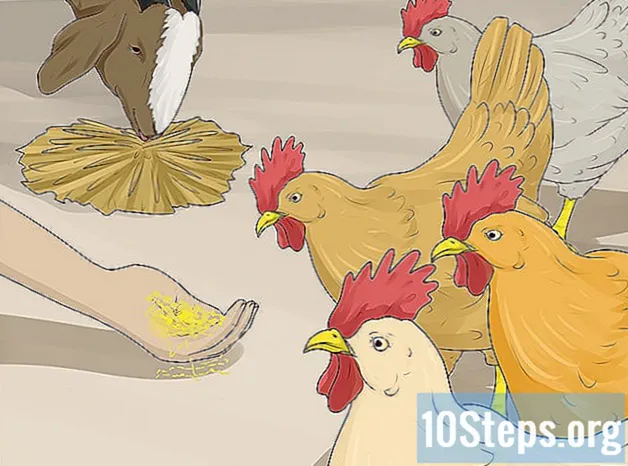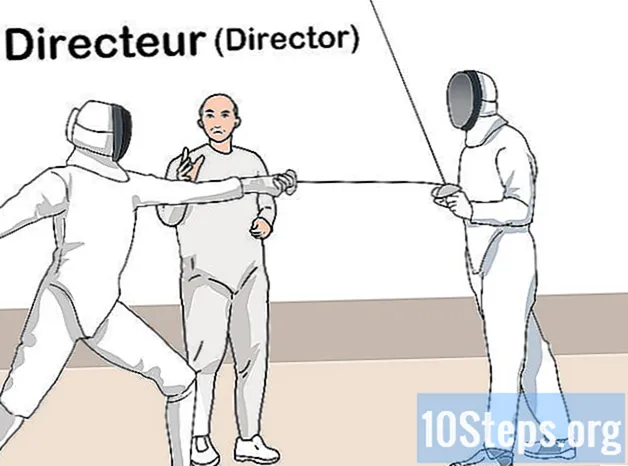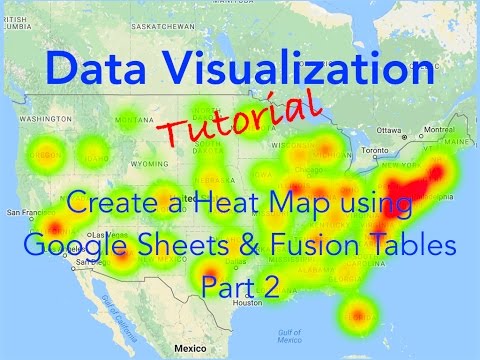
Zawartość
to wiki, co oznacza, że wiele artykułów jest napisanych przez kilku autorów. Aby stworzyć ten artykuł, 15 osób, niektóre anonimowe, uczestniczyło w jego edycji i ulepszaniu w miarę upływu czasu.Wiele witryn korzysta obecnie z mocy Map Google do wyświetlania swoich lokalizacji. W wielu przypadkach pomaga użytkownikom poprzez wgląd pokazujący miejsca na mapie, a nie na liście. Był czas, gdy tylko programiści mieli wiedzę i środki pozwalające na wykorzystanie twoich danych w Mapach Google. Ale teraz każdy, nawet przy niewielkiej znajomości obsługi komputera, może skorzystać z tej funkcji. Wykonaj poniższe czynności, a będziesz mieć interaktywną mapę Google w swojej witrynie z własnych danych Excel.
etapy
- Zbierz swoje informacje. Istnieje kilka formatów, których można użyć, ale do uporządkowania danych użyjemy arkuszy kalkulacyjnych z wartościami oddzielonymi przecinkami (.csv), takich jak Excel. Możesz podać dowolne informacje, które mogą być przydatne, ale upewnij się, że w polu podałeś pełny adres. Pobierz plik „Address.csv”, który znajdziesz w „Źródłach i cytatach” poniżej. Poniżej znajduje się przykład linii danych: Joes Diner, 1 Main St Lakewood NY 14750, 800-123-4567
-

Zaloguj się do Google Fusion Tables. Otwórz wyszukiwarkę i przejdź na stronę http://www.google.com/fusiontables. Jeśli masz konto Google, użyj go, aby się zalogować. Jeśli go nie masz, musisz go utworzyć. -

Po zalogowaniu zobaczysz listę publicznych tabel. Najpierw kliknij „Nowy stolik” po lewej stronie ekranu. Spowoduje to wyświetlenie menu rozwijanego, w którym możesz wybrać opcję „Importuj tabelę”. -

Wyskakujące okienko „Importuj” pojawi się w nowej karcie lub oknie przeglądarki, więc należy wyłączyć blokowanie wyskakujących okienek na komputerze. W tym oknie ustawisz opcje jako, gdzie zaimportujesz swoje dane. Wybierz „Z tego komputera”, co chcesz, a następnie kliknij „Wybierz plik”. Umożliwi to nawigację po komputerze i wybranie lAddress.csv (lub innego pliku .csv, którego chcesz użyć), aby pobrać go na stronę Fusion Tables. Po umyciu kliknij przycisk „Dalej” w prawym dolnym rogu. -

Po kliknięciu przycisku „Dalej” rozpocznie się pobieranie pliku CSV. Po zakończeniu zobaczysz podgląd danych i wszystkich kolumn w arkuszu kalkulacyjnym. Nad każdą kolumną będzie pole wyboru, zaimportowane będą zaznaczone. Jeśli arkusz kalkulacyjny zawiera wiersz nagłówków nazw kolumn, zapamięta go i wybierze jako nagłówek. Kliknij przycisk „Dalej”. -

Ostateczne okno importu pozwala zdefiniować wszystkie opisy tabeli. Możesz pozostawić te ustawienia bez zmian. Kliknij przycisk „Zakończ” w prawym dolnym rogu, aby utworzyć tabelę scalania.- Po zakończeniu importu zobaczysz tabelę swoich danych. Każda kolumna, która może być przetłumaczona przez lokalizację na mapie, zostanie podświetlona na żółto i będzie miała małą ikonę kuli ziemskiej, która pojawi się obok, gdy mysz znajdzie się nad głową. W naszym pliku Address.csv kolumna adresu jest podświetlona. Po kliknięciu kuli ziemskiej adres zostanie przetłumaczony na podstawie szerokości i długości geograficznej. Ale później nie będziemy musieli, Stoły Fuzji zrobią to za nas.
- Jeśli dane nie mają podświetlonej na żółto kolumny, oznacza to, że tabele syntezy nie były w stanie automatycznie wybrać kolumny, która określa lokalizację. Aby to zrobić, kliknij menu „Edycja” i wybierz „Edytuj kolumny”. Następnie kliknij kolumnę zawierającą dane Twojej lokalizacji. Po kliknięciu po prawej stronie zobaczysz menu rozwijane o nazwie „Typ”. Wybierz lokalizację i kliknij „Zapisz” w lewym dolnym rogu ekranu. Następnie kolumna powinna być żółta.
-

Aby te dane były widoczne poza witryną Fusion Tables, będziemy musieli je „udostępnić”. Po prawej stronie ekranu znajduje się przycisk udostępniania, kliknij go. Zobaczysz, że ta tabela jest prywatna, więc będziesz musiał zmienić ją na „niewymieniony” (niepubliczny) lub „publiczny” (publiczny), aby wyświetlić ją na swojej stronie. Zaleca się wybranie „Niepubliczny” - oznacza to, że możesz udostępniać dane - ale nikt nie będzie mógł ich wyszukiwać ani znajdować na stronie Fusion Tables. Po wybraniu „Niepubliczny” kliknij X w prawym górnym rogu, aby zamknąć ten ekran. -

Gdy masz już adresy i adresy witryny Google, czas je zmapować! Pojawiła się nowa wersja i musimy zobaczyć klasyczną staroświecką. Kliknij „Pomoc”, „Powrót do wyglądu klasycznego”. To takie proste, prawie złe. W menu dostępne są opcje Plik, Widok, Edycja, Wizualizacja, Scal. Kliknij „Wizualizuj” i wybierz „Mapa”.- Twoje adresy są teraz automatycznie tłumaczone na lokalizację na mapie, a znacznik jest umieszczany na mapie Google dla każdej prawidłowej lokalizacji.
-

Kliknij link po prawej stronie „link do eksportu” (Uzyskaj link do osadzenia). Spowoduje to wyświetlenie obszaru ez automatycznie generowanym kodem HTML do umieszczenia na stronie. Pamiętaj również, że jeśli klikniesz znacznik, wszystkie informacje o tym rekordzie pojawią się w ładnym oknie. -

Być może zauważyłeś, że nie wszystkie adresy zostały przetłumaczone na lokalizację na mapie. Kliknij menu „Wizualizuj” i wybierz „Tabela”; zobaczysz, że wiersze, które nie zostały przetłumaczone, są nadal podświetlone na żółto. Kliknij ikonę kuli ziemskiej obok adresu, aby móc wyszukać ręcznie i wybrać odpowiednią lokalizację. -

Wykończenie. Zdjęcie tutaj pokazuje produkt końcowy lub możesz odwiedzić http://www.chautauquahomes.us//FusionTables/, aby zobaczyć próbkę online.- Jeśli masz na to ochotę, możesz kliknąć łącze „Konfiguruj okno informacyjne” lub „Konfiguruj style”, aby dostosować wygląd znaczników mapy, a także wyświetlanie okna s.
-

„Ręczny” ruch znacznika na mapie. Jeśli znacznik nie został umieszczony w odpowiednim miejscu, możesz ręcznie wyszukać dokładną lokalizację na mapie. Wyświetl dane scalania jako tablicę, przesuń kursor myszy nad kolumnę, która jest używana jako lokalizacja na mapie, a zobaczysz obraz, który wygląda jak kula ziemska. Kliknij na to. -

Użyj okna wyboru lokalizacji, aby znaleźć dokładną lokalizację. Zobaczysz czerwony znacznik dla przypadku, w którym ustawiono bieżącą lokalizację. -

Użyj pola e, aby wstawić adres i wyszukać, klikając przycisk wyszukiwania. Zobaczysz zielone znaczniki na mapie informujące, gdzie Google uważa, że Twoja lokalizacja. -

Kontynuuj edycję wyszukiwania, aż zobaczysz zielony znacznik w odpowiednim miejscu, a następnie kliknij go i wybierz „Użyj tej lokalizacji”.