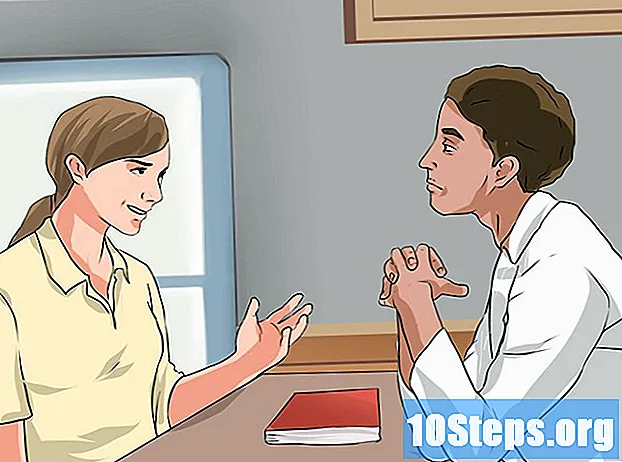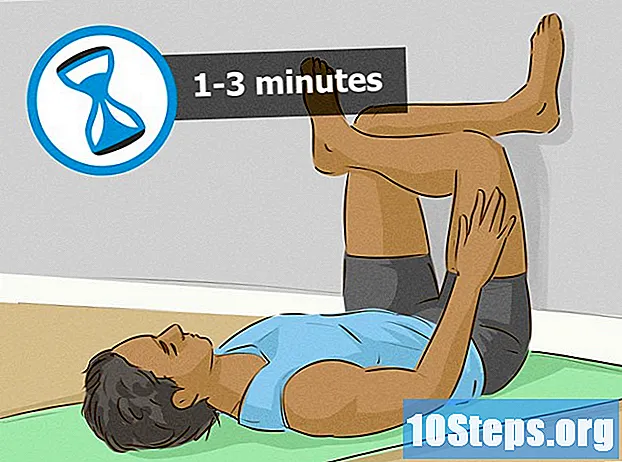![[PL/ENG] How to create database in MS SQL? Jak stworzyć bazę danych w SQL Server SMS 2012](https://i.ytimg.com/vi/-R_nGsQsepc/hqdefault.jpg)
Zawartość
to wiki, co oznacza, że wiele artykułów jest napisanych przez kilku autorów. Aby stworzyć ten artykuł, 16 osób, niektóre anonimowe, uczestniczyło w jego edycji i ulepszaniu w miarę upływu czasu.Bazy danych SQL Server są najczęściej używanymi bazami danych, co częściowo wynika z łatwości ich tworzenia i zarządzania. Dzięki bezpłatnemu programowi graficznemu z interfejsem użytkownika (GUI), takim jak SQL Server Management, nie musisz się martwić o szperanie w wierszach poleceń.
etapy
-

Zainstaluj oprogramowanie SQL Server Management Studio. To oprogramowanie jest udostępniane za darmo przez Microsoft, pozwala na podłączenie serwera SQL i zarządzanie nim z interfejsu graficznego, zamiast konieczności korzystania z wiersza poleceń.- Aby połączyć się ze zdalnym serwerem SQL, potrzebujesz tego oprogramowania lub podobnego oprogramowania.
- Użytkownicy komputerów Mac mogą korzystać z programów typu open source, takich jak DbVisualizer lub SQuirreL SQL. Interfejsy będą różne, ale obowiązują te same ogólne zasady.
- Aby dowiedzieć się, jak tworzyć bazy danych za pomocą wiersza poleceń, przeczytaj ten przewodnik.
-

Uruchom SQL Server Management Studio. Przy pierwszym uruchomieniu programu pojawia się pytanie, z którym serwerem chcesz się połączyć. Jeśli masz już uruchomiony serwer i masz niezbędne uprawnienia, aby się z nim połączyć, możesz wprowadzić adres serwera i informacje uwierzytelniające. Jeśli chcesz utworzyć lokalną bazę danych, ustaw nazwę bazy danych za pomocą . oraz rodzaj uwierzytelnienia w „Uwierzytelnieniu systemu Windows”.- Kliknij Połącz, aby kontynuować.
-

Znajdź folder bazy danych. Po połączeniu z serwerem, lokalnym lub zdalnym, okno Eksplorator obiektów otworzy się po lewej stronie ekranu. Serwer, z którym jesteś połączony, znajduje się na górze drzewa eksploratora. Jeśli nie jest przewijany, kliknij ikonę + obok. Znajdź folder „Bazy danych”. -

Utwórz nową bazę danych. Kliknij folder prawym przyciskiem myszy Bazy danych i wybierz Nowa baza danych ... Pojawi się okno, w którym możesz skonfigurować bazę danych przed jej utworzeniem. Nadaj mu imię, które pomoże ci zidentyfikować. Większość użytkowników może zachować pozostałe ustawienia domyślne.- Zauważysz, że po wprowadzeniu nazwy bazy danych automatycznie tworzone są dwa nowe pliki: plik dane i plik log, Plik dane mieści wszystkie dane w bazie danych, podczas gdy plik log śledź zmiany w bazie.
- Kliknij przycisk OK, aby utworzyć bazę danych. Zobaczysz nową bazę danych w rozwiniętym folderze Bazy danych, Ma ikonę w kształcie walca.
-
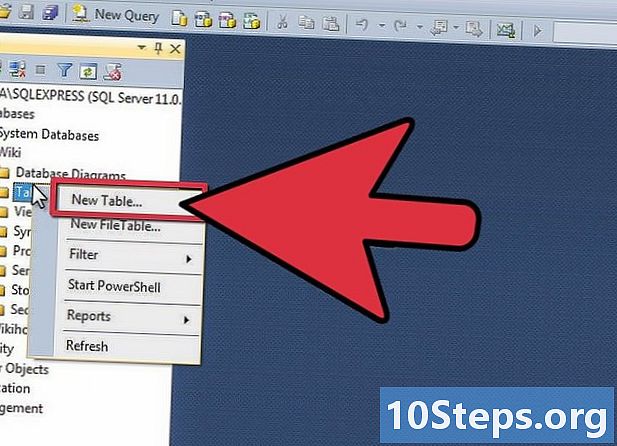
Utwórz tabelę. Baza danych może przechowywać dane tylko wtedy, gdy utworzysz strukturę dla tych danych. Tabela zawiera wszystkie informacje wprowadzone do bazy danych, musisz ją utworzyć, aby móc kontynuować. Rozwiń nową bazę danych w folderze Bazy danych i kliknij folder prawym przyciskiem myszy stół przed wybraniem Nowy stół ...- Windows otworzy dodatkowe okna, które pozwolą ci manipulować nowym stołem.
-

Utwórz klucz podstawowy. Zdecydowanie zaleca się utworzenie klucza podstawowego w pierwszej kolumnie tabeli. Działa jako numer identyfikacyjny lub numer rejestracyjny, umożliwiając łatwe przywołanie tych wpisów, gdy są potrzebne. Aby go utworzyć, wpisz ID w polu Nazwa kolumny, typ int w polu Typ danych i odznacz Zezwalaj na liczby zerowe, Kliknij ikonę klucza na pasku narzędzi, aby ustawić tę kolumnę jako klucz podstawowy.- Nie należy dopuszczać wartości pustych, ponieważ wpisy muszą zawsze wynosić co najmniej „1”. Jeśli zezwolisz na liczby zerowe, pierwszym wpisem będzie „0”.
- W oknie Właściwości kolumny, przewiń ekran w dół, aż znajdziesz opcję Specyfikacja tożsamości, Rozwiń i dostosuj (jego tożsamość) na tak, Wartości w kolumnie ID będą automatycznie rosły dla każdego wpisu, a każdy nowy wpis będzie automatycznie numerowany.
-

Zapoznaj się ze strukturą tabel. Tabele składają się z pól lub kolumn. Każda kolumna reprezentuje aspekt pozycji w bazie danych. Na przykład, jeśli utworzyłeś bazę danych pracowników, powinieneś mieć kolumnę Nazwisko, kolumna imię, kolumna adres i kolumna Numer telefonu. -

Utwórz resztę swoich kolumn. Po zakończeniu wypełniania pól klucza podstawowego zauważysz, że poniżej pojawiają się nowe pola. Umożliwiają one wprowadzenie nowej kolumny. Wypełnij pola, które widzisz, i upewnij się, że wybierasz prawidłowy typ danych dla informacji, które zostaną wprowadzone w tej kolumnie.- nchar (#) - To jest typ danych, których powinieneś używać dla nazwisk, adresów itp. Liczba w nawiasach to maksymalna liczba znaków przypisana do tego pola. Ustawienie limitu gwarantuje, że rozmiar bazy danych pozostanie możliwy do zarządzania. Numery telefonów powinny być przechowywane w tym formacie, ponieważ nie będziesz wykonywać operacji matematycznych na tych numerach.
- int - To jest typ danych dla liczb całkowitych, zwykle używany w polu ID.
- dziesiętny (x, tam) - Ten typ danych służy do przechowywania liczb w postaci dziesiętnej. Liczby w nawiasach oznaczają odpowiednio całkowitą liczbę cyfr i liczbę cyfr po przecinku. Na przykład dziesiętny (6,2) pozwala na przechowywanie liczb w formularzu 0000,00.
-

Zapisz swój stół. Po zakończeniu tworzenia kolumn konieczne będzie zapisanie tabeli przed wprowadzeniem informacji. Kliknij ikonę rekord na pasku narzędzi, a następnie wprowadź nazwę tabeli. Nazwij swoją tabelę, aby móc ją później łatwo zidentyfikować, zwłaszcza jeśli masz dużą bazę danych z wieloma tabelami. -

Dodaj dane do swojej tabeli. Po zapisaniu tabeli możesz rozpocząć dodawanie danych. Rozwiń folder stoły w oknie Eksplorator obiektów, Jeśli nowej tabeli nie ma na liście, kliknij folder prawym przyciskiem myszy stoły i wybierz Odśwież, Kliknij tabelę prawym przyciskiem myszy i wybierz Edytuj pierwsze 200 wierszy .- W środkowym oknie zostaną wyświetlone pola umożliwiające rozpoczęcie wprowadzania danych. Twoje pole ID zostanie wypełnione automatycznie, dzięki czemu możesz w tej chwili zignorować. Wypełnij pozostałe pola informacjami. Po kliknięciu następnego wiersza automatycznie zobaczysz pole ID pierwszego wiersza.
- Kontynuuj ten proces, dopóki nie wprowadzisz wszystkich potrzebnych informacji.
-

Uruchom tabelę, aby zapisać dane. Kliknij przycisk Wykonaj SQL na pasku narzędzi po zakończeniu wprowadzania informacji, aby zapisać je w tabeli. Serwer SQL będzie działał w tle, dystrybuując wszystkie dane w utworzonych kolumnach. Przycisk wygląda jak czerwony wykrzyknik. Możesz także nacisnąć Ctrl+R uruchomić.- Jeśli wystąpią błędy, zobaczysz, że wpisy nie są poprawnie wypełnione przed wykonaniem tabeli.
-
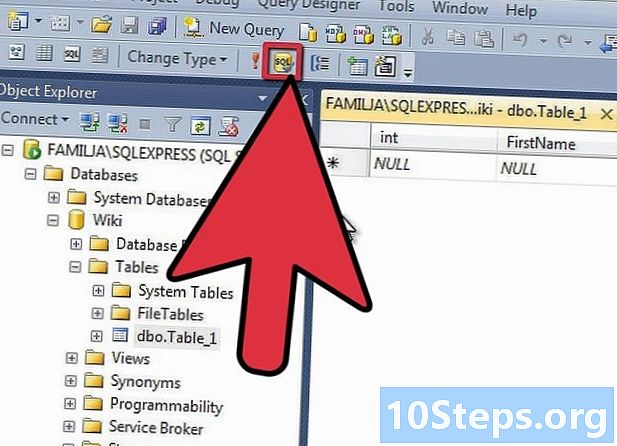
Zapytaj o swoje dane. Twoja baza danych została właśnie utworzona. W każdej bazie danych możesz utworzyć dowolną liczbę tabel (istnieje limit, ale większość użytkowników nie musi się martwić, chyba że obsługuje bazy danych typu korporacyjnego). Możesz teraz wyszukiwać dane w celu raportowania lub w innych celach administracyjnych.