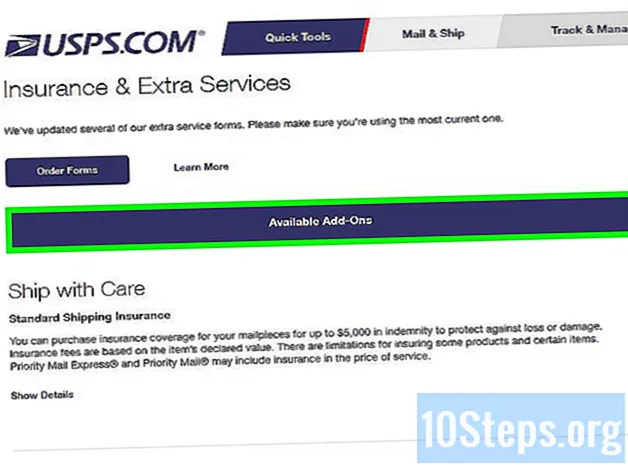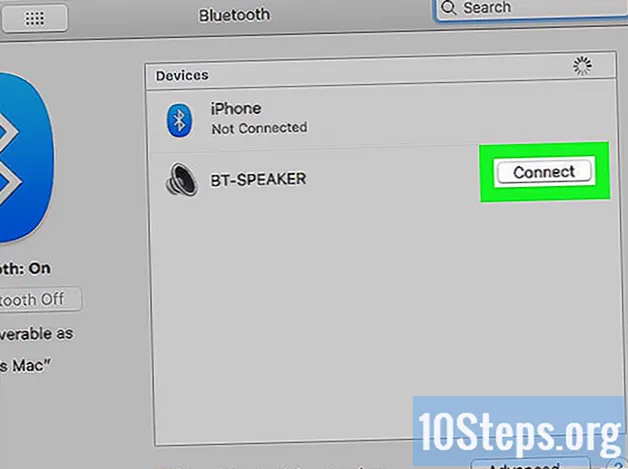Zawartość
- etapy
- Część 1 Otwórz terminal
- Część 2 Korzystanie z funkcji edycji terminala
- Część 3 Korzystanie z Vima
- Część 4 Korzystanie z Emacsa
Duża liczba plików es służy do sterowania większością funkcji systemu operacyjnego Linux. Jeśli chcesz poważnie zacząć w tym systemie, musisz nauczyć się tworzyć lub modyfikować niektóre z tych plików za pomocą środków zapewnionych przez system. Należą do nich, oprócz podstawowych funkcji edycji zaimplementowanych w samym terminalu, godny „Vima” następca edytora „vi” Uniksa, a także Emacsa, który jest złożonym narzędziem, ale okaże się bardzo skuteczny, gdy go użyjesz. „ll mistrz.
etapy
Część 1 Otwórz terminal
-
Otwórz terminal. Aby to zrobić, kliknij przycisk menu, a następnie ikonę reprezentującą czarną skrzynkę zawierającą „> _” symbolizującą terminal poleceń, który zazwyczaj znajdziesz na pasku zadań w biurze twojego systemu. Możesz także wpisać skrót Ctrl+alt+T na biurku, aby jechać szybciej.- Możesz także kliknąć pasek wyszukiwania u góry menu Start, wpisując terminal znaleźć to.
-
wchodzić ls w terminalu, a następnie naciśnij wejście. Terminal otworzy się w twoim katalogu domowym. Wpisz zamówienie ls aby wyświetlić wszystkie istniejące foldery i pliki w bieżącym katalogu. Będziesz mógł zmieniać katalogi, aby utworzyć plik e. -
Wybierz folder, w którym chcesz utworzyć plik e. Będziesz mógł korzystać z dowolnego podkatalogu wymienionego poniżej wiersza, w którym wpisałeś polecenie ls, Na przykład możesz wybrać folder o nazwie „Office”. -
Wpisz zamówienie cd Office. Wywołanie tego polecenia spowoduje, że terminal zmieni wyświetlanie bieżącego katalogu ~ $ w ~ / Office $, Zauważ, że w Linuksie symbol ~ jest używany jako skrót do drzewa / Home / user.- Musisz wejść cd Office jeśli ten folder znajduje się w bieżącym katalogu, aby twój terminal wskazywał podkatalog o nazwie „Office”.
- Jeśli chcesz utworzyć plik e w folderze znajdującym się w podkatalogu, musisz umieścić znak / między nazwą katalogu a nazwą wybranego folderu. W ten sposób, aby przejść do folderu o nazwie „Różne”, znajdującego się w podkatalogu o nazwie „Dokumenty” katalogu domowego, należy wpisać cd ~ / Dokumenty / Różne, Będziesz musiał przestrzegać nazw plików i folderów, w przeciwnym razie zobaczysz bash: CD: dokumenty: brak pliku lub zapisu tego typu, Ten punkt dotyczy również wszystkich nazw poleceń, które należy wykonać.
-
Naciśnij klawisz wejście. Twoje zamówienie zostanie wykonane i będziesz mógł je zobaczyć wizualnie, ponieważ nazwa pliku początkowo wyświetlana w początkowej linii terminala ~ $ zostanie zastąpiony miejscem docelowym ~ / Dokumenty / Różne $, którego imię nadałeś w zamówieniu. -
Wybierz wydawcę es. Możesz użyć funkcji terminalu, aby szybko utworzyć e lub wybrać jeden z edytorów Vim lub Emacs, aby skomponować i zmodyfikować bardziej zaawansowany dokument. Nadszedł czas, abyś znalazł się w swoim katalogu roboczym, aby kontynuować tworzenie e.
Część 2 Korzystanie z funkcji edycji terminala
-
wchodzićcat> mój_plik.txtw terminalu. Zamień „myfile.txt” na nazwę, którą chcesz nadać swojemu plikowi.- Jeśli chcesz utworzyć plik o nazwie „a_sell.txt”, musisz go wprowadzić cat> a_sale.txt na twojej klawiaturze. Małe zalecenie dotyczące nazw plików: unikaj akcentów, ponieważ może to powodować pewne problemy z niektórymi operacjami przesyłania między systemami i zamień spacje na „_”. Chociaż nie ma to wpływu technicznego, zwykle unika się spacji w nazwach plików systemu Linux. Symbol > nazywa się rura w systemie Linux żargon i jego funkcja przekierowująca wiersz wpisany do pliku wymienionego w poleceniu po naciśnięciu klawisza wejście.
-
Naciśnij klawisz wejście. Nowy (pusty) plik zostanie utworzony w bieżącym katalogu o nazwie „a_vendre.txt”. Kursor przesunie się na początek pustej linii. -
Wpisz e swojego dokumentu. Jest to dokładnie to samo, co pisanie e na dowolnym innym wydawcy. Naciśnij klawisz ↵ Enter aby zapisać bieżącą linię e i przejść do następnej.- Dublet w utworzonym pliku będzie miał taki sam efekt, jeśli pojawi się w otwartym katalogu na pulpicie twojego środowiska.
-
Naciśnij klawisze Ctrl+Z. Ta sekwencja zarejestruje twoją pracę i odeśle cię z powrotem do linii dinvite twojego terminala. -
invokels -l mój_plik.txtna twoim terminalu. Zamień „myfile.txt” na nazwę swojego pliku. Celem tego polecenia jest wyszukiwanie i wyświetlanie nazwy pliku, aby upewnić się, że został zapisany w katalogu, w którym został utworzony.- Aby otworzyć plik o nazwie „a_sell.txt”, musisz wprowadzić polecenie
ls -l a_sale.txtnastępnie dotyk wejście, Jego imię zostanie wyświetlone w terminalu, poprzedzone jego flagami uprawnień do odczytu, zapisu i wykonywania rwx i śledź daty i godziny tworzenia kopii zapasowych, upewniając się, że zostały zapisane w katalogu, do którego je przypisałeś. - Aby przeczytać i sprawdzić zawartość pliku, nad którym pracujesz, wprowadź polecenie
cat a_sale.txta następnie wejście, Powinieneś zobaczyć zawartość pliku podczas wcześniejszego wpisywania.
- Aby otworzyć plik o nazwie „a_sell.txt”, musisz wprowadzić polecenie
-
Unikaj pomyłek typograficznych. Niektóre czcionki o stałej szerokości mogą łatwo wprowadzać w błąd. Litery „l” i „-l” poprzednich poleceń są małymi literami „L” i „-L”, a nie dużymi literami „i”.
Część 3 Korzystanie z Vima
-
Wpisz zamówienievi mój_plik.txtw terminalu. Część „vi” tego polecenia wywoła edytor „vim”. Pamiętaj, aby zastąpić „myfile” nazwą pliku e, który chcesz utworzyć lub edytować.- Jeśli chcesz utworzyć plik o nazwie „a_sell.txt”, musisz go wprowadzić vi a_vendre.txt w linii poleceń.
- Jeśli w bieżącym katalogu jest już plik o tej samej nazwie, zostanie on otwarty (i nie zostaną utworzone inne).
-
Naciśnij klawisz wejście. Twój nowy plik zostanie utworzony i otwarty w oknie edycji Vima. Na początku każdego wiersza zobaczysz terminal zawierający znak tyldy „~”, a nazwa twojego pliku będzie wyświetlana w ostatnim wierszu okna. -
Naciśnij klawisz ja twojej klawiatury. Nowy dokument przejdzie w tryb „wstawiania”, aby można było wprowadzić e.- Powinieneś zobaczyć zarejestrować - WSTAWIĆ - na dole okna edytora po naciśnięciu ja.
-
Wpisz e swojego dokumentu. Jest to dokładnie to samo, co pisanie e na dowolnym innym wydawcy. Naciśnij klawisz ↵ Enter aby zapisać bieżącą linię i przejść do następnej. -
Naciśnij klawisz esc. Zwykle znajduje się w lewym górnym rogu klawiatury. Vim powróci do trybu „komend”.- Kursor natychmiast pokaże się na dole okna Vima.
-
wchodzić:w swoim terminalu, a następnie naciśnij wejście. Celem tego polecenia jest zapisanie dokumentu w stanie, w jakim był po naciśnięciu przycisku esc. -
wchodzić:q w terminalu, a następnie naciśnij wejście. To polecenie zabierze cię z Vima i przekaże terminalowi, na którym był uruchomiony. Twój plik e jest teraz widoczny w katalogu, w którym go utworzyłeś.- Będziesz mógł sprawdzić obecność właśnie utworzonego pliku, wprowadzając ls w terminalu, a następnie naciskając klawisz wejścieNastępnie poszukaj jego imienia. Jeśli chcesz sprawdzić jego zawartość, wprowadź zamówienie cat myfile.txt, Zamień „myfile.txt” na nazwę właśnie utworzonego.
- Aby zapisać plik i wyjść z Vima jednym poleceniem, wpisz : wq.
-
Otwórz ponownie plik z terminala. W ten sam sposób, w jaki wcześniej umyłeś, aby go utworzyć, wprowadź polecenie vi mój_plik.txt aby to otworzyć. Zobaczysz zawartość pliku, nad którym pracujesz, z najnowszymi zmianami po ich zapisaniu.
Część 4 Korzystanie z Emacsa
-
Wpisz zamówienieemacs myfile.txtw twoim terminalu. Pamiętaj, aby zastąpić „myfile.txt” nazwą pliku e, który chcesz utworzyć lub edytować. -
Naciśnij klawisz wejście. Jeśli w bieżącym katalogu jest już plik o tej samej nazwie, zostanie on otwarty (i nie zostaną utworzone inne).- Na przykład, aby utworzyć plik o nazwie „a_sell.txt”, musisz wprowadzić polecenie emacs a_vendre.txt.
- Jeśli podasz nazwę istniejącego pliku, zostanie on otwarty.
-
Naucz się niektórych poleceń Emacsa. Ten edytor jest dostarczany jako kompletny pakiet oprogramowania, który zawiera wiele potężnych poleceń, które pozwalają ci robić wszystko na dokumencie, manipulować e jak chcesz, a nawet kodować programy w różnych językach za pomocą dodatkowych wtyczek. Będziesz także mógł zapoznać się z jego dokumentacją, aby znaleźć informacje lub pomoc dotyczącą poleceń, które są dwojakiego rodzaju: polecenia sterujące i metakomendy.- Polecenia sterujące przyjść w tej formie: C-
, Będziesz musiał trzymać klucze Ctrl następnie naciśnij literę odpowiadającą poleceniu, które ma być wykonane jednocześnie (na przykład: Ctrl i ). - metacommands (lub klawisze sterujące) składają się z:
złoty ESC , Znak „M” odnosi się do jednego z klawiszy alt lub esc ponieważ nie wszystkie komputery są wyposażone w klucz alt. - Pisemne zamówienie w formie C-a b (lub M-a b) będzie wymagał ciągłego naciskania Ctrl (lub alt lub jeszcze raz esc) podczas naciskania pierwszego klawisza (ma na przykład), a następnie zwolnij je jednocześnie i naciśnij drugi klawisz (b na przykład).
- Polecenia sterujące przyjść w tej formie: C-
-
Wpisz e swojego dokumentu. Odbywa się to dokładnie tak samo, jak pisanie e na dowolnym przetwarzaniu es. Następnie naciśnij klawisz ↵ Enter aby zapisać bieżącą linię e i przejść do następnej. -
Naciśnij klawisze Ctrl+Xwtedy S. To polecenie zapisze plik w bieżącym katalogu. -
Naciśnij klawisze Ctrl+Xwtedy Ctrl+C. To polecenie zamknie Emacsa i wróci do linii dinvite twojego urządzenia. Twój plik zostanie zapisany w katalogu, w którym został utworzony. -
Otwórz plik ponownie z terminala. W ten sam sposób, w jaki wcześniej umyłeś, aby go utworzyć, wprowadź polecenie emacs myfile.txt w swoim terminalu (nie zapomnij zastąpić „myfile.txt” nazwą pliku, nad którym pracowałeś). Tak długo, jak pozostaniesz w katalogu, w którym się znajduje, plik zostanie ponownie otwarty w Emacsie i możesz go uzupełnić lub zmodyfikować, jeśli chcesz.