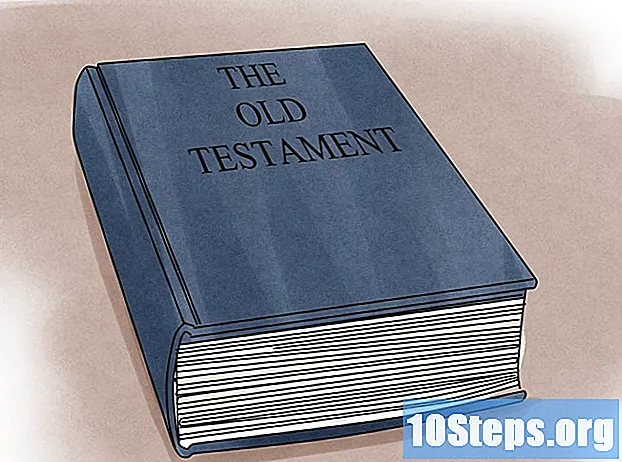Zawartość
- etapy
- Metoda 1 Wyświetl w trybie pełnoekranowym za pomocą Google Chrome
- Metoda 2 Zakładka Duplikuj
- Metoda 3 Pobierz najnowszą wersję Google Chrome
- Metoda 4: Wyłącz opcję przyspieszenia sprzętowego Chrome
- Metoda 5 Zresetuj Chrome
- Metoda 6 Wyłącz Adobe Flash Player
- Metoda 7 Usuń motyw z Google Chrome
Od czasu do czasu lubisz oglądać filmy z YouTube. Jeśli korzystasz z przeglądarki internetowej Google Chrome, w niektórych wersjach może wystąpić problem w trybie pełnoekranowym. Część przeglądarki pozostaje widoczna, nawet z pulpitu. Problem jest znany. Istnieje jednak kilka wskazówek, jak rozwiązać ten problem z wyświetlaniem w trybie pełnoekranowym.
etapy
Metoda 1 Wyświetl w trybie pełnoekranowym za pomocą Google Chrome
-

Przejdź do Google Chrome. Jeśli tryb pełnoekranowy YouTube nie obiecuje, pozostaje możliwość aktywacji tej samej funkcji w Google Chrome. Jest to szybki i łatwy sposób na oglądanie filmów na pełnym ekranie. Tak więc problem nie jest już dla ciebie jednym. -

Przejdź na stronę YouTube. Otwórz https://www.youtube.com Wchodzisz na stronę główną witryny YouTube. -

Przetestuj wideo. Wybierz film i uruchom go. Będziesz mógł ocenić operację. -

Przełącz wideo na pełny ekran. Kliknij mały rysunek w kształcie prostokąta, w którym brakuje środka każdej strony. Znajduje się w prawym dolnym rogu filmu. Klikając go, Twój film musi zajmować cały ekran. Jeśli nadal widzisz część strony Google Chrome, masz problem z przeglądarką internetową.- Pamiętaj, że jeśli wybierzesz prostokąt (boki nie obcięte) w prawym dolnym rogu wideo, włączysz tryb filmowy, aby obejrzeć wideo. Następnie ten tryb może utrudniać korzystanie z trybu pełnoekranowego.
-

Włącz tryb pełnoekranowy. Pamiętaj, że przełączenie filmu na pełny ekran zależy od systemu operacyjnego.- W systemie Windows musisz nacisnąć F11.
- W systemie Mac OS jest to kombinacja klawiszy ⌘ Cmd+⇧ Shift+F.
-

Kontroluj działania w trybie pełnoekranowym. W zależności od systemu operacyjnego zmieniłeś wideo na pełny ekran.- Naciskając spację, możesz zatrzymać oglądanie filmu.
- Aby zatrzymać wyświetlanie na pełnym ekranie, naciśnij klawisz ucieczka twojej klawiatury.
Metoda 2 Zakładka Duplikuj
-

Otwórz stronę Google Chrome. Pamiętaj, że osoby korzystające z przeglądarki Google Chrome były w stanie wyświetlać w trybie pełnoekranowym po zduplikowaniu strony naruszającej prawo. -

Wybierz wideo Przejdź do strony YouTube i wybierz film. Temat filmu nie jest ważny. To tylko zmiana. -

Aktywuj tryb pełnoekranowy wideo. Wybierz mały prostokąt z tłem ściętych boków. Zwykle wideo musi być wyświetlane na całym ekranie. Jeśli masz wyświetlaną część przeglądarki Google Chrome, działanie nie zostanie wykonane poprawnie. -

Wyłącz wyświetlanie pełnoekranowe. Naciśnij klawisz ucieczka aby przywrócić klasyczny ekran wideo do strony YouTube. Możesz zobaczyć karty otwarte w Google Chrome. -

Przejdź do etykiety zakładki. Na Macu, aby kliknąć prawym przyciskiem myszy, musisz kliknąć myszą i jednocześnie nacisnąć klawisz kontrola (patrz: kliknij prawym przyciskiem myszy na komputerze Mac). Wykonaj tę operację na longlecie. Wyświetla się menu. -

Duplikuj kartę. Wybierz z proponowanego menu Duplikat, Otwiera się nowa karta z tą samą zawartością.- Możesz zamknąć oryginalną kartę w przeglądarce Google Chrome. Nie ma już żadnej użyteczności.
-

Włącz wyświetlanie wideo na pełnym ekranie. Na tej nowej stronie wybierz mały prostokąt, którego boki są obcięte w prawym dolnym rogu filmu. Dzięki temu masz teraz swój film, który zajmuje cały ekran. Jeśli nadal tak nie jest, spróbuj zastosować inną metodę.
Metoda 3 Pobierz najnowszą wersję Google Chrome
-

Otwórz przeglądarkę. Być może korzystasz ze starszej wersji Google Chrome, która nie konwertuje jeszcze filmów z YouTube na HTML5. Musisz zaktualizować swoją wersję Google Chrome. -

Przejdź do niestandardowego menu przeglądarki. Kliknij ⁝ lub ☰ (w zależności od wersji), aby uzyskać dostęp do menu, które oferuje kilka możliwych działań. -

wybierać Pomoc. W menu zejdź w dół i ustaw kursor Pomoc, a następnie w nowym podmenu kliknij O Google Chrome, Otwiera się nowa karta O Chrome. -

Zaktualizuj swoją wersję. Na longlet O Chromekliknij Zaktualizuj Chrome, Pamiętaj, że jeśli nie można zaktualizować wersji, oznacza to, że używasz już najnowszej wersji. -

Uruchom ponownie przeglądarkę. Po zainstalowaniu aktualizacji Google Chrome proponuje zamknięcie przeglądarki i jej ponowne uruchomienie w celu uwzględnienia aktualizacji. Zrobić. Po zrealizowaniu masz teraz wersję w formacie HTML5. -

Przetestuj odtwarzanie wideo. Otwórz YouTube, wybierz film. Kliknij mały prostokąt (z tłem obciętych boków), aby przełączyć wideo na pełny ekran.- Jeśli wyświetlanie wideo zajmuje cały ekran, problem został rozwiązany.
- Jeśli niestety nadal widzisz część przeglądarki lub swojego biura, musisz spróbować innej metody.
Metoda 4: Wyłącz opcję przyspieszenia sprzętowego Chrome
-

Przejdź do Google Chrome. W funkcjach Chrome istnieje opcja przyspieszenie sprzętowe co ma na celu zwiększenie wydajności Chrome. Jednak ta funkcja wydaje się kolidować z prawidłowym działaniem kart i paska przewijania. Użytkownicy zgłaszali, że wyłączenie tej funkcji rozwiązałoby problem pełnoekranowy z filmami na YouTube. -

Dostęp do ustawienia. Kliknij ⁝ lub ☰ (w zależności od wersji), aby uzyskać dostęp do menu, które oferuje kilka możliwych działań. Następnie wybierz ustawienia, Otwiera się nowa karta pokazująca ustawienia Chrome. -

Zobacz ustawienia zaawansowane. Przewiń stronę ustawienia, a następnie otwórz Ustawienia zaawansowane. -

Przejdź do sekcji system. Przeglądaj Ustawienia zaawansowane aż znajdziesz sekcję system. -

Wyłącz opcję. W linii Użyj przyspieszenia sprzętowego, zaprzestań jego działalności. Dlatego opcja nie będzie już działać w przeglądarce. -

Rozpocznij wideo. Otwórz https://www.youtube.com i wybierz film. Będziesz mógł sprawdzić, czy wyłączenie tej funkcji rozwiązuje problem. -

Przejdź na pełny ekran swojego filmu. Kliknij mały prostokąt, którego boki są obcięte w prawym dolnym rogu wideo, aby wyświetlić je na całej powierzchni ekranu.- Jeśli Twój film jest dobrze wyświetlany na ekranie, problem wynika z jego funkcjonalności Użyj przyspieszenia sprzętowego.
- Z drugiej strony, jeśli wideo jest wyświetlane na pełnym ekranie, ale z częścią przeglądarki lub pulpitu, problem nie został rozwiązany. Wróć, aby aktywować funkcję Użyj przyspieszenia sprzętowego, Następnie spróbuj przetestować inne rozwiązanie.
Metoda 5 Zresetuj Chrome
-

Otwórz przeglądarkę Chrome. Jednym z rozwiązań, które znaleźli użytkownicy, jest odinstalowanie, a następnie zresetowanie Google Chrome, aby rozwiązać problem z oglądaniem filmów z YouTube.- Pamiętaj, że po zresetowaniu przeglądarki utracisz konfigurację przeglądarki, a także zainstalowane rozszerzenia, pliki cookie z witryn itp.
- Zanim spróbujesz rozwiązać problem, postępując zgodnie z tą metodą, upewnij się, że korzystasz z najnowszej wersji Google Chrome.
-

Dostęp do ustawienia. Kliknij ⁝ lub ☰ (w zależności od wersji), aby uzyskać dostęp do menu, które oferuje kilka możliwych działań. Następnie wybierz ustawienia, Otwiera się nowa karta pokazująca ustawienia Chrome. -

Zobacz ustawienia zaawansowane. Przewiń stronę ustawienia, a następnie otwórz Ustawienia zaawansowane, W ten sposób możesz uzyskać dostęp do większej liczby funkcji Chrome. -

Przejdź do sekcji zresetować. Przeglądaj Ustawienia zaawansowane aż znajdziesz sekcję Réinintialiser, Kliknij na Przywróć ustawienia domyślne, Otwiera się okno z przyciskiem, aby rozpocząć proces. -

Zacznij resetować przeglądarkę. Naciśnij przycisk zresetować, Po kilku chwilach przeglądarka ponownie zainstalowała ustawienia domyślne. -

Przetestuj wideo ze strony YouTube. Otwórz YouTube, wybierz film. Kliknij mały prostokąt (z tłem obciętych boków), aby przełączyć wideo na pełny ekran. Jeśli nadal masz problem, wypróbuj inne rozwiązanie.
Metoda 6 Wyłącz Adobe Flash Player
-

Kliknij dwukrotnie ikonę Chrome. Problem wyświetlania filmów pełnoekranowych można rozwiązać u niektórych osób, które wyłączyły Adobe Flash Player. Pamiętaj, że YouTube nie używa już Adobe Flash Playera. Z drugiej strony, wyłączając go, uniemożliwisz normalne funkcjonowanie innych witryn, które możesz odwiedzić.- Zanim spróbujesz rozwiązać problem, postępując zgodnie z tą metodą, upewnij się, że korzystasz z najnowszej wersji Google Chrome.
-

Przejdź do listy wtyczek w Google Chrome. Na pasku adresu wpisz chrom: // Elementy, Wiedz, że w przypadku niektórych starszych wersji musisz pisać chrome: // plugins, Otwiera się nowa karta z listą wszystkich wtyczek. -

Poszukaj czytelnika. Przejrzyj listę wtyczek. Możesz znaleźć więcej niż jeden moduł Adobe Flash Player. Będziesz musiał usunąć wszystkie te, które znajdziesz. -

Wyłącz odtwarzacz. Dla wersji Chrome, które przechodzą chrome: // plugins aby uzyskać dostęp do wtyczek, kliknij Dezaktywacja na stronie internetowej z listą wtyczek. Moduł staje się szary i staje się nieaktywny. Dla wersji, które przechodzą chrome: // składowe aby uzyskać dostęp do wtyczek, podejście jest inne. Musisz przejść ustawieniawtedy Ustawienia zaawansowane a następnie na końcu sekcji Poufność i bezpieczeństwokliknij Ustawienia treści, Dojeżdżamy na stronę Ustawienia treści z listą przedmiotów. Z listy wybierz lampa błyskowa, Strona z lampa błyskowa pojawi się. Tam dezaktywuj Zezwalaj witrynom na uruchamianie Flasha. -

Rozpocznij wideo. Otwórz https://www.youtube.com i wybierz film. Będziesz mógł sprawdzić, czy wyłączenie Adobe Flash rozwiązuje problem. -

Przejdź na pełny ekran swojego filmu. Kliknij mały prostokąt, którego boki są obcięte w prawym dolnym rogu wideo, aby wyświetlić je na całej powierzchni ekranu. Jeśli nadal masz problem, wypróbuj inne rozwiązanie.
Metoda 7 Usuń motyw z Google Chrome
-

Otwórz przeglądarkę Google Chrome. Dla niektórych osób problem wyświetlania pełnoekranowych filmów z YouTube został rozwiązany poprzez usunięcie ich motywu z przeglądarki. Pamiętaj, że motywem przeglądarki jest aspekt przeglądarki (tła, kolory itp.). Można to zmienić, przechodząc do Chrome Web Store.- Powinieneś wiedzieć, że jeśli nie zainstalowałeś motywu dla Chrome, to rozwiązanie nie jest dla Ciebie.
-

Dostęp do ustawienia. Kliknij ⁝ lub ☰ (w zależności od wersji), aby uzyskać dostęp do menu, które oferuje kilka możliwych działań. Następnie wybierz ustawienia, Otwiera się nowa karta pokazująca ustawienia Chrome. -

Przejdź do sekcji wygląd. Na stronie ustawienia, przejdź do sekcji wygląd. -

Usuń motyw. W przypadku niektórych wersji należy kliknąć przycisk Zresetuj domyślny motyw, W przypadku innych wersji konieczne będzie kliknięcie Przywróć domyślny poziom powiększenia, Wreszcie w każdym przypadku operacja umożliwia usunięcie motywu przeglądarki. -

Przetestuj wideo ze strony YouTube. Otwórz YouTube, wybierz film. Kliknij mały prostokąt (z tłem obciętych boków), aby przełączyć wideo na pełny ekran. Jeśli nadal masz problem, wypróbuj inne rozwiązanie.