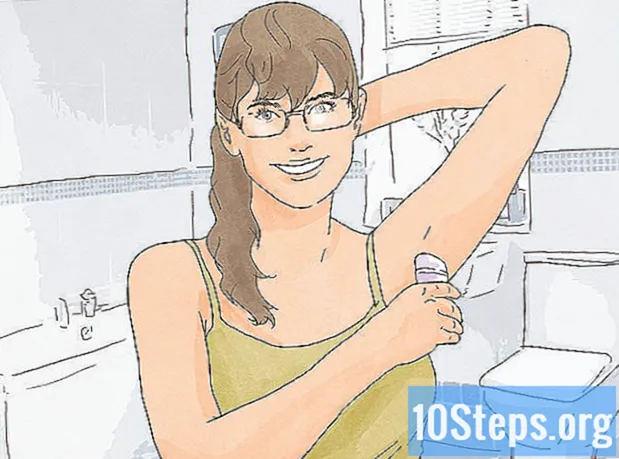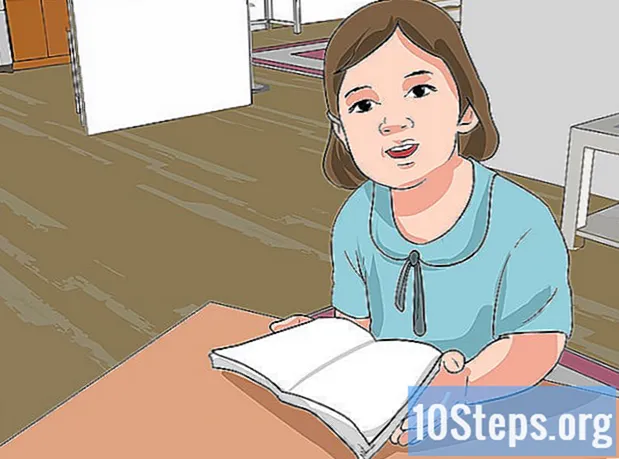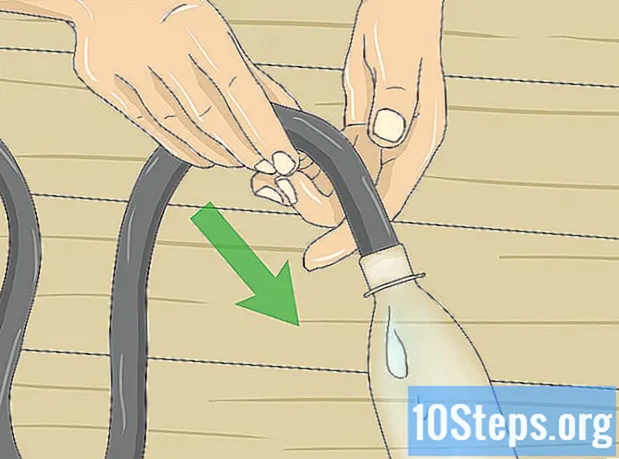Zawartość
- etapy
- Metoda 1 Skopiuj formułę do wielu komórek
- Metoda 2 Skopiuj dokładnie formułę
- Metoda 3 Użyj referencji względnych i bezwzględnych
Kopiowanie formuły do komórek w wierszu lub kolumnie w programie Excel jest łatwe jednocześnie, ale nie zawsze wszystko działa zgodnie z oczekiwaniami. Jeśli skończysz z tymi okropnymi błędami #REF i / DIV0, przeczytaj w pomocy Excela, co odnosi się do absolutnych i względnych odniesień, aby zrozumieć, co nie działa. Na szczęście dla ciebie nie musisz wyróżniać niezliczonych komórek w kolumnie lub wierszu, ponieważ możesz ponownie wykonać operację kopiowania i wklejania, aby przywrócić dane. W tym artykule zobaczysz, że istnieje kilka sposobów kopiowania formuły do nowej komórki, dzięki czemu zawarte w niej odwołania zmieniają się automatycznie lub pozostają niezmienione.
etapy
Metoda 1 Skopiuj formułę do wielu komórek
-
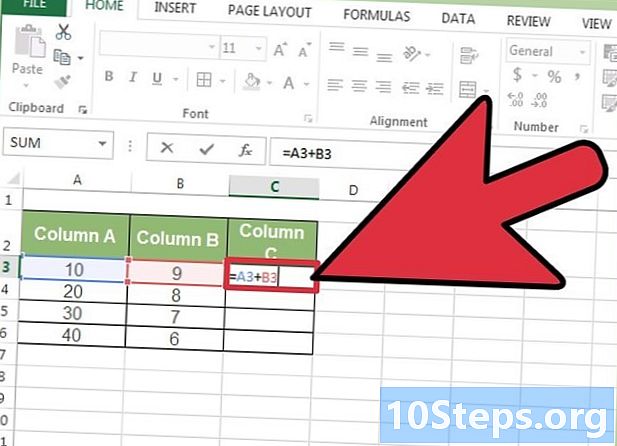
Wprowadź formułę w komórce. Jak w przypadku każdej formuły, rozpocznij linię ze znakiem= I wprowadź funkcje lub liczby, które składają się na wzór. Do połączenia kolumn A i B użyjemy prostego szablonu tabeli arkusza kalkulacyjnego: -
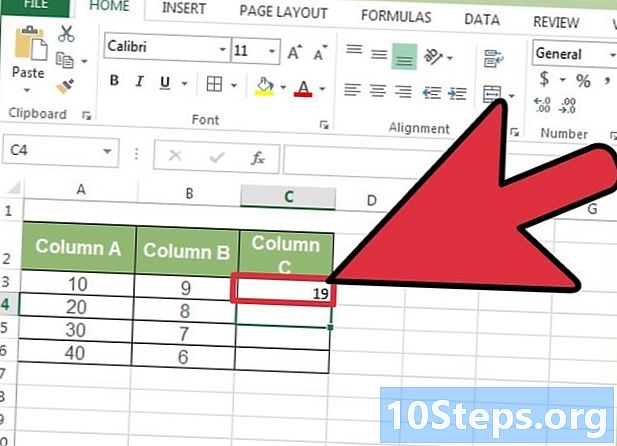
Naciśnij klawisz wejście obliczyć wzór. Po naciśnięciu tego klawisza wyświetlany jest wynik (19), podczas gdy formuła pozostaje zapisana w arkuszu kalkulacyjnym. -

Kliknij w prawym dolnym rogu tej komórki. Kursor myszy zamienia się w gruby znak plus (+), gdy umieścisz go w tym rogu. -
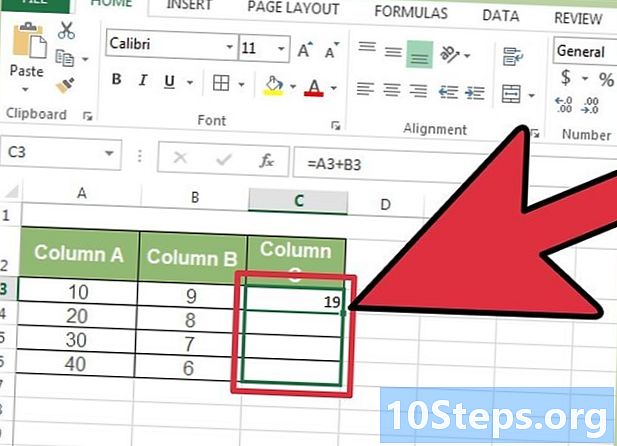
Przytrzymaj lewy przycisk myszy. Jednocześnie przesuń kursor do kolumny lub wiersza, w którym chcesz skopiować formułę. Formuła jest automatycznie kopiowana do wszystkich komórek, w których kursor został przekazany. Względne współrzędne użyte w formule automatycznie pasują do każdej komórki, w której formuła jest kopiowana. Oto dwie przykładowe tabele przedstawiające formuły po skopiowaniu i ich wyniki w trakcie ich wyświetlania:
-
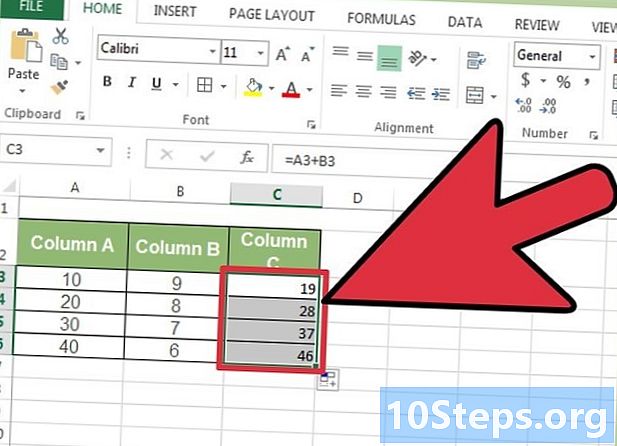
Kliknij dwukrotnie znak plus (+), aby skopiować formułę do wszystkich komórek w kolumnie. Zamiast przeciągania i upuszczania ze znakiem plus (+), możesz użyć tej metody, która jest znacznie szybsza, ale tylko wtedy, gdy chcesz wypełnić kolumnę tą samą formułą.- Program Excel przestanie kopiować, jeśli napotka komórkę wskazaną przez współrzędne względne, które nie zawierają treści. Jeśli brakuje danych do obliczenia formuły w komórce, należy ponownie zastosować metodę z tej komórki.
Metoda 2 Skopiuj dokładnie formułę
-

Użyj tej metody, aby szybko utworzyć kopie formuł, które muszą używać tych samych komórek referencyjnych. Czasami może być konieczne skopiowanie formuł, które muszą wyświetlać każdą z nich dokładnie w taki sam sposób jak oryginalna formuła. Zmiana wszystkich odniesień względnych na odniesienia bezwzględne (jak opisano w trzeciej metodzie) byłaby żmudna, szczególnie jeśli planujesz umieścić wszystko z powrotem w odniesieniach względnych. Metoda, która zostanie przedstawiona, umożliwia szybkie przesłanie serii formuł zawierających odniesienia względne w komórkach, w których będą wyświetlane w ten sam sposób. Oto przykład tabeli, w której skopiujemy formuły w kolumnie C w kolumnie D:- Jeśli chcesz skopiować tylko jedną formułę z komórki, przejdź do ostatniego kroku tej sekcji („Wypróbuj metody alternatywne”).
-
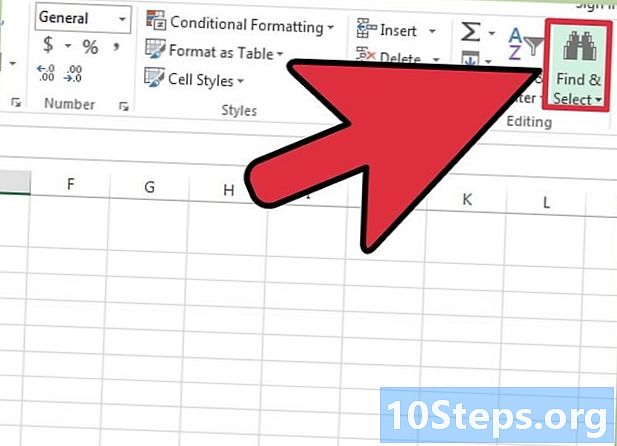
Otwórz okno wyszukiwania. W najnowszych wersjach programu Excel należy kliknąć przycisk Strona główna, który znajduje się w prawym górnym rogu panelu głównego programu Excel, a następnie kliknąć przycisk Wyszukaj i wybierz w sekcji „Edycja” na wstążce pakietu Office. -

Znajdź i zamień znak „=” na inny znak. Wpisz „=” w polu odpowiadającym przyciskowi „Wyszukaj wszystko”, a następnie wprowadź inny znak w polu odpowiadającym przyciskowi „Zamień wszystko”. Następnie jednym kliknięciem możesz przekształcić wszystkie formuły (które zaczynają się systematycznie znakiem „=”) na ciągi znaków. Zawsze używaj zastępczego znaku (lub serii znaków), którego nie użyłeś w arkuszu kalkulacyjnym. Na przykład możesz zastąpić znak „=” znakiem „#” lub „&” albo ciągiem znaków, takich jak „## &”.- Nie używaj „*” lub „? Ponieważ w kolejnych krokach sprawy staną się bardziej skomplikowane.
-

Skopiuj komórki i wklej je w innym miejscu arkusza kalkulacyjnego. Ponieważ skopiowane treści nie są już interpretowane jako formuły, będą wyświetlane dokładnie w ten sam sposób w komórkach, w których zostały wklejone. -

Użyj ponownie funkcji „Znajdź i zamień”, aby ponownie umieścić zawartość komórki w formule. W naszym przykładzie musimy zastąpić serię znaków „## &” znakiem „=”. Po wykonaniu tej czynności możesz ponownie edytować arkusz kalkulacyjny w standardowy sposób. -

Wypróbuj alternatywne metody. Jeśli metoda opisana powyżej nie działa z jakiegokolwiek powodu lub martwisz się przypadkową zmianą zawartości innych komórek za pomocą funkcji „Znajdź i zamień”, możesz użyć dwóch innych metod.- Aby skopiować formułę zawartą w komórce bez modyfikowania odniesień, najpierw wybierz tę komórkę, a następnie skopiuj formułę wyświetlaną na pasku formuły (nie w samej komórce) u góry panelu arkusza. Naciśnij klawisz Esc, aby zamknąć pasek formuły, a następnie wklej formułę do wybranej komórki.
- Naciśnij jednocześnie klawisze Ctrl + ", aby przełączyć arkusz kalkulacyjny w tryb wyświetlania formuł. Skopiuj formuły i wklej je do edytora es, takiego jak Notatnik, Skopiuj je z edytora es, a następnie wklej do arkusza w żądanej lokalizacji Naciśnij ponownie klawisze Ctrl + ", aby powrócić do trybu wyświetlania wartości.
Metoda 3 Użyj referencji względnych i bezwzględnych
-
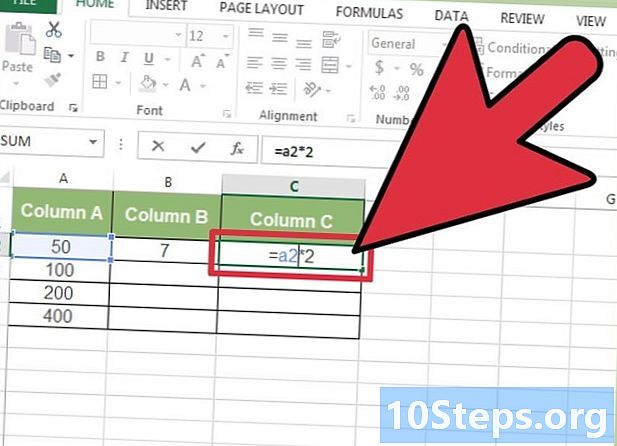
Użyj odwołania względnego w formule. „Względne odniesienie” w formule Excela to zawartość (używana jako zmienna w formule) komórki docelowej, która jest ustawiona względem komórki zawierającej formułę i jest reprezentowana przez bezwzględne współrzędne tej komórki docelowej. Możesz wprowadzić takie odwołanie do formuły, wpisując bezwzględne współrzędne komórki docelowej lub klikając komórkę docelową. Na przykład poniższa tabela zawiera formułę odnoszącą się do komórki A1: -

Zrozum, co to znaczy odniesienie względne. Jeśli skopiujesz zawartość właśnie edytowanej komórki i wkleisz ją do innej komórki, nie zobaczysz tego samego w oryginalnej komórce i komórce docelowej. Jest tak, ponieważ odwołanie w formule oryginalnej komórki jest względne. Program Excel modyfikuje sposób wyświetlania formuły docelowej komórki kopiuj i wklej, aby wyświetlić bezwzględne współrzędne nowej komórki docelowej, która jest ustawiona względem komórki docelowej zgodnie z formułą. Aby uprościć i uprościć, rozważ następujący przykład, w którym formuła jest kopiowana z komórki C1 do komórki C3 i gdzie A1 zmienia się na A3:- Działa również, jeśli zostaniesz w komórce, która nie znajduje się w kolumnie lub w wierszu, w którym znajduje się oryginalna komórka kopiuj i wklej. Jeśli skopiujesz formułę z komórki C1 do komórki D6 (która nie pojawiła się w przykładowej tabeli), Excel zmieni „A1” na „B6” we wzorze komórki D6.
-

Użyj bezwzględnego odniesienia. Jeśli nie chcesz, aby Excel automatycznie zmieniał formułę, możesz użyć symbolu „$” przed literą kolumny lub numerem wiersza, aby zmienić odniesienie względne do odniesienia bezwzględnego. Tak więc, bez względu na to, gdzie wkleisz formułę, pozostanie ona niezmieniona. Oto kilka przykładów tabel, które pokazują wyniki uzyskane podczas wklejania oryginalnej formuły (pogrubioną czcionką), zmodyfikowanej za pomocą symbolu „$”, do innych komórek.
-

Naciśnij klawisz F4, aby przekazać referencje do referencji bezwzględnych i odwrotnie. Po naciśnięciu klawisza F4 symbol „$” jest automatycznie dodawany lub usuwany. Naciśnij klawisz F4 raz lub dwa razy, aby odniesienia stały się względne lub bezwzględne, a następnie naciśnij klawisz Enter.