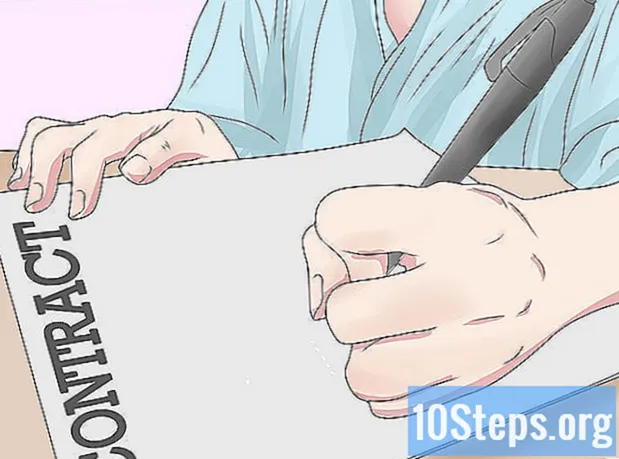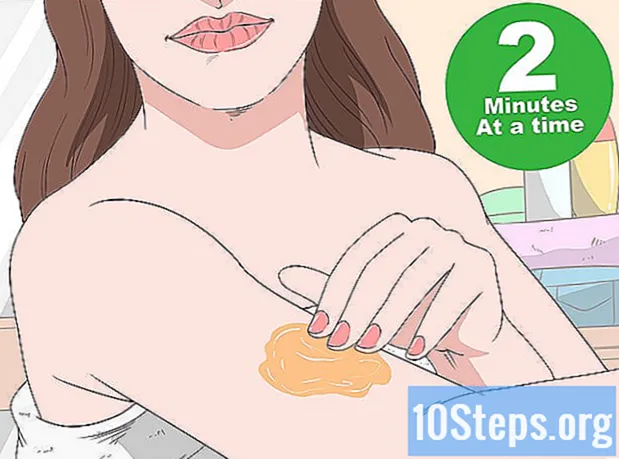Zawartość
- etapy
- Metoda 1 Korzystanie z HDMI
- Metoda 2 Korzystanie z DVI lub VGA
- Metoda 3 Korzystanie z Wi-Fi
- Metoda 4 Rozwiąż problemy
Możesz przesyłać obraz i dźwięk z komputera do telewizora za pomocą kabla HDMI, kabla DVI lub kabla VGA. Możesz je również przesyłać strumieniowo bezprzewodowo na podłączonym telewizorze lub urządzeniu nadawczym. LHDMI to połączenie, które przesyła obraz i dźwięk wysokiej rozdzielczości za pomocą tego samego kabla. VGA to starsze połączenie, które pozwala tylko na przesłanie obrazu, co oznacza, że do przesłania dźwięku potrzebny będzie kabel audio. Chociaż niektóre porty DVI na komputerach obsługują dźwięk, nie dotyczy to wszystkich. Zapoznaj się z instrukcją obsługi komputera i telewizora, aby dowiedzieć się, jakiego rodzaju złączy należy użyć.
etapy
Metoda 1 Korzystanie z HDMI
-

Użyj kabla HDMI męskiego na męskiego. Port HDMI w komputerze i port w telewizorze będą dokładnie takie same, więc używany kabel musi mieć to samo złącze na obu końcach.- Jeśli telewizor ma więcej niż jeden port HDMI, zapisz gdzieś używany numer portu.
-

Zmień wejście telewizora. Użyj przycisków na telewizorze lub pilocie, aby wybrać Wejście, a następnie HDMI w opcjach wejścia.- Jeśli telewizor ma wiele portów HDMI, wybierz ten, do którego podłączono komputer.
- Niektóre telewizory automatycznie zmieniają wejście po wykryciu sygnału.
-

Kliknij pulpit prawym przyciskiem myszy. Wybierz Ustawienia wyświetlania, aby otworzyć menu Ustawienia wyświetlania. -

Kliknij na wykryć. Komputer wyszuka podłączony telewizor. Sprawdź, czy w oknie ustawień wyświetlania są 2 kwadraty ze wzmiankami 1 i 2.- Twój komputer mógł już wykryć telewizor.
-

wybierać zidentyfikować. Na każdym ekranie zostanie wyświetlony numer umożliwiający identyfikację przypisanego do monitora i przypisanego do telewizora („1” będzie głównym ekranem, a „2” drugim ekranem). -

Rozwiń menu Wiele wyświetlaczy. Wybierz opcję, której chcesz użyć do wyświetlania komputera na telewizorze. Poniżej dostępne opcje.- Zduplikuj te widoki, Telewizor wyświetli dokładnie to, co jest na ekranie komputera.
- Rozwiń te ekrany, Twoje biurko będzie siedzieć w telewizji.
- Pokaż tylko 1, Wyświetlacz numer 2 zostanie wyłączony.
- Pokaż tylko 2, Wyświetlanie cyfry 1 zostanie wyłączone.
-

Kliknij na zastosować. Ustawienia wyświetlania zostaną zmienione i będą dotyczyć monitora komputera i telewizora. Twój telewizor powinien być teraz podłączony do komputera.- Możesz przesunąć dostosowywanie wyświetlaczy, klikając odpowiedni numerowany kwadrat, a następnie wybierając Zaawansowane ustawienia wyświetlania, Możesz także przeciągnąć i zmienić kolejność kwadratów, aby zmienić orientację 2 wyświetlaczy.
Metoda 2 Korzystanie z DVI lub VGA
-

Użyj kabla DVI męskiego na męskiego lub VGA męskiego na męskiego. Port DVI i port VGA w komputerze i telewizorze będą dokładnie takie same, a kabel musi mieć to samo złącze na obu końcach.- W niektórych telewizorach wejście VGA jest oznaczone jako „PC IN” lub „Computer IN”.
-

Połącz swoje urządzenia za pomocą kabla audio męskiego na męskiego. Jest to stereofoniczny kabel audio 3,5 mm, podobny do końca gniazda słuchawkowego. Włóż jeden koniec kabla do gniazda komputera (zwykle jest to zielony port), a następnie drugi koniec do portu wejścia audio telewizora.- Port wejściowy audio w telewizorze powinien znajdować się obok portu DVI lub VGA, który był używany wcześniej.
-

Zmień wejście telewizora. Za pomocą przycisków na telewizorze lub pilocie naciśnij Enter, aby zmienić wejście TV i wybierz DVI lub VGA.- W niektórych telewizorach ten wpis nosi nazwę „PC” lub „Computer”.
- Niektóre telewizory automatycznie przełączają wyświetlanie po wykryciu sygnału.
-

Przejdź do ustawień wyświetlania komputera. Kliknij pulpit prawym przyciskiem myszy i wybierz Ustawienia wyświetlania, aby otworzyć menu ustawień wyświetlania. -

wybierać wykryć. Komputer wyszuka podłączony telewizor. Sprawdź, czy widzisz 2 kwadraty oznaczone numerami 1 i 2 w oknie ustawień wyświetlania.- Twój komputer mógł już wykryć telewizor.
-

Kliknij na zidentyfikować. Spowoduje to wyświetlenie numeru na każdym ekranie, informując, który z nich jest przypisany do monitora komputera, a który do telewizora. -

Kliknij menu rozwijane Wiele wyświetlaczy. Wybierz opcję wyświetlania spośród opcji pokazanych w menu rozwijanym.- Zduplikuj te widoki, Ta opcja odtworzy dokładnie to, co jest wyświetlane na twoim komputerze.
- Rozwiń te ekrany, Pozwala to zrelaksować wyświetlanie pulpitu na telewizorze.
- Pokaż tylko 1, Ta opcja wyłącza wyświetlanie numeru 2.
- Pokaż tylko 2, Wyświetlanie cyfry 1 zostanie wyłączone.
-

wybierać zastosować. Ustawienia wyświetlania zostaną zmienione i zastosowane do monitora komputera i telewizora. Twoje urządzenia są teraz podłączone.- Możesz dodatkowo dostosować każdy ekran, klikając numerowany kwadrat, a następnie wybierając Zaawansowane ustawienia wyświetlania, Możliwe jest również przeciąganie i przestawianie kwadratów w celu zmiany orientacji 2 wyświetlaczy.
Metoda 3 Korzystanie z Wi-Fi
-

Włącz tryb Wi-Fi w telewizorze. Postępuj zgodnie z instrukcjami producenta, aby włączyć Wi-Fi w telewizorze, a następnie uzyskaj dostęp do ustawień protokołu Miracast, aby skonfigurować połączenie bezprzewodowe.- Nie wszystkie podłączone telewizory są kompatybilne z tą funkcją. Przed kontynuowaniem przeczytaj instrukcję obsługi telewizora.
-

Podłącz telewizor do sieci Wi-Fi. Sieć musi być tą samą siecią, do której podłączony jest komputer. -

Kliknij pulpit prawym przyciskiem myszy. Następnie kliknij Ustawienia wyświetlania. -

Kliknij na Wiele wyświetlaczy. Wybierz Powiel te widoki z wyświetlonego menu rozwijanego. -

wybierać zastosować. -

Otwórz menu początek
. Następnie kliknij
aby wyświetlić główne okno ustawień. -

Kliknij na peryferia. Wybierz Urządzenia podłączone po lewej stronie strony. -

wybierać Dodaj urządzenie. Windows rozpocznie wyszukiwanie urządzeń podłączonych do sieci. -

Wybierz telewizor, gdy jest wyświetlony. System Windows automatycznie połączy się z telewizorem.
Metoda 4 Rozwiąż problemy
-

Użyj odpowiednich kabli lub właściwych adapterów. Twoje kable mogą mieć odpowiednie złącza, ale nie są przeznaczone do przesyłania sygnałów audio lub wideo. Upewnij się, że zostały zaprojektowane do przesyłania dźwięku i obrazu.- Większość komputerów nie przesyła dźwięku przez port DVI, co oznacza, że adapter DVI na HDMI zwykle nie obsługuje dźwięku. Musisz użyć osobnego kabla audio.
-

Upewnij się, że kable są bezpiecznie podłączone. Spójrz na kable i upewnij się, że są one prawidłowo podłączone do portów i poprawnie włożone. Jeśli są wyposażone w śruby skrzydełkowe (jak większość kabli DVI i VGA), upewnij się, że śruby są dokręcone. -

Sprawdź głośność. Upewnij się, że głośność jest włączona i słyszalna na komputerze i telewizorze. -

Zmień wyjście audio. Jeśli nie słychać dźwięku, upewnij się, że wybrano prawidłowe wyjście audio.- Kliknij prawym przyciskiem myszy

. - Kliknij Urządzenia do odtwarzania.
- Wybierz prawidłowe wyjście audio (wyjście HDMI dla HDMI lub słuchawek, jeśli używasz kabla audio).
- Jeśli nie możesz znaleźć odpowiedniego wyjścia, kliknij prawym przyciskiem myszy jedno z urządzeń wymienionych na liście i upewnij się, że zaznaczone są Pokaż urządzenia wyłączone i Pokaż urządzenia odłączone. Dzięki temu dowiesz się, czy dźwięk został odłączony czy wyłączony.
- Kliknij prawym przyciskiem myszy
-

Uruchom ponownie komputer i telewizor. Jeśli wszystko inne zawiedzie, uruchom ponownie urządzenia, aby umożliwić komputerowi wykrycie obecności nowego wyświetlacza. - Sprawdź ustawienia wyświetlania komputera. W niektórych przypadkach błąd „Nieobsługiwany HDMI” jest wyświetlany, gdy rozdzielczość telewizora i ekranu komputera jest inna.