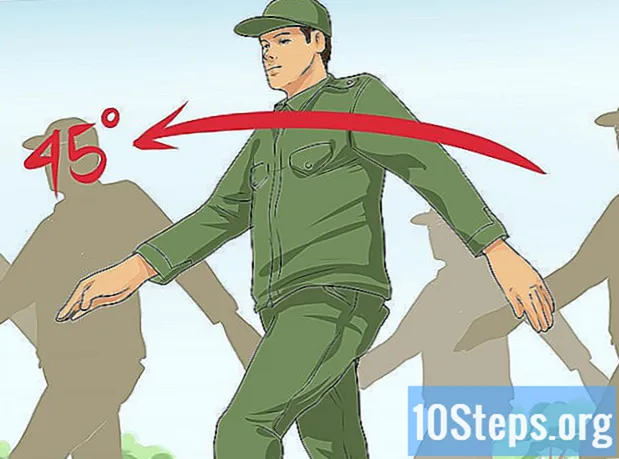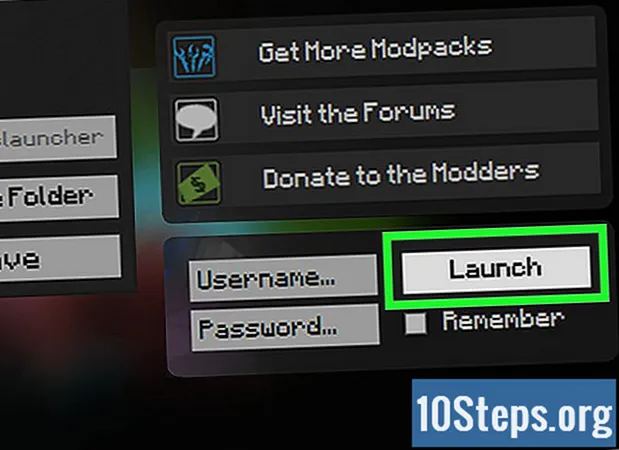Zawartość
- etapy
- Część 1 Dostęp do menu konfiguracji
- Część 2 Konfiguracja sieci bezprzewodowej
- Część 3 Porty przekierowań
- Część 4 Blokuj dostęp
Czy próbujesz skonfigurować sieć domową za pomocą nowego routera Linksys? Chcesz mieć pewność, że skonfigurowałeś go poprawnie, aby uniknąć niechcianych użytkowników i chronić swoje dane osobowe! Konfiguracja routera i uruchomienie go zajmuje tylko kilka minut.
etapy
Część 1 Dostęp do menu konfiguracji
-
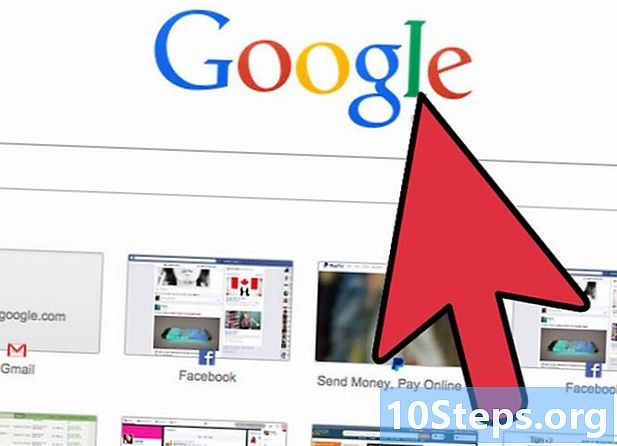
Zaloguj się za pomocą przeglądarki internetowej. Kiedy zaczniesz konfigurować router, podłącz go do komputera kablem Ethernet. Zapewni to, że nie zostaniesz rozłączony, jeśli zostaną wprowadzone zmiany w sieci bezprzewodowej. Otwórz dowolną przeglądarkę internetową i wprowadź adres routera w pasku adresu.- Praktycznie wszystkie routery Linksys są dostępne pod adresem 192.168.1.1.
- Jeśli nie możesz uzyskać dostępu do routera z przeglądarki, opcja „Zarządzanie przez Internet” może być wyłączona. Jeśli tak, naciśnij i przytrzymaj przycisk Reset z tyłu routera, aby zresetować ustawienia do domyślnych ustawień fabrycznych.
-
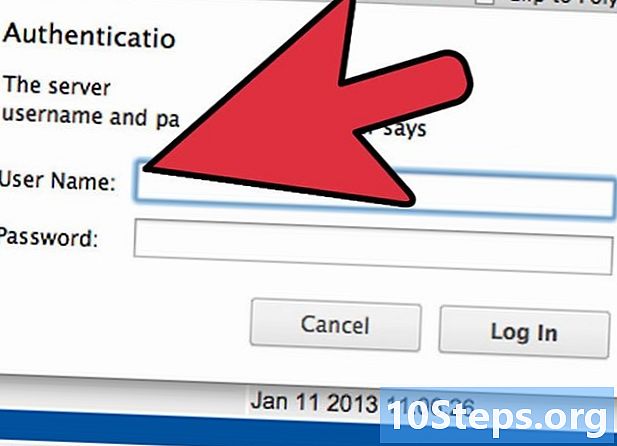
Wpisz swoją nazwę użytkownika i hasło. Podczas próby uzyskania dostępu do routera z Internetu zostanie wyświetlony monit o podanie nazwy użytkownika i hasła routera. Dane te mogą się różnić w zależności od routera, ale wartości domyślne powinny być wskazane w dokumentacji. Jeśli nie możesz go znaleźć, możesz zresetować router do ustawień fabrycznych, a następnie poszukać modelu routera online.- Większość domyślnych nazw użytkowników to „admin”.
- Większość domyślnych haseł to „admin” lub nic.
-
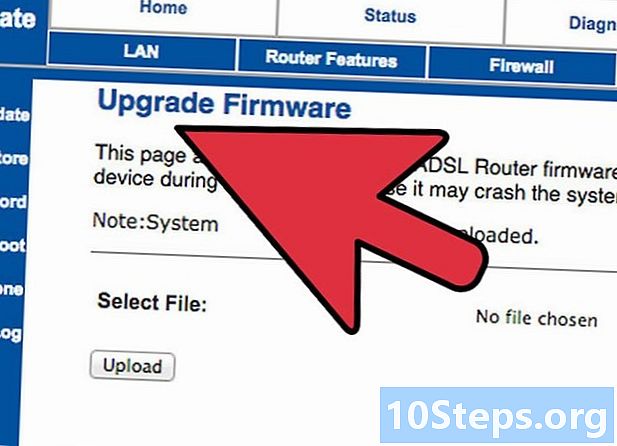
Użyj oprogramowania konfiguracyjnego. Wiele nowych routerów Linksys jest dostarczanych z instalacyjną płytą CD, na której można zainstalować program konfiguracyjny. Umożliwi to zmianę ustawień bez konieczności logowania się za pomocą przeglądarki internetowej. Zasadniczo nie trzeba wprowadzać nazwy użytkownika i hasła, aby z niego korzystać.- Po otwarciu oprogramowania konfiguracyjnego menu będą zasadniczo takie same jak menu przeglądarki.
Część 2 Konfiguracja sieci bezprzewodowej
-
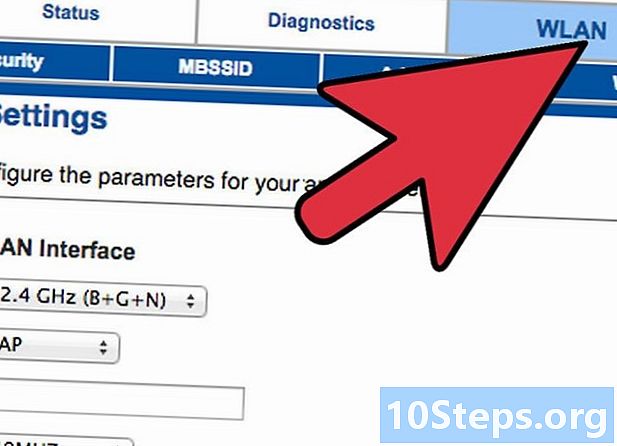
Kliknij zakładkę Bezprzewodowy. Po pierwszym otwarciu narzędzia Setup nastąpi przejście do strony Basic Setup. Możesz pozostawić wszystkie te ustawienia z wartościami domyślnymi, chyba że dostawca usług internetowych określił inaczej. Po kliknięciu karty Wireless nastąpi przejście do sekcji Podstawowe ustawienia sieci bezprzewodowej.- Ta sekcja pozwoli ci stworzyć i zabezpieczyć sieć bezprzewodową. Dla bezpieczeństwa ważne jest, aby zmienić go z domyślnej konfiguracji początkowej.
-

Nadaj nazwę swojej sieci. W dziale Ustawienia bezprzewodowe podstawowe, będzie pole Nazwa sieci bezprzewodowej (SSID), Jest to nazwa twojej sieci, która pojawi się na liście dostępnych sieci dla twoich urządzeń bezprzewodowych. Upewnij się, że nie podajesz danych osobowych, ponieważ każdy może zobaczyć tę nazwę.- Możesz zachować tryb sieci i domyślny kanał, chyba że dostawca usług internetowych określił inaczej.
-
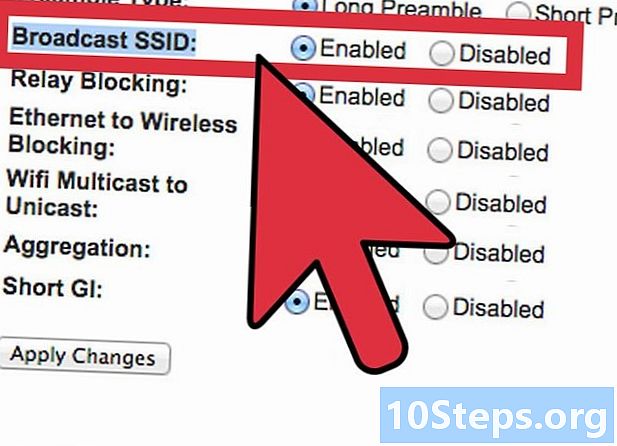
Aktywuj transmisję. Upewnij się, że opcja włączone być wybranym dla Bezprzewodowa transmisja SSID, Ta opcja zasadniczo włącza sieć bezprzewodową i umożliwia jej wykrycie. Po zakończeniu kliknij przycisk Zapisz ustawienia. -
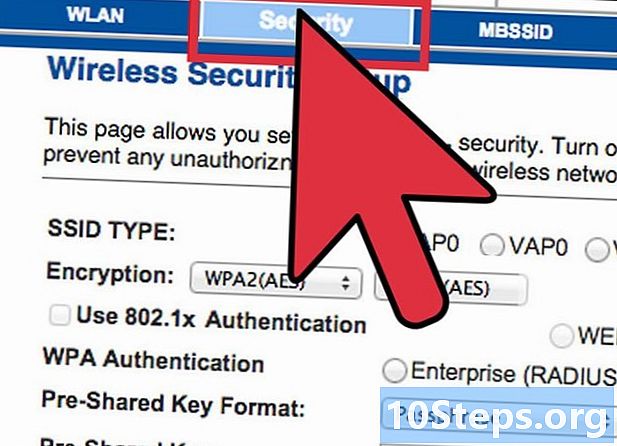
Zabezpiecz swoją sieć. Kliknij sekcję Bezpieczeństwo bezprzewodowe aby otworzyć opcje zabezpieczeń sieci bezprzewodowej. Tutaj będziesz mógł ustawić typ szyfrowania i hasło.- Tryb bezpieczeństwa - Ustaw na WPA2 jeśli to możliwe. To najnowsza wersja szyfrowania i najbezpieczniejszy sposób ochrony sieci. Uwaga: nie wszystkie starsze urządzenia obsługują WPA2. Jeśli drukarka lub inne urządzenie nie może z niego korzystać, zmień ustawienie na WPA lub WEP.
- Fraza bezpieczeństwa - jest to hasło, które ludzie będą musieli podać, próbując podłączyć swoje urządzenia do sieci. Upewnij się, że hasło jest silne, aby uniknąć włamań.
-
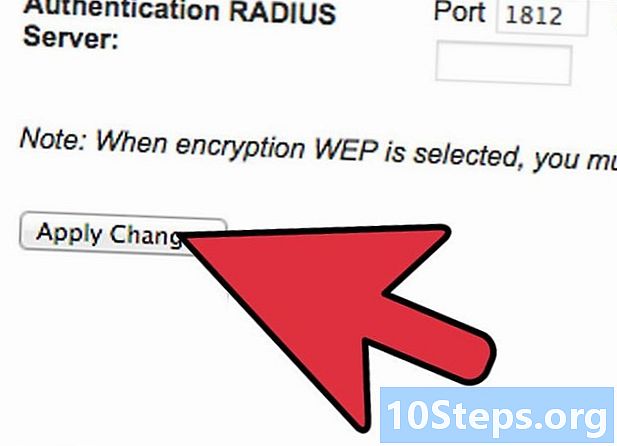
Kliknij na Zapisz ustawienia kiedy skończysz. Router zastosuje zmiany i uruchomi się ponownie. Twoja sieć bezprzewodowa jest teraz włączona i bezpieczna.
Część 3 Porty przekierowań
-
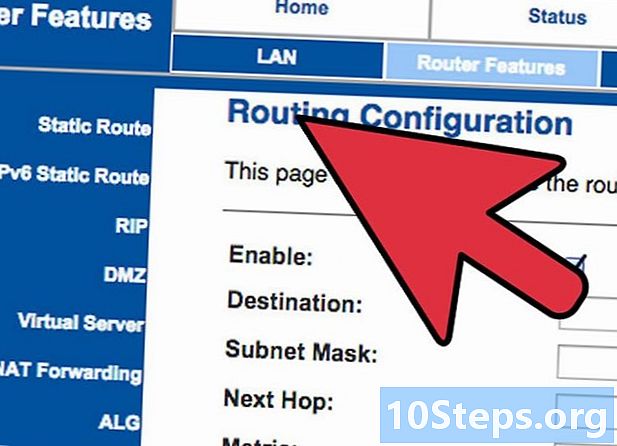
Kliknij na Aplikacje i gry. Jeśli masz programy, które potrzebują nieograniczonego dostępu do określonych portów, musisz je otworzyć za pośrednictwem strony konfiguracji routera. Aby otworzyć porty, musisz znać adres IP urządzenia z programem.- Aby sprawdzić adres IP komputera, zapoznaj się z tym podręcznikiem.
- Aby wyświetlić listę urządzeń podłączonych do routera i ich odpowiednie adresy IP, kliknij kartę stan, a następnie wybierz Sieć lokalna, Kliknij przycisk Tabela klientów DHCP aby zobaczyć listę.
-
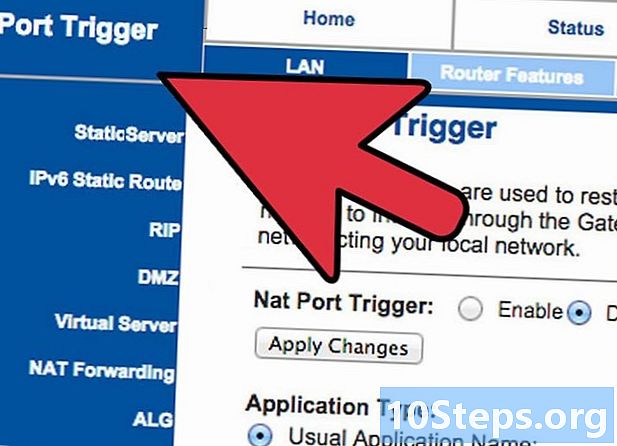
Określ dane przekierowania portów. W pustej linii w sekcji Zakres przekierowania portów zakładki Aplikacje i gry, wprowadź informacje o programie, do którego chcesz przekierować porty. W terenie aplikacja, wprowadź nazwę aplikacji. Możesz wpisać co chcesz, to dla twojej informacji. -
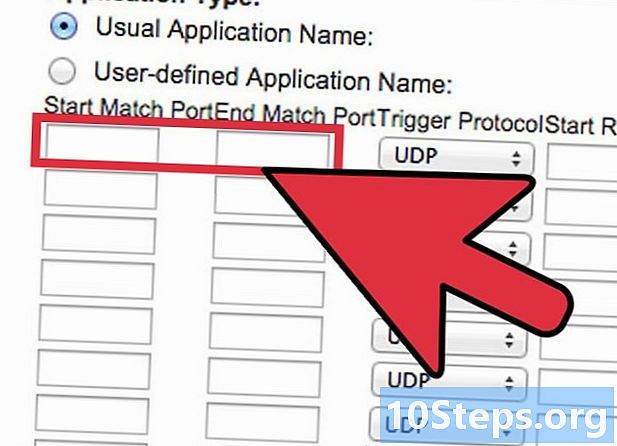
Wybierz port wyjściowy i port końcowy. Określ port tylko wtedy, gdy aplikacja tego zażąda. Otwarcie portów może stanowić zagrożenie dla bezpieczeństwa sieci. Jeśli otworzysz tylko jeden port, wprowadź tę samą wartość w obu polach początek i koniec. -
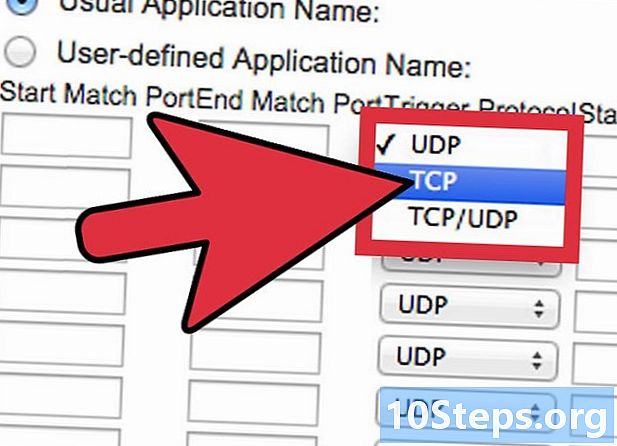
Wybierz swój protokół. Twoja aplikacja może powiedzieć ci, który konkretny protokół (TCP lub UDP) powinien zostać ustawiony dla otwartego portu. Jeśli nie masz pewności, wybierz jedno i drugie. -
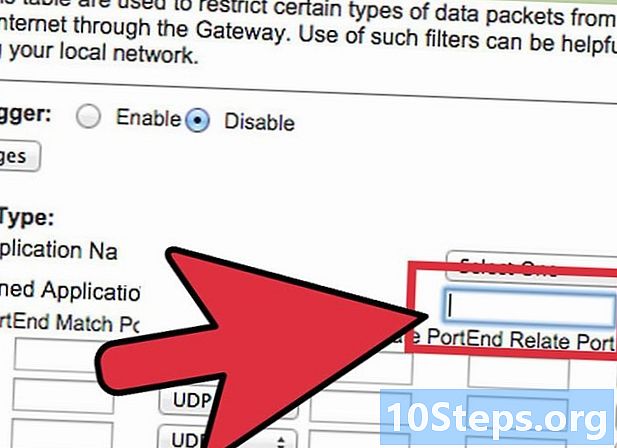
Wprowadź adres IP, na który przekierowujesz port. To jest adres terminala, który uruchamia aplikację. Musisz tylko wprowadzić ostatnie cyfry grupy adresu IP. -
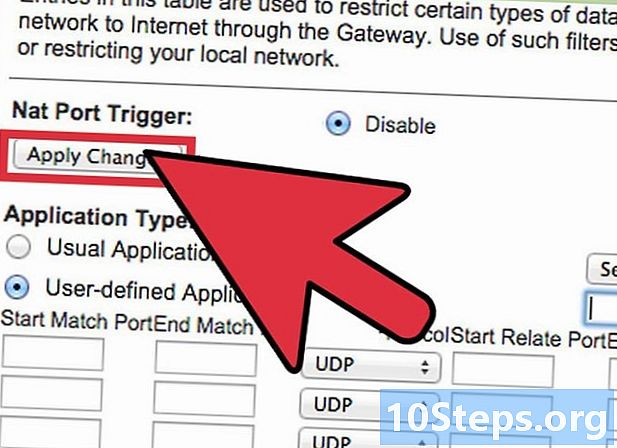
Włącz przekierowanie portów. Po zakończeniu wprowadzania wszystkich informacji zaznacz pole aktywowany skonfigurować nową regułę. Przewiń w dół i kliknij przycisk Zapisz ustawienia aby zrestartować router i zastosować je.
Część 4 Blokuj dostęp
-
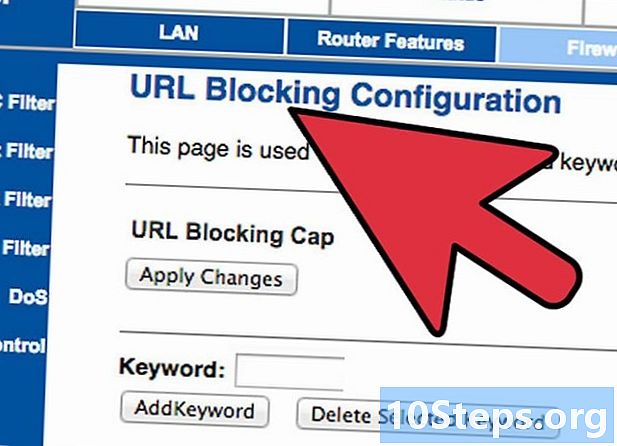
Otwórz zakładkę Ograniczenia dostępu. Ta sekcja konfiguracji routera pozwoli Ci ustawić ograniczenia dostępu do Internetu dla dowolnego urządzenia podłączonego do sieci. Możesz całkowicie zablokować dostęp do Internetu w dowolnym momencie, a także zablokować określone strony internetowe lub słowa kluczowe. -
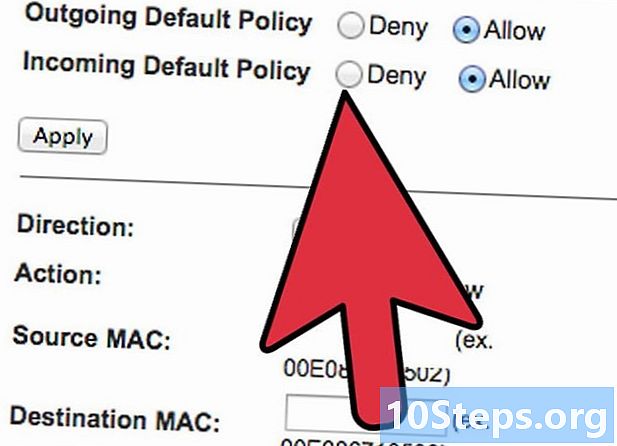
Utwórz politykę dostępu. W terenie Wpisz nazwę zasady, nadaj swojej polityce dostępu nazwę, którą możesz łatwo zapamiętać. Możesz przełączać się między wieloma zasadami za pomocą menu rozwijanego u góry strony. -
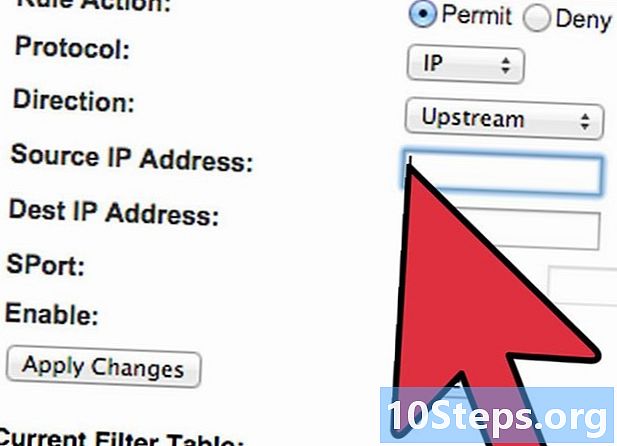
Dodaj funkcje do zasad. Kliknij przycisk Zmodyfikuj listę komputerówi wprowadź adresy IP urządzeń, dla których chcesz włączyć zasadę. Jest to przydatne, jeśli chcesz, aby komputer dziecka nie miał dostępu w nocy lub aby ograniczyć dostęp pracowników w ciągu dnia. -
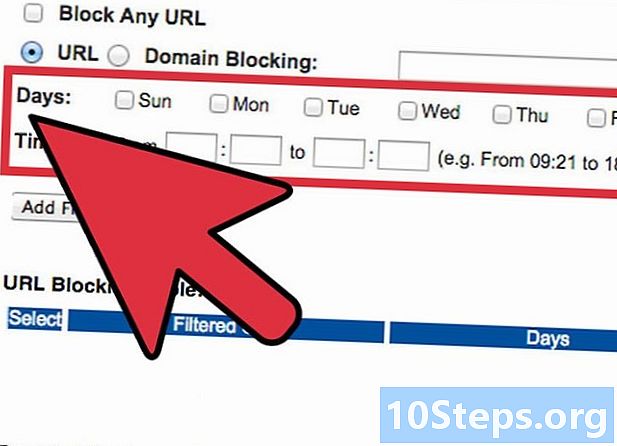
Skonfiguruj harmonogramy. Skorzystaj z sekcji dzień i czas aby określić, kiedy chcesz zablokować internet. Tak długo, jak zasada jest aktywna, wybrane urządzenia nie będą miały w ogóle dostępu do Internetu w tych dniach i godzinach. -
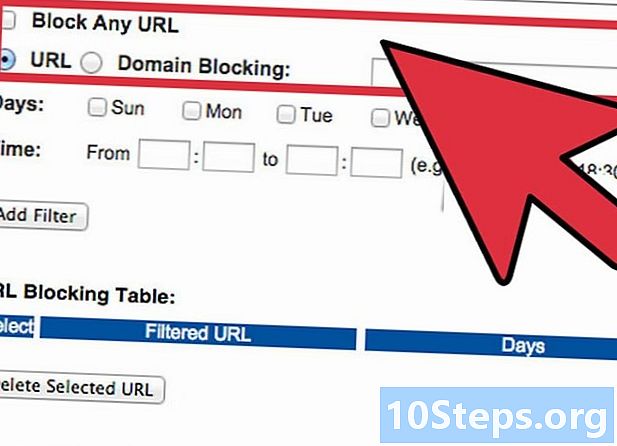
Blokuj określone witryny internetowe. W sekcji poniżej kalendarza możesz wprowadzić określone witryny, które mają być blokowane przez router. Witryny wymienione tutaj będą niedostępne dla wszystkich osób na liście zasad. Możesz również blokować niektóre witryny na podstawie słów kluczowych zawartych na stronie, co pozwala blokować znacznie więcej pojedynczych witryn. -
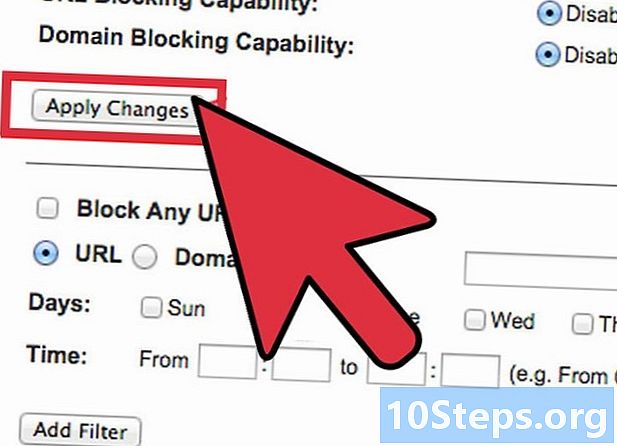
Aktywuj zasadę. Po zakończeniu konfigurowania zasad włącz tę opcję aktywowany następnie kliknij przycisk Zapisz ustawienia na dole strony. Router zresetuje się i nowe zasady zaczną obowiązywać.