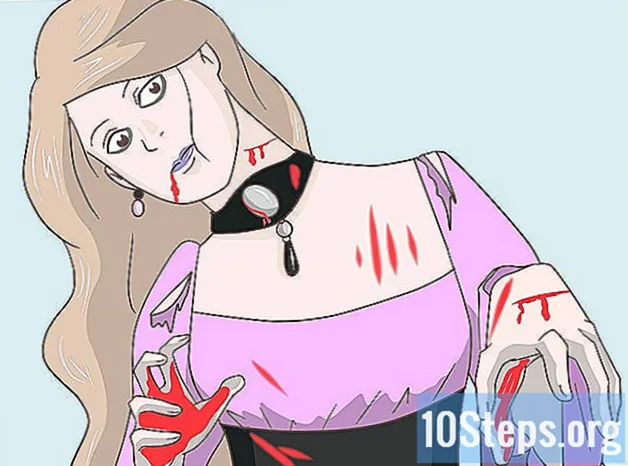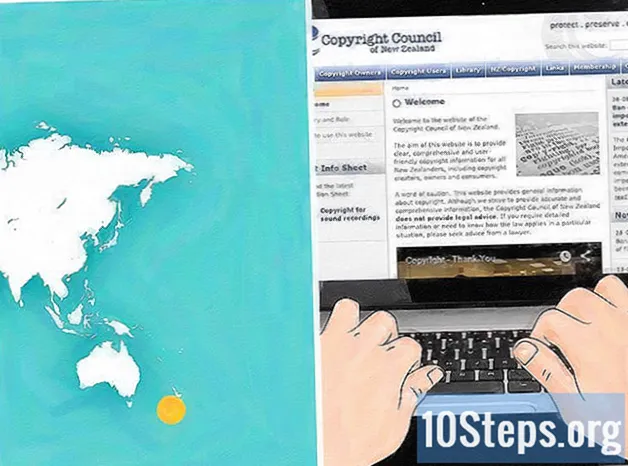Zawartość
- etapy
- Metoda 1 Utwórz i użyj ograniczonych profili
- Metoda 2 Użyj aplikacji do kontroli rodzicielskiej
- Metoda 3 Skonfiguruj kontrolę rodzicielską w Sklepie Play
Wiele osób korzysta obecnie ze smartfonów, ale jeśli chodzi o korzystanie ze smartfonów lub tabletów, nigdy nie jest się zbyt ostrożnym. Jeśli jesteś rodzicem, który kupił od swojego dziecka nowy smartfon lub tablet z Androidem, możesz skonfigurować kontrolę rodzicielską i filtrowanie treści na urządzeniu, aby zapobiec narażeniu na niepożądane treści. Możesz tworzyć ograniczone profile na tabletach, korzystać z zewnętrznych aplikacji kontroli rodzicielskiej, a nawet włączyć filtrowanie i hasła do zakupów w Sklepie Play.
etapy
Metoda 1 Utwórz i użyj ograniczonych profili
- Otwórz menu Ustawienia w swoim urządzeniu. Poszukaj ikony koła zębatego na ekranie głównym, panelu powiadomień lub zasobniku aplikacji i naciśnij ją. Spowoduje to otwarcie menu Ustawienia w urządzeniu.
-

Przewiń w dół i naciśnij użytkowników. Spowoduje to otwarcie menu, w którym możesz dodawać nowych użytkowników do urządzenia. -
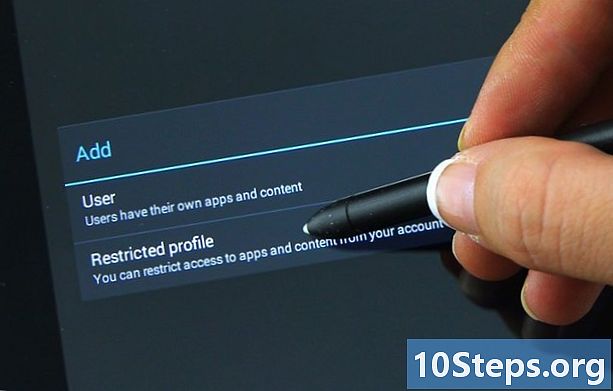
Dodaj ograniczony profil użytkownika. Naciśnij Dodaj użytkownika lub profil i stamtąd wybierz Ograniczony profil. -
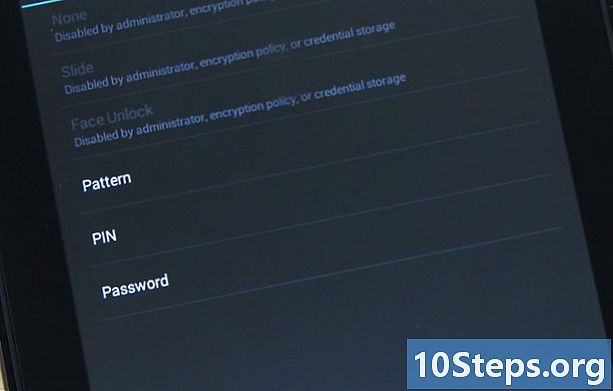
Ustaw hasło do konta. Zrób to, jeśli jeszcze nie masz hasła. Wybierz preferowaną opcję zabezpieczeń (PIN, hasło lub konfiguracja) i wprowadź PIN, hasło lub schemat.- Po zakończeniu pojawi się nowy ekran z listą wszystkich aplikacji zainstalowanych na urządzeniu. Każda aplikacja będzie miała przełącznik ON / OFF obok.
-
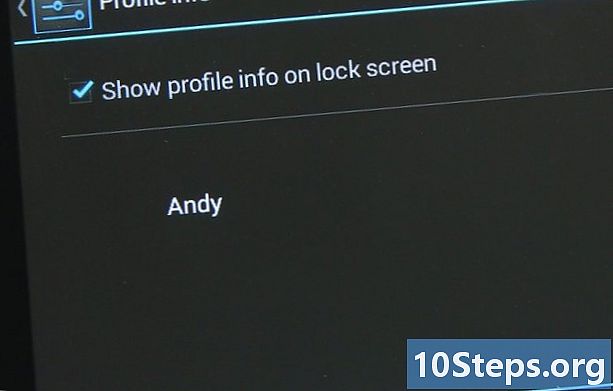
Nazwij profil. Stuknij 3-liniową ikonę obok Nowy profil u góry ekranu. W wyświetlonym oknie dialogowym wprowadź nazwę profilu (na przykład imię dziecka) i naciśnij w porządku. -

Wybierz aplikacje, które chcesz włączyć dla profilu. Możesz wybrać aplikacje, do których profil użytkownika będzie uzyskiwał dostęp. Na przykład, jeśli chcesz, aby Twoje dziecko miało dostęp tylko do swoich gier, wybierz tylko gry. Aby wybrać aplikacje, przesuń przełącznik do pozycji ON. Pozostaw aplikacje, które nie mają mieć dostępu do pozycji WYŁ. -
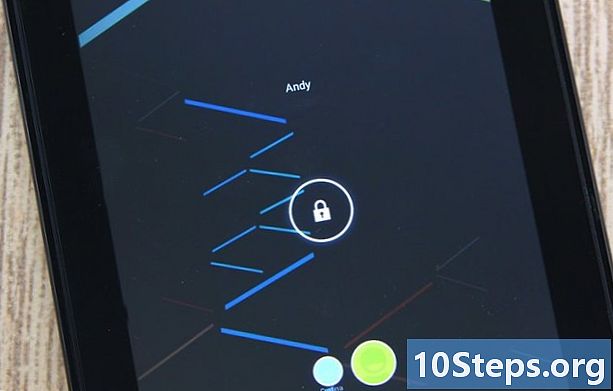
Użyj nowego profilu ograniczonego. Wyjdź z menu Ustawienia i zablokuj ekran. Ponownie włącz go, naciskając przycisk Home na urządzeniu. Zobaczysz ekran blokady z nazwami użytkowników wyświetlanymi na dole. Wybierz nazwę użytkownika ograniczonego profilu i odblokuj ekran, używając zdefiniowanego kodu PIN, hasła lub schematu.- Po otwarciu szuflady aplikacji zobaczysz, że pojawią się tylko aplikacje wybrane dla profilu. To jedyne, do których twoje dziecko będzie miało dostęp.
Metoda 2 Użyj aplikacji do kontroli rodzicielskiej
-
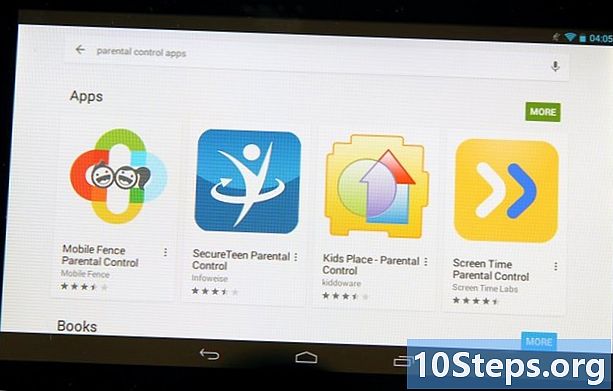
Pobierz i zainstaluj aplikację do kontroli rodzicielskiej. Otwórz Sklep Play i wyszukaj „kontrola rodzicielska”. W wynikach pojawi się kilka aplikacji, takich jak Kontrola rodzicielska Mobile Fence, Kids Place, Screen Time i wiele innych. Naciśnij jeden z nich, aby zobaczyć jego opis, a gdy znajdziesz ten, którego chcesz użyć, naciśnij przycisk zainstalować aby pobrać i zainstalować. -
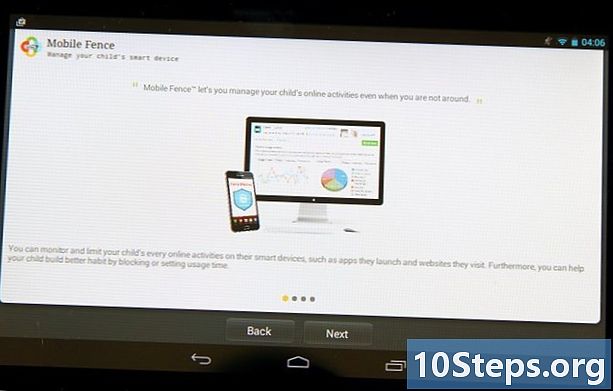
Uruchom aplikację kontroli rodzicielskiej. Znajdź ikonę aplikacji pobraną na ekranie głównym lub w zasobniku aplikacji i stuknij ją.- Po otwarciu aplikacji zobaczysz opcje takie jak „gry”, „programowanie”, „edukacja” i wiele innych. Są to kategorie, w których możesz dodawać aplikacje dla swojego dziecka. Jest to ekran powitalny, do którego zawsze będzie miał dostęp.
-
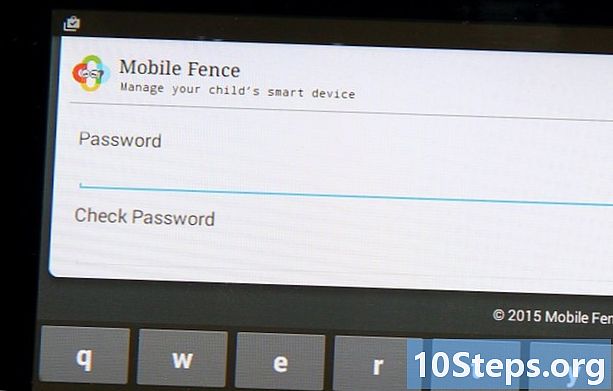
Utwórz kod PIN. Większość aplikacji do kontroli rodzicielskiej wymaga utworzenia kodu PIN, który umożliwi dostęp do nowych aplikacji, zmianę ustawień i wyłączenie kontroli rodzicielskiej. W ten sposób Twoje dziecko nie będzie mogło niespodziewanie modyfikować lub dezaktywować ten tryb.- Opcję utworzenia kodu PIN można zwykle znaleźć w menu Ustawienia. Poszukaj przycisku menu (3 punkty lub 3 linie), naciśnij i wybierz Utwórz kod PIN.
- Wprowadź kod PIN, którego chcesz użyć, i naciśnij w porządku.
- W celu zwiększenia bezpieczeństwa niektóre aplikacje kontroli rodzicielskiej będą prosić o podanie pytania zabezpieczającego i odpowiedzi. Przyda się, jeśli kiedykolwiek zapomnisz PIN.
-
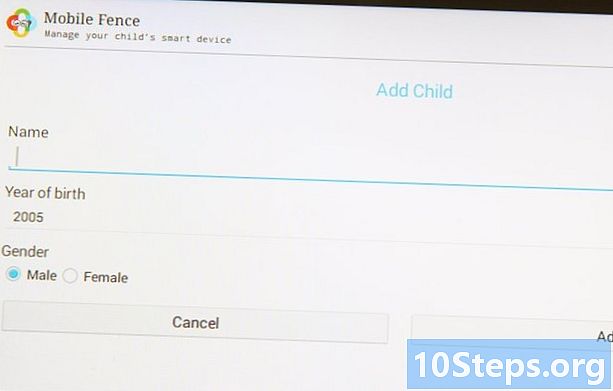
Dodaj informacje o swoim dziecku. Ogólnie rzecz biorąc, w menu Ustawienia znajdziesz opcję dodania informacji o dziecku. Wpisz imię i nazwisko, datę urodzenia, wiek i płeć w odpowiednich polach i naciśnij w porządku. -
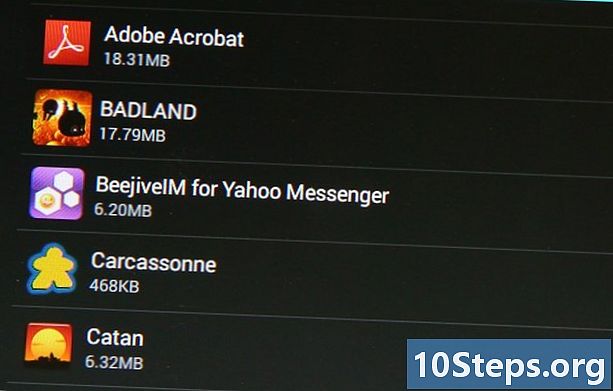
Dodaj aplikacje. W menu Ustawienia dotknij opcji, aby wybrać aplikacje. Powinna pojawić się lista aplikacji zainstalowanych na twoim urządzeniu. Przewiń listę w dół i stuknij te, które chcesz umożliwić swojemu dziecku dostęp. Naciśnij w porządku kiedy skończysz. -
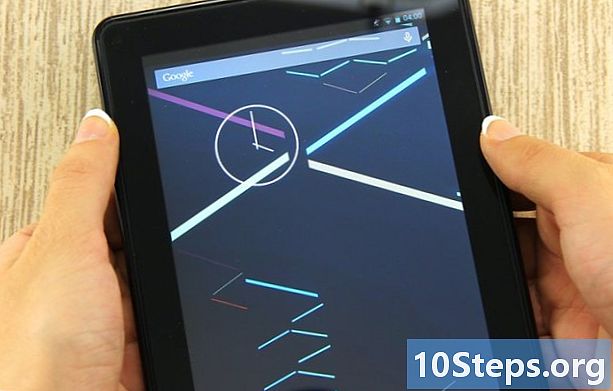
Poproś dziecko, aby skorzystało z trybu kontroli rodzicielskiej. Wyjdź z aplikacji, a po uruchomieniu zostaniesz poproszony o wprowadzenie kodu PIN. Wpisz go, a na ekranie pojawią się tylko aplikacje, którym udzieliłeś dostępu swojemu dziecku. Następnie możesz pozwolić mu bezpiecznie korzystać z urządzenia.- Twoje dziecko nie będzie mogło wyjść z tego trybu, ponieważ wymagany będzie kod PIN. Bez tego kodu nie będzie także można uzyskać dostępu do menu Ustawienia.
Metoda 3 Skonfiguruj kontrolę rodzicielską w Sklepie Play
-
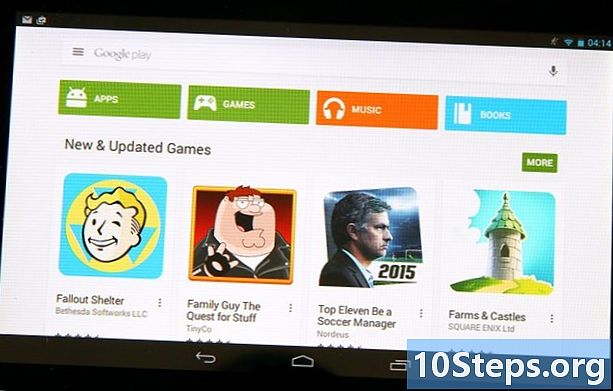
Uruchom Google Play. Poszukaj białej torby na zakupy z kolorową ikoną gry. Stuknij, aby go otworzyć. -
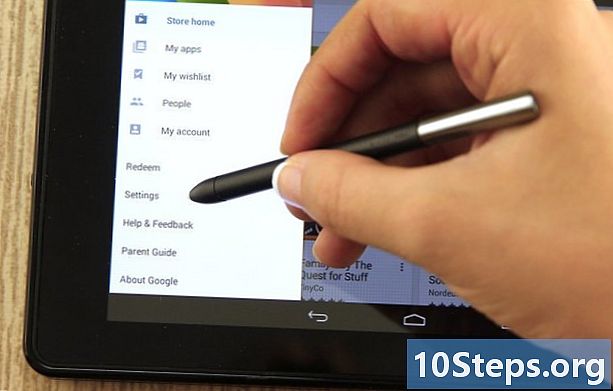
Otwórz menu Ustawienia. Naciśnij ikonę 3 wierszy w lewym górnym rogu i wybierz ustawienia w menu. -
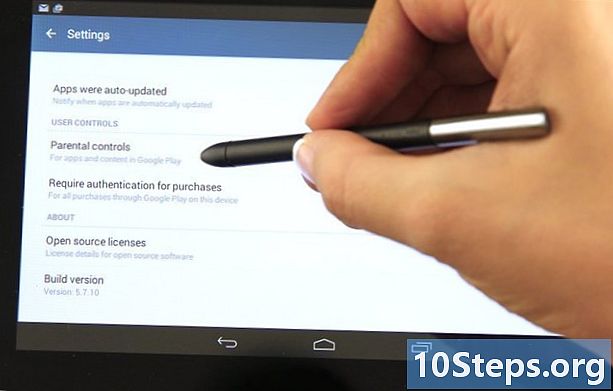
Wejdź Kontrola rodzicielska. Znajdziesz tę opcję pod nagłówkiem Kontrola użytkownika, Naciśnij, aby otworzyć menu kontroli rodzicielskiej. -
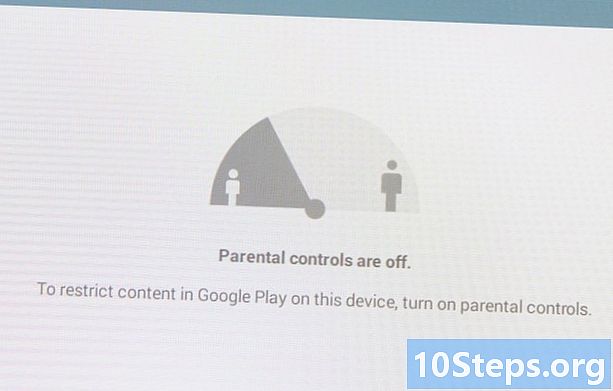
Aktywuj kontrolę rodzicielską. Pod nagłówkiem znajdziesz przełącznik Kontrola rodzicielska, Naciśnij, aby przesunąć go do pozycji ON. -
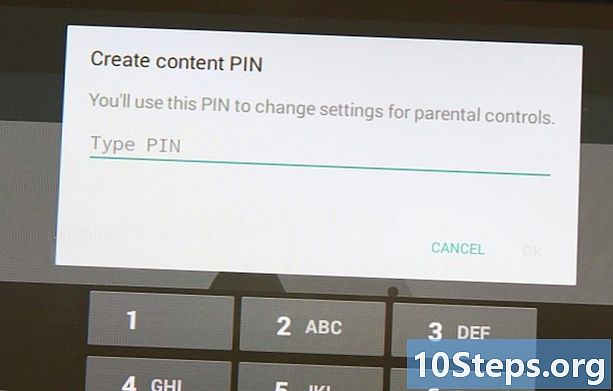
Utwórz kod PIN. Zostaniesz poproszony o wprowadzenie 4-cyfrowego kodu PIN, który będzie używany do zmiany ustawień kontroli rodzicielskiej. Wpisz kod, którego chcesz użyć i naciśnij w porządku, Potwierdź, wprowadzając kod ponownie w dedykowanym polu i naciśnij w porządku. -
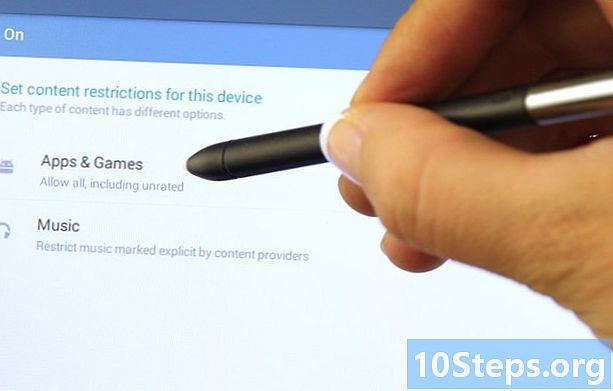
Ustaw ograniczenia. Naciśnij Aplikacje i gry na ekranie, aby otworzyć okno stożkowe, w którym można wybrać klasyfikację aplikacji według określonego wieku. Na przykład, jeśli wybierzesz aplikacje w wieku 3 lat i starsze, Google Play wyświetli tylko aplikacje dla dzieci w wieku od 3 do 7 lat. Jeśli wybierzesz 7 i więcej, pokaże tylko dzieci w wieku od 7 do 12 lat i tak dalej. Wybierz klasyfikację, którą chcesz zastosować.
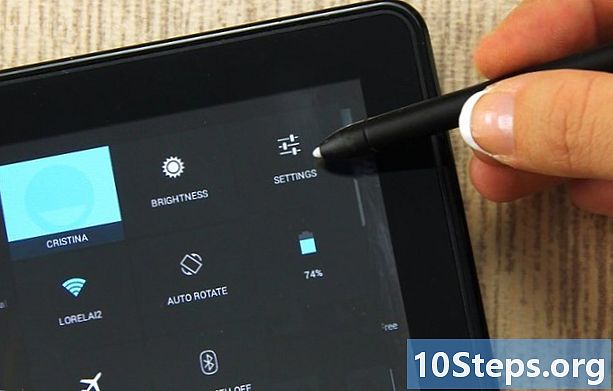
- Tablety z Androidem umożliwiają tworzenie ograniczonych profili w celu kontrolowania dostępu dzieci do niektórych aplikacji. Ta funkcja jest dostępna w 4.2 i nowszych wersjach Androida.
- Wiele aplikacji do kontroli rodzicielskiej jest dostępnych w Sklepie Play. Niektóre są bezpłatne, a niektóre płacą, ale oferują więcej opcji ograniczeń treści. Opcje różnią się w zależności od aplikacji, ale większość z nich nadal pozwala ograniczyć lub umożliwić dostęp do dzieci.