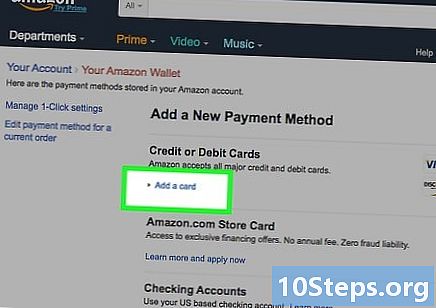Zawartość
W tym artykule: Przygotuj dwa obrazy Połącz obrazy Ustaw ustawienia Odniesienia
Wszyscy wiedzą, jak trudno jest zrobić dobre zdjęcie grupowe. Ucząc się handlować twarzami z dobrym oprogramowaniem do edycji zdjęć, skończysz z tym problemem! Możesz także zrobić małą sztuczkę cyfrową, aby zamienić twarze znajomych i stworzyć szalony obraz. Po prostu wybierz swoje zdjęcia, scal je, a następnie dodaj swoje ustawienia osobiste.
etapy
Część 1 Przygotuj dwa obrazy
-

Wybierz dwa obrazy. Wybierz obraz, który utworzy tło i obraz z twarzą, do której chcesz się przyczepić.- Twarze niekoniecznie muszą mieć ten sam kolor skóry lub płeć. Dzięki narzędziom Photoshop możesz je w przekonujący sposób łączyć.
-

Otwórz obrazy w Photoshopie. Będziesz musiał załadować je na dwie różne warstwy, aby były otwarte w dwóch zakładkach.- Pamiętaj, aby powielić obraz, abyś mógł powrócić do oryginalnego obrazu, jeśli popełnisz błąd (lub po prostu chcesz powtórzyć manipulację).
-

Otwórz obraz zawierający żądaną twarz. Musisz go usunąć, aby umieścić go na tle lub w miejscu innej twarzy. -

Wybierz narzędzie Lasso lub narzędzie Ołówek. Kliknij ikonę lasso na pasku narzędzi lub wybierz klucz , Lasso pozwala ręcznie wybrać twarz z dużą elastycznością. Możesz także wybrać narzędzie ołówka znajdujące się w panelu narzędzi. Ogólnie zaleca się stosowanie tego drugiego, ponieważ możliwość ustawienia punktów kontrolnych pozwala na większą kontrolę. -

Narysuj linię wokół twarzy. Pamiętaj, aby uwzględnić wszystkie wybrane cechy charakterystyczne dla tej twarzy, takie jak zmarszczki, pieprzyki, wgłębienia lub blizny.- Jeśli używasz narzędzia Ołówek, możesz dostosować swój wybór, klikając punkty kontrolne, przytrzymując klawisz Ctrl wciśnięty.Po ustawieniu punktów kontrolnych kliknij prawym przyciskiem myszy i wybierz Dokonaj wyboru w menu rozwijanym.
-

Skopiuj zaznaczenie. prasa Ctrl + C na klawiaturze lub kliknij Edycja> Kopiuj w menu, aby skopiować zaznaczenie.
Część 2 Scal zdjęcia
-

Skopiuj wybraną twarz do obrazu tła. Przesuń twarz nad twarzą, którą chcesz zastąpić.- Możesz także utworzyć nową warstwę, wybierając Warstwa> Nowa warstwa> Warstwa i naciskając Ctrl + V. lub Edycja> Wklej trzymać twarz na drugiej głowie.
-

Konwertuj obraz na obiekt dynamiczny. Kliknij obraz prawym przyciskiem myszy i wybierz Konwertuj na obiekt dynamiczny, Umożliwi to zmianę rozmiaru obrazu. -

Zmień rozmiar nowej twarzy, aby pasowała do drugiej głowy. Gdy jesteś na aktywnej warstwie, kliknij Edycja> Darmowa transformacja lub naciśnij Ctrl + T zmieniać rozmiar i obracać w razie potrzeby.- Zmień krycie na 50%, aby można było zobaczyć oba obrazy podczas zmiany rozmiaru twarzy.
-

Nałóż twarz. Najlepszym sposobem na nałożenie na siebie obu twarzy jest poprowadzenie ich oczami i ustami. Upewnij się tylko, że oczy całkowicie zachodzą na siebie, a następnie przechyl nową twarz, aż usta też się nałożą.- Aby przechylić, kliknij róg obrazu, a następnie obracaj stopniowo, aż pojawi się nakładka.
-

prasa w porządku lub wejście. Twoje zdjęcia są teraz nałożone i możesz zresetować krycie do 100%. -

Utwórz warstwę maski, aby scalić twarze. Wybierz narzędzie pędzla i użyj go, aby odbarwić krawędzie twarzy na obrazie tła. Musisz użyć pędzla w najniższym procencie, aby jego krawędzie nie były widoczne.- Kiedy używasz narzędzia pędzla do scalania, czarny usuwa obraz z góry, aby odsłonić tło, podczas gdy biały robi odwrotnie.
Część 3 Dokonywanie korekt
-

Utwórz warstwę dopasowania. wybierać Warstwa> Nowa warstwa dopasowania i wybierz „Barwa / Nasycenie”. Zaznacz pole „Utwórz maskę przycinającą z poprzedniej warstwy”.- Utworzenie warstwy dopasowania jest bezpiecznym sposobem na operowanie różnymi zmianami na obrazie bez utraty poprzedniego zadania.
-

Dostosuj odcień skóry. W tym kroku musisz wprowadzić ustawienia „Barwa / Nasycenie”, klikając Obraz> Regulacja> Barwa / Nasycenie.- Wprowadź wartości w odpowiednich polach lub użyj suwaków, aby wprowadzić zmiany.
-

Dostosuj jasność. Użyj tego samego menu co poprzednio, aby dostosować kolor twarzy. -

Użyj narzędzia pędzla. Jeśli zauważysz określone szczegóły wymagające uwagi, użyj narzędzia pędzla, aby wprowadzić niewielkie zmiany. Na przykład, jeśli zauważysz, że oczy wydają się wyblakłe, użyj narzędzia pędzla na miękkim ustawieniu i baw się poziomami jasności i kolorem. -

Sprawdź swoje postępy. Porównaj dwa obrazy, aby zobaczyć, czy scalony obraz wydaje się realistyczny. Jeśli tak nie jest, konieczne może być cofnięcie się w celu zmiany położenia twarzy lub rozmycia granic.