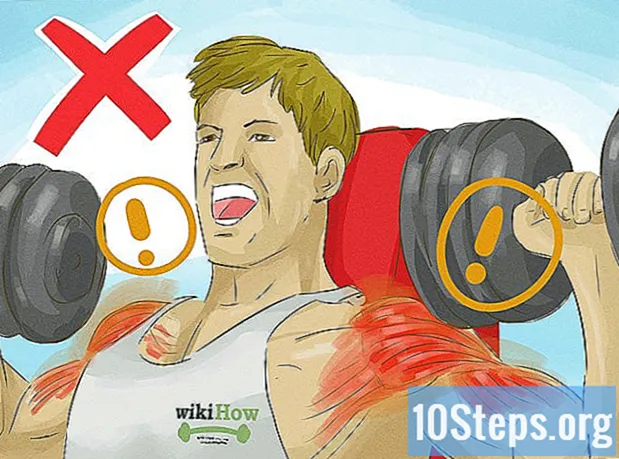Zawartość
- etapy
- Metoda 1 Użyj obrazu lub pola e jako nagłówka
- Metoda 2 Dodaj nagłówki do dokumentów i notatek do wydrukowania
- Metoda 3 Użyj stopki
Możesz dostosować prezentację PowerPoint, wyświetlając ten sam nagłówek na wszystkich slajdach. W tym celu konieczne będzie ręczne ustawienie pola e lub obrazu u góry suwaka. PowerPoint ma wbudowane narzędzie nagłówka, ale nie wyświetla ekranowej wersji prezentacji (tylko w notatkach i drukowanych dokumentach). Aby prezentacja wyglądała dokładnie tak, jak chcesz, musisz nauczyć się, jak ręcznie tworzyć nagłówki w suwaku.
etapy
Metoda 1 Użyj obrazu lub pola e jako nagłówka
- Kliknij na Przeglądanie potem Przesuń maskę. Ta opcja umożliwia dodanie obrazu lub linii e u góry każdego slajdu. Zawiera wszystkie informacje, które powrócą podczas prezentacji (takie jak tło i domyślna lokalizacja elementów) i można je modyfikować w dowolnym momencie podczas tworzenia pliku PowerPoint.
- Jeśli używasz komputera Mac, kliknij Przeglądanie > maskować > Przesuń maskę.
-

Kliknij pierwszy slajd. Musisz pracować z pierwszym slajdem, który wydaje się mieć pewność, że obraz lub e użyty jako nagłówek pojawi się u góry każdego slajdu.- Wszelkie zmiany wprowadzone na tym slajdzie wpłyną na wszystkie inne slajdy w prezentacji.
-

Wstaw pole e. Jeśli chcesz wstawić linię e na górze każdego slajdu, kliknij wprowadzenie potem Strefa e, Kursor zmieni się w strzałkę, którą wystarczy przeciągnąć w lewo, aby utworzyć pole e. Po ustawieniu żądanego rozmiaru tego pola zwolnij przycisk myszy, a następnie wpisz e, aby wstawić.- Wyrównaj e, wybierając jedną z opcji dostępnych w sekcji ustęp (Wyrównaj e w lewo, wyśrodkuj lub wyrównaj e po prawej).
- Jeśli chcesz zmienić kolor lub czcionkę, podświetl wpisane e i wybierz inną opcję w obszarze formatowania na pasku narzędzi nad oknem.
-

Wstaw obraz lub logo. Jeśli masz obraz, którego chcesz użyć jako nagłówka, kliknij wprowadzenie potem obraz, Wybierz obraz w oknie dialogowym i kliknij otwarte aby wstawić go do slajdu.- Aby zmienić rozmiar obrazu bez przycinania go, przeciągnij jeden z 4 jego rogów.
- Aby przenieść cały obraz, kliknij wewnątrz i przeciągnij kursor.
-

Wstaw słowo Art. Jeśli chcesz dodać efekty specjalne do niektórych es, kliknij wprowadzenie następnie Sztuka słowa, Wybierz jedną z dostępnych opcji, a następnie wpisz e.- W niektórych wersjach programu PowerPoint dla komputerów Mac należy kliknąć wprowadzenie > e następnie Sztuka słowa wstawić Word Art.
- Aby dodatkowo spersonalizować wygląd Word Art, zaznacz to, co wpisałeś i wybierz Wypełnianie formularza zmienić kolor, Kontur kształtu zmienić kontur i Wpływ na formę dodać efekty, takie jak cień lub ukos.
-

Kliknij na Zamknij tryb maski. Po zastosowaniu wszystkich zmian kliknij Zamknij tryb maski aby powrócić do prezentacji w normalnym trybie edycji.
Metoda 2 Dodaj nagłówki do dokumentów i notatek do wydrukowania
-

Kliknij na Przeglądanie. Następnie wybierz Maska dokumentu lub Maska stron notatek , Nagłówki pojawią się tylko w wersji drukowanej dokumentu lub notatek prezentacji, a nie w wersji, którą prezentujesz na ekranie. Nagłówki dokumentów i notatek mogą zawierać tylko e.- wybierać Maska stron notatek jeśli chcesz wyświetlić i wydrukować plik jako slajd z obszarem komentarza.
- wybierać Maska dokumentu jeśli planujesz wydrukować prezentację jako serię slajdów na jednej stronie (bez obszaru przeznaczonego do robienia notatek).
-

Kliknij na wprowadzenie następnie Nagłówek / Stopka. Nastąpi automatyczne przekierowanie do karty Notatki i dokumenty z okna Nagłówek / Stopka. -

Zaznacz pole Data i godzina. Ta opcja pozwala wybrać parametr czasu. Wybierz pomiędzy Automatyczna aktualizacja i stałe dla rodzaju wyświetlacza. Jeśli wybierzesz stałewpisz datę w pustym polu. -

wybierać chodnikowiec. Następnie wpisz e, którego chcesz użyć jako nagłówka w pustym polu. Możesz także dodać stopkę (która pojawi się na dole notatek lub strony dokumentu), zaznaczając Stopka następnie wpisz informacje, które chcesz wstawić. -

Kliknij na Zastosuj wszędzie. Aby dodać nagłówek (i stopkę, jeśli wybrano tę opcję) do wszystkich wydrukowanych stron, kliknij Zastosuj wszędzie, Możesz wrócić w dowolnym momencie, aby zmienić ustawienia nagłówka. -

Zmień lokalizację nagłówka. Jeśli chcesz przenieść nagłówek do innej części strony, ustaw kursor myszy po jednej stronie pola, aż zobaczysz kursor strzałki. Naciśnij długo przycisk myszy i przeciągnij nagłówek w żądane miejsce.- Przeniesienie nagłówka na masce dokumentu nie spowoduje przeniesienia go na stronie komentarzy. Musisz wrócić do opcji Maska dokumentu w zakładce Przeglądanie aby zmienić położenie nagłówka w tym typie drukowania.
- Możesz przesuwać stopki w ten sam sposób.
-

Kliknij na Zamknij tryb maski. Nastąpi przekierowanie do slajdów programu PowerPoint. -

Wydrukuj stronę dokumentu lub notatki. Naciśnij przycisk drukowania w prezentacji PowerPoint, a następnie rozwiń opcję wydrukować w wyświetlonym oknie dialogowym. slajdy jest zaznaczone domyślnie, ale możesz wybrać dokumenty lub Strona notatek zamiast tego.- Jeśli wybierzesz dokumentybędziesz mógł zmienić liczbę slajdów na stronie. Domyślnie zaznaczonych jest 6 slajdów, ale jeśli chcesz móc czytać zawartość strony, wybierz 2 lub 3 slajdy.
- W przypadku stron notatek każdy slajd zostanie wydrukowany na osobnej stronie z ciągiem linii pod notatkami.
Metoda 3 Użyj stopki
-

Kliknij na wprowadzenie następnie Nagłówek / Stopka . Jeśli lokalizacja powtarzającego się e nie stanowi problemu, możesz użyć stopki, aby dołączyć linię e na każdym slajdzie. Symbol e pojawi się na dole każdego slajdu, a nie na górze.- W programie PowerPoint 2003 i wcześniejszych wersjach kliknij Przeglądanie następnie Nagłówek i stopka.
- Jeśli naprawdę potrzebujesz równomiernie wyśrodkowanego nagłówka u góry strony, użyj zamiast tego obrazu lub pola.
-

Zaznacz pole Data i godzina. Jeśli chcesz, aby data i godzina pojawiały się na każdym slajdzie prezentacji, zaznacz pole Data i godzina. -

Utwórz unikalną datę do wyświetlenia na każdym slajdzie. Jeśli chcesz, aby data na każdym slajdzie pozostała taka sama, bez względu na to, kiedy prezentujesz PowerPoint, wpisz w polu datę, którą chcesz wyświetlić stałe. -

wybierać Stopka następnie dodaj własne e. Jeśli chcesz dodać wiersz e inny niż data, wpisz go w polu pod polem Stopka, E pojawi się na każdym slajdzie. -

Kliknij na Zastosuj wszędzie. Aby zapisać zmiany i zastosować stopkę do wszystkich slajdów, kliknij Zastosuj wszędzie. -

Przeciągnij stopkę na górę slajdu. Jeśli chcesz, aby stopka pojawiła się u góry slajdu (takiego jak nagłówek), kliknij pole stopki, aż pojawi się przerywane pole i przeciągnij go na górę slajdu ,- Ta manipulacja nie zmienia położenia stopki podczas prezentacji. W tym celu musisz przesunąć stopkę na każdym slajdzie.

- Jeśli prezentujesz PowerPoint w ramach szkolenia lub zajęć szkolnych, rozważ wydrukowanie slajdów jako strony z notatkami. Dodatkowe wiersze u dołu każdej strony zachęcają uczestników do robienia notatek.
- Za pomocą Prezentacji Google możesz edytować prezentację PowerPoint na dowolnym podłączonym urządzeniu.