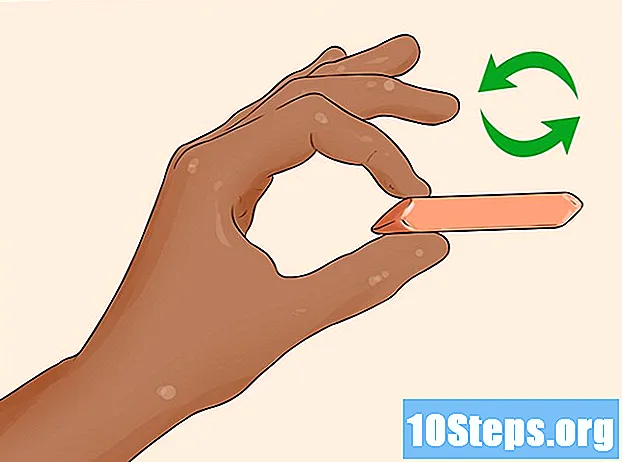Autor:
Randy Alexander
Data Utworzenia:
23 Kwiecień 2021
Data Aktualizacji:
13 Móc 2024

Zawartość
- etapy
- Metoda 1 Korzystanie z AirDrop na iOS
- Metoda 2 Korzystanie z AirDrop dla macOS
- Metoda 3 Użyj iTunes dla MacOS lub Windows
Jeśli chcesz mieć wszystkie swoje zdjęcia w dowolnym momencie lub chcesz zachować kopię w telefonie, możesz skopiować je z innego urządzenia do aplikacji Zdjęcia na telefonie iPhone.
etapy
Metoda 1 Korzystanie z AirDrop na iOS
-

Włącz odbiór AirDrop na iPhonie. Ta metoda umożliwia kopiowanie zdjęć z innego urządzenia z systemem iOS (iPad, iPod lub inny iPhone) do aplikacji Zdjęcia na telefonie iPhone. Z AirDrop można korzystać, dopóki znajduje się w odległości 10 m od drugiego urządzenia. Musisz tylko aktywować odbiór AirDrop na swoim iPhonie.- Przesuń ekran główny w górę.
- Naciśnij przycisk zrzut następnie wybierz Tylko kontakty (jeśli właściciel drugiego urządzenia jest częścią twoich kontaktów) lub Wszyscy.
-

Otwórz zdjęcia na drugim urządzeniu z systemem iOS. Tutaj przechowywane są wszystkie zdjęcia na drugim urządzeniu. Jest to wielobarwna ikona w kształcie kwiatu na ekranie głównym. -

Wybierz zdjęcia, które chcesz wysłać.- Otwórz album zawierający zdjęcia, które chcesz wysłać, naciśnij wybierać następnie na zdjęciu, które Cię interesuje.
- Jeśli chcesz wybrać więcej niż jedno zdjęcie, naciśnij każde z nich.
- Jeśli chcesz zaznaczyć wszystkie zdjęcia w albumie, naciśnij Wybierz wszystko.
-

Naciśnij przycisk udostępniania. Przycisk udostępniania wygląda jak kwadrat ze strzałką i znajduje się w lewym dolnym rogu ekranu. Stuknij, aby wyświetlić nazwy pobliskich urządzeń z włączoną funkcją AirDrop (w tym telefonu iPhone). -

Wybierz swój iPhone. Na iPhonie zobaczysz prośbę o zaakceptowanie lub odrzucenie transferu. -

Stuknij Zaakceptuj. Zdjęcia z urządzenia wysyłającego zostaną skopiowane do aplikacji Zdjęcia w telefonie.- Po zakończeniu kopiowania możesz wyłączyć AirDrop, przesuwając w górę ekran główny i naciskając zrzut potem Odbiór został dezaktywowany.
Metoda 2 Korzystanie z AirDrop dla macOS
-

Włącz odbiór AirDrop na iPhonie. Z AirDrop można korzystać tak długo, jak Mac i iPhone będą znajdować się w odległości 10 m od siebie. Umożliwi to skopiowanie plików z komputera do aplikacji Zdjęcia w telefonie. Aby rozpocząć, włącz AirDrop na iPhonie.- Na iPhonie przesuń ekran główny w górę.
- Naciśnij zrzut następnie wybierz Tylko kontakty (jeśli właściciel drugiego urządzenia znajduje się na liście kontaktów) lub Wszyscy.
-

Otwórz Finder na komputerze Mac. Finder to niebiesko-szara aplikacja w kształcie twarzy w Docku komputera Mac. -

Wybierz zdjęcia do wysłania. Poszukaj folderu zawierającego zdjęcia, a następnie kliknij księżyc, aby go wybrać. Jeśli chcesz wybrać więcej niż jedno zdjęcie, naciśnij i przytrzymaj ⌘ Cmd klikając inne zdjęcia. - Przeciągnij wybrane zdjęcia do Airdrop. AirDrop znajduje się w lewym panelu Findera. Przeciągnij wybrane zdjęcia do AirDrop, ale nie zwalniaj myszy, dopóki nie zobaczysz okna AirDrop z ikoną telefonu iPhone.
- Zwolnij pliki na swoim iPhonie. Zwolnij przycisk myszy, aby skopiować pliki na iPhone'a.
-

Stuknij Zaakceptuj na swoim iPhonie. Wybrane zdjęcia zostaną skopiowane do aplikacji Zdjęcia w telefonie i będą dostępne od razu.- Aby wyłączyć AirDrop po otrzymaniu zdjęć, przesuń w górę ekran główny i naciśnij zrzut potem Odbiór został dezaktywowany.
Metoda 3 Użyj iTunes dla MacOS lub Windows
-

Podłącz swój iPhone do komputera. Aby połączyć urządzenia ze sobą, użyj kabla dostarczonego z telefonem iPhone lub zgodnego kabla. -

Otwórz iTunes. Jeśli iTunes nie otworzy się automatycznie, kliknij dwukrotnie ikonę nuty w Docku na dole ekranu (w systemie macOS) lub w menu początek (w systemie Windows). -

Kliknij ikonę iPhone'a. Licencja telefonu znajduje się w lewym górnym rogu diTunes. -

Wybierz zdjęcia. Ta opcja znajduje się w lewym panelu bocznym. -

Zaznacz pole Synchronizuj zdjęcia. To pole znajduje się w głównym panelu diTunes. Jeśli zamiast Synchronizuj zdjęciawidzisz Zdjęcia z włączoną funkcją iCloud, najpierw wyłącz Zdjęcia iCloud na iPhonie. Możesz go ponownie aktywować, wykonując poniższe czynności.- Wejdź ustawienia na iPhonie (ikona koła zębatego na ekranie głównym).
- Przewiń w dół i wybierz Zdjęcia i urządzenie.
- Przesuń przełącznik Biblioteka zdjęć iCloud w pozycji wyłączonej (szary).
- Przesuń przełącznik Udostępnianie zdjęć iCloud w pozycji wyłączonej (szary).
- Odłącz iPhone'a od komputera i podłącz go ponownie. W menu fotkimusisz teraz zobaczyć opcję Synchronizuj zdjęcia.
-

Wybierz folder. Rozwiń menu obok Slope Skopiuj zdjęcia z następnie przejdź do folderu zawierającego zdjęcia, które chcesz skopiować. Jeśli folder nie wyświetla się, kliknij Wybierz folder aby wyszukać go na swoim komputerze.- Jeśli folder zawiera filmy, które również chcesz skopiować na iPhone'a, zaznacz pole wyboru Wolno Uwzględnij filmy.
-

Kliknij Zastosuj. Przycisk zastosować znajduje się w prawym dolnym rogu ekranu. -

Wybierz Synchronizuj. Zdjęcia zostaną zsynchronizowane z telefonem iPhone. -

Otwórz aplikację Zdjęcia na swoim telefonie iPhone. Jest to wielobarwna aplikacja w kształcie kwiatu na ekranie głównym telefonu. -

Stuknij Albumy. Ta opcja znajduje się na dole ekranu. -

Wybierz właśnie zsynchronizowany folder. Ten plik powinien znajdować się pod nagłówkiem Moje albumy. -

Naciśnij Wybierz. Ta opcja znajduje się w prawym górnym rogu ekranu. -

Wybierz Wybierz wszystko. opcja Wybierz wszystko znajduje się w lewym górnym rogu ekranu i pozwala wybrać wszystkie zdjęcia w albumie. -

Kliknij ikonę udostępniania. To jest pole ze strzałką w lewym dolnym rogu ekranu. -

Naciśnij Duplikuj. Ta opcja znajduje się na dole ekranu. Stuknij, aby wyświetlić wybrane zdjęcia w aplikacji Zdjęcia na iPhonie. -

Usuń właśnie zsynchronizowany folder. Zsynchronizowanych albumów nie można usunąć ręcznie, więc musisz zsynchronizować zdjęcia w iTunes, ale bez wcześniej zsynchronizowanego folderu, aby usunąć go z urządzenia.- Wybierz swojego iPhone'a w Tunes.
- W lewym panelu bocznym kliknij fotki.
- Wybierz inny folder do synchronizacji. Możesz nawet wybrać pusty folder, o ile nie wybierzesz tego, który chcesz usunąć z urządzenia.
- Kliknij na zastosować aby rozpocząć synchronizację i usunąć poprzednio zsynchronizowany folder. Zawartość folderu pozostanie w aplikacji Zdjęcia.
-

Ponownie aktywuj zdjęcia iCloud. Jeśli wyłączyłeś Zdjęcia iCloud, aby wykonać tę metodę, możesz ją ponownie aktywować. Otwórz aplikację ustawienia na telefonie iPhone przejdź do Zdjęcia i urządzenie następnie przeciągnij w pozycję jeden przełączniki Biblioteka zdjęć iCloud i Udostępnianie zdjęć iCloud, Nie wpłynie to na twoją aplikację Zdjęcia.