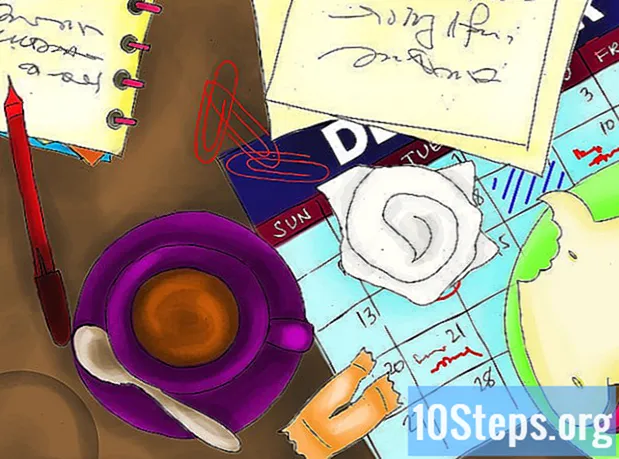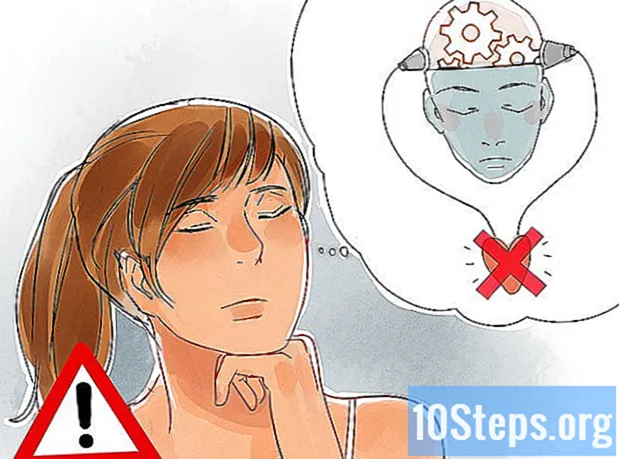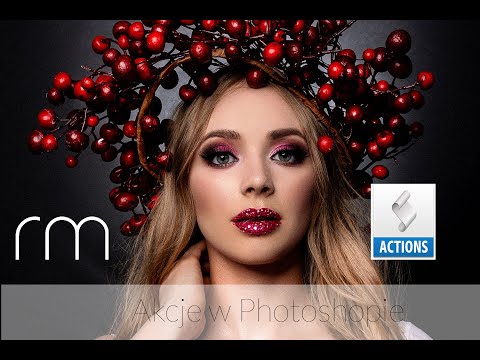
Zawartość
Inne sekcjeAkcja programu Photoshop to grupa narzędzi, które „nagrywały” w określonej kolejności. Akcje można następnie „odtwarzać” w programie Photoshop za pomocą jednego kliknięcia lub kombinacji klawiszy. Jeśli często korzystasz z tych samych narzędzi, nauczenie się, jak nagrywać, zarządzać i uruchamiać akcje programu Photoshop, pozwoli Ci uniknąć wykonywania powtarzalnych zadań w przyszłości.
Kroki
Metoda 1 z 2: Tworzenie własnego działania
Otwórz plik w programie Photoshop. Jeśli często powtarzasz zestaw operacji programu Photoshop, utwórz akcję, aby zaoszczędzić czas w przyszłości. Zacznij od otwarcia obrazu, na którym będziesz wykonywać zestaw operacji (takich jak stosowanie masek, filtrów, tekst itp.).

Zapisz obraz jako kopię. Warto pracować z kopią obrazu, aby nie nadpisać obrazu błędem.- Kliknij menu „Plik” i wybierz „Zapisz jako”.
- Umieść znacznik wyboru obok „Jako kopia”.
- Kliknij „Zapisz”.

Pokaż panel Operacje. Jeśli nie widzisz w programie Photoshop panelu oznaczonego „Akcje”, naciśnij F9 (Windows) lub ⌥ Opcja+F9 aby go uruchomić.- Możesz zwiększyć rozmiar panelu Operacje, przeciągając jego prawy dolny róg w dół lub w prawo.

Kliknij ikonę „Utwórz nową akcję”. Ta ikona, w kształcie kwadratowej kartki papieru z zagiętym rogiem, pojawia się na panelu Operacje obok ikony Kosz. Pojawi się okno dialogowe „Nowa akcja”.- Możesz także kliknąć menu w prawym górnym rogu panelu Operacje i wybrać „Nowa akcja…”
Wybierz nazwę akcji. Wpisz nazwę nowej akcji w polu „Nazwa”. Użyj czegoś, co pobudzi twoją pamięć o tym, co robi Akcja.
- Na przykład, jeśli tworzysz operację zmniejszania obrazu do określonego rozmiaru, a następnie konwertowania go na skalę szarości, możesz nazwać akcję „Zmniejsz i skala szarości”.

Wybierz klawisz funkcyjny. Możesz przypisać klawisz lub kombinację klawiszy (np. F3, Alt + F2 itp.), Aby rozpocząć akcję. Ten krok jest opcjonalny, ponieważ możesz również uruchomić akcję z panelu Operacje.- Wybierz klawisz z menu rozwijanego Klawisz funkcyjny.
- Jeśli chcesz, zaznacz pole wyboru obok Shift, Command, Control itp., Aby określić konkretną kombinację klawiszy (zamiast tylko jednego klawisza funkcyjnego).

Kliknij „Record”, aby rozpocząć nagrywanie akcji. Po kliknięciu tego przycisku znajdziesz się w trybie „nagrywania”. Gdy jesteś w tym trybie, każda wykonana operacja Photoshopa zostanie dodana do akcji w kolejności. Podczas nagrywania działań należy pamiętać o kilku praktycznych zasadach:- Podczas nagrywania polecenia „Zapisz jako” nie wpisuj nowej nazwy pliku. Jeśli to zrobisz, nowa nazwa pliku będzie miała zastosowanie do każdego obrazu, na którym zastosujesz akcję. Zamiast tego po prostu przejdź do innego folderu i zapisz go z tą samą nazwą pliku.
- Nie wszystkie funkcje, które nagrywasz teraz, można zastosować do wszystkich obrazów. Na przykład, jeśli użyjesz „Balansu kolorów” w tej akcji, nie będzie to miało żadnego wpływu na obraz w skali szarości.

Wykonaj polecenia, które chcesz powtórzyć. Oto przykład nagrania akcji zmiany rozmiaru obrazu na 300 x 300 pikseli przy 72 dpi (punkty na cal):- Otwórz menu Obraz i wybierz „Rozmiar obrazu”.
- Usuń zaznaczenie z pola „Zachowaj proporcje”.
- Ustaw każde menu obok „Szerokość” i „Wysokość” na „Piksele”, jeśli nie są jeszcze ustawione.
- Wpisz „300” w polu „Szerokość”.
- Wpisz „300” w polu „Wysokość”.
- Wpisz „72” w polu „Rozdzielczość”.
- Upewnij się, że obok pozycji „Rozdzielczość” jest wybrana opcja „Piksele / cal”.
- Kliknij OK."
Zatrzymaj nagrywanie akcji. Po wykonaniu wszystkich poleceń, które chcesz wykonać, kliknij przycisk Zatrzymaj (ciemnoszary kwadrat na panelu Operacje).
- Aby dodać więcej kroków, upewnij się, że akcja jest podświetlona w panelu Akcje i kliknij czerwony przycisk „Nagraj” (kółko), aby nagrać.
- Jeśli uważasz, że nie nagrałeś akcji poprawnie, kliknij prawym przyciskiem myszy nazwę akcji i wybierz „Nagraj ponownie”.

Adam Kealing
Profesjonalny fotograf Adam Kealing jest profesjonalnym fotografem z siedzibą w Austin w Teksasie. Specjalizuje się w ślubach generalnych, ślubach na miejscu i sesjach zaręczynowych. Adam posiada ponad 11-letnie doświadczenie w fotografii. Jego prace pojawiły się w Green Wedding Shoes, Style Me Pretty, Once Wed i Snippet Ink. Jego prace były wielokrotnie nagradzane przez Fearless Photographers i Masters of Wedding Photography.
Adam Kealing
Profesjonalny fotografSztuczka eksperta: Jeśli zauważysz, że wielokrotnie wykonujesz wiele różnych czynności dla różnych typów edycji zdjęć, utwórz kilka różnych działań i nadaj im etykiety, aby móc szybko edytować przyszłe zdjęcia. Na przykład możesz wykonać akcję dla zdjęć wykonanych w słabym świetle lub zrobionych z lampą błyskową.
Spójrz na kroki swojej akcji w panelu Operacje. Kliknij strzałkę obok nowej akcji, aby rozwinąć wszystkie kroki.
- Jeśli chcesz zmienić którykolwiek z parametrów w akcji, kliknij dwukrotnie krok, aby uruchomić skojarzony z nim panel.
- Możesz zmienić kolejność kroków w akcji, przeciągając jej nazwę w inne miejsce na liście.
- Aby usunąć krok z akcji, kliknij raz, aby go zaznaczyć, a następnie kliknij ikonę kosza.
Metoda 2 z 2: Uruchamianie akcji
Otwórz obraz, na którym chcesz zagrać w akcję. Akcja programu Photoshop to grupa zadań „zapisywanych” po kolei. Akcję można następnie uruchomić za pomocą jednego kliknięcia lub kombinacji klawiszy. Jeśli akcja, którą chcesz uruchomić, otwiera obraz, możesz pominąć ten krok.
Pokaż panel Operacje. Jeśli nie widzisz w programie Photoshop panelu oznaczonego „Akcje”, naciśnij F9 (Windows) lub ⌥ Opcja+F9 aby go uruchomić.
- Możesz zwiększyć rozmiar panelu Operacje, przeciągając jego prawy dolny róg w dół lub w prawo.
- Aby rozwinąć listę kroków w akcji, kliknij trójkąt obok jej nazwy.
Utwórz migawkę bieżącego obrazu. Ten krok jest opcjonalny, ale będzie pomocny, jeśli musisz „cofnąć” akcję. W przeciwnym razie cofnięcie akcji wymaga cofnięcia każdego kroku osobno.
- Kliknij kartę „Historia” w panelu Operacje.
- Kliknij ikonę „Utwórz nową migawkę” (kamera).
- Kliknij kartę „Działania”, aby powrócić do panelu Operacje.
Uruchom akcję. Po „zagraniu” akcji, wszystkie zarejestrowane kroki zostaną uruchomione w programie Photoshop. Można to zrobić na kilka sposobów:
- Wybierz akcję w panelu Operacje, a następnie kliknij „Odtwórz”.
- Naciśnij przypisany klawisz lub kombinację klawiszy ustawioną dla akcji (jeśli dotyczy).
Zagraj tylko część akcji. Możesz wykonać tylko jeden krok w Akcji, a nie całą rzecz.
- Najpierw kliknij trójkąt obok nazwy akcji, aby wyświetlić listę wszystkich kroków akcji.
- Kliknij, aby wybrać krok, który chcesz uruchomić.
- Kliknij przycisk Odtwórz (trójkąt skierowany w prawo).
Cofnij akcję. Masz dwie możliwości cofnięcia akcji:
- Jeśli wykonałeś migawkę przed uruchomieniem akcji, kliknij kartę „Historia” w panelu Operacje, a następnie wybierz pierwszy obraz (migawkę) z listy.
- naciśnij Ctrl+⇧ Shift+Z (Windows) lub ⌥ Opcja+⌘ Command+Z (Mac), aby cofnąć ostatni krok akcji. Musisz wykonywać to polecenie, aż wszystkie kroki Akcji zostaną cofnięte.
Pytania i odpowiedzi społeczności
Jak uzyskać program Photoshop 6, aby umożliwić mi upuszczanie zdjęć w celu utworzenia kolażu?
Otwórz każde zdjęcie w programie Photoshop, a następnie zmień jego rozmiar do rozmiaru, w jakim ma się pojawiać w kolażu. Następnie wybierz część obrazu, która ma się pojawić w kolażu i naciśnij ctrl-C (Windows) lub cmd-c (Mac), aby skopiować zaznaczenie. Następnie przejdź do obrazu kolażu i kliknij Ctrl-V lub Cmd-V, aby go wkleić. Będziesz mógł przeciągnąć wklejone zdjęcie w wybrane miejsce, a następnie użyć „przekształcenia”, aby go obrócić lub w inny sposób nim manipulować.
Porady
- Pomocne może być zapisanie kroków potrzebnych do wykonania akcji przed rozpoczęciem nagrywania.
- Nie można nagrać malowania na obrazie.
Każdego dnia w wikiHow ciężko pracujemy, aby zapewnić Ci dostęp do instrukcji i informacji, które pomogą Ci żyć lepiej, niezależnie od tego, czy zapewni Ci to bezpieczeństwo, zdrowie czy poprawi Twoje samopoczucie. W obliczu obecnych kryzysów zdrowotnych i ekonomicznych, kiedy świat drastycznie się zmienia, a my wszyscy uczymy się i dostosowujemy do zmian w życiu codziennym, ludzie potrzebują wikiHow bardziej niż kiedykolwiek. Twoje wsparcie pomaga wikiHow w tworzeniu bardziej szczegółowych, ilustrowanych artykułów i filmów oraz udostępnianiu naszej zaufanej marki treści instruktażowych milionom ludzi na całym świecie. Prosimy o rozważenie wniesienia wkładu do wikiHow już dziś.