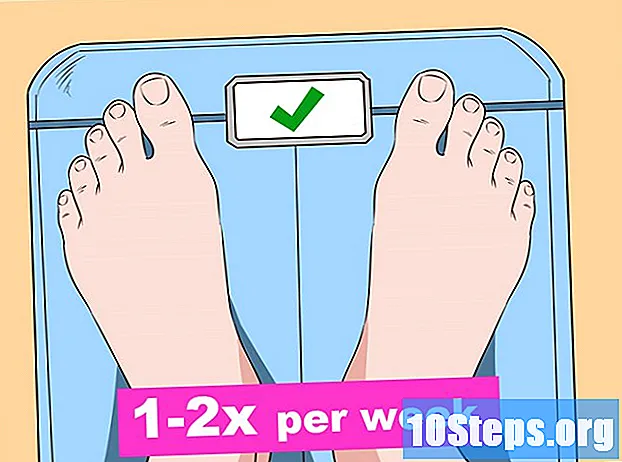Zawartość
Audacity to solidny, potężny i otwarty rejestrator dźwięku i edytor, który jest w stanie zrobić znacznie więcej, niż można sobie wyobrazić dzięki bezpłatnej aplikacji. Jego interfejs ma czasami nieco ukryte polecenia, więc możesz poczuć się trochę zagubiony, używając go po raz pierwszy.
Kroki
Metoda 1 z 4: Nagrywanie
Podłącz swój sprzęt. W preferencjach instrumentu wybierz miejsce docelowe wyjścia instrumentu. Dostosuj wejście Audacity, aby pasowało do wyjścia twojego instrumentu. W tym przykładzie sygnał przechodzi przez interfejs Soundflower, pochodzący z wyjścia oprogramowania syntezatora, do wejścia audio Audacity.
- Ponieważ interfejsy i karty dźwiękowe są różne, dobrym pomysłem jest monitorowanie instrumentu, aby uniknąć problemów z latencją. Ponieważ latencja jest zawsze problemem podczas monitorowania nagrywanego sygnału, bardzo trudno jest nadążyć podczas nagrywania. W Audacity dostosuj swoje preferencje, jak pokazano:

- Ponieważ interfejsy i karty dźwiękowe są różne, dobrym pomysłem jest monitorowanie instrumentu, aby uniknąć problemów z latencją. Ponieważ latencja jest zawsze problemem podczas monitorowania nagrywanego sygnału, bardzo trudno jest nadążyć podczas nagrywania. W Audacity dostosuj swoje preferencje, jak pokazano:
Potwierdź połączenie. Upewnij się, że wejścia i wyjścia są prawidłowo poprowadzone, najpierw wybierając „Rozpocznij monitorowanie” z menu, które pojawia się poniżej poziomów wejściowych (obok ikony z mikrofonem), grając na instrumencie.
- Poziomy wejściowe LR (lewy i prawy) muszą reagować.

- Jeśli sygnały osiągają 0dB, użyj Input Volume Sider, aby obniżyć poziom wejściowy, tak aby miernik osiągnął 0 tylko podczas wyższych partii.
- Poziomy wejściowe LR (lewy i prawy) muszą reagować.
- Wybierz sposób aktywacji nagrywania. Po prawidłowym podłączeniu wszystkiego i dostosowaniu poziomów możesz rozpocząć nagrywanie. Masz dwie możliwości:
- Naciśnij Record i zacznij grać. Zwykle na początku utworu będzie cisza. Można to odrzucić później, po zakończeniu nagrywania.

- Alternatywnie możesz włączyć nagrywanie aktywowane dźwiękiem w swoich preferencjach nagrywania.Zaznacz pole odpowiadające nagraniu aktywowanemu dźwiękiem, a następnie dostosuj poziom aktywacji dźwiękiem (DB) - im niższa liczba, tym niższy dźwięk wymagany do aktywacji nagrywania. Jest to przydatne na przykład, jeśli nagrywasz w innym pomieszczeniu i nie chcesz mieć dużej ciszy na początku nagrywanej ścieżki, gdy zmieniasz pomieszczenie i przygotowujesz się do nagrywania.

- Naciśnij Record i zacznij grać. Zwykle na początku utworu będzie cisza. Można to odrzucić później, po zakończeniu nagrywania.
Nagraj swój ślad. Niezależnie od wybranej metody, teraz jest chwila prawdy! Naciśnij przycisk nagrywania (lub naciśnij „R” i kiedy będziesz gotowy, zacznij grać). Podczas gry zobaczysz, jak przebiegi są rysowane na ścieżce.
- Uwaga: jeśli jednak wszystko jest ustawione zgodnie z powyższym opisem i podczas nagrywania widzisz tylko linię prostą (zamiast fal), oznacza to, że sygnał nie dociera z instrumentu do ścieżki. Sprawdź połączenia i spróbuj ponownie.
Zatrzymaj nagrywanie. Po zakończeniu naciśnij żółty kwadrat na przycisku Stop. Powinieneś zobaczyć coś podobnego do poniższego obrazu.
- Jeśli wybierzesz nagrywanie z aktywacją dźwięku, Audacity automatycznie zatrzyma nagrywanie, gdy dźwięk spadnie poniżej wybranego progu.
- Aby wstawić dodatkowe ścieżki podczas słuchania wcześniej nagranych ścieżek, upewnij się, że w Preferencjach: Nagrywanie jest zaznaczone „Overdub: Odtwórz inne ścieżki podczas nagrywania nowej”.
Ustaw datę i godzinę nagrywania. Istnieje alternatywna opcja nagrywania, której nie ma większość bezpłatnych programów, czyli nagrywanie z timerem.
- Z menu Transport wybierz Timer Record ... lub naciśnij Shift-T. W wyświetlonym oknie możesz ustawić datę i godzinę rozpoczęcia, a także datę zakończenia lub czas trwania. Pozwala to ustawić nagrywarkę tak, aby włączała się, gdy nie ma Cię w pobliżu. dlaczego chcesz to zrobić? Ponieważ możesz!

- Z menu Transport wybierz Timer Record ... lub naciśnij Shift-T. W wyświetlonym oknie możesz ustawić datę i godzinę rozpoczęcia, a także datę zakończenia lub czas trwania. Pozwala to ustawić nagrywarkę tak, aby włączała się, gdy nie ma Cię w pobliżu. dlaczego chcesz to zrobić? Ponieważ możesz!
Rozszerz swoje nagranie. Jeśli chcesz dodać dodatkowy materiał do swojego nagrania, naciśnij Shift-Record lub Shift-R, a nowy materiał zostanie dołączony na końcu istniejącego nagrania na bieżącej ścieżce.
Metoda 2 z 4: Gra
- Przejrzyj swoje nagranie. Kiedy skończysz nagrywać, posłuchaj. Kliknij zielony trójkątny przycisk Odtwórz lub naciśnij spację. Twój utwór powinien być odtwarzany od początku i zatrzyma się automatycznie na końcu.
- Naciśnięcie klawisza Shift podczas naciskania odtwarzania lub spacji będzie powtarzać ścieżkę do momentu ponownego kliknięcia przycisku Stop lub spacji.

- Aby powtórzyć określoną sekcję po kolei, upewnij się, że narzędzie Zaznaczanie jest włączone, a następnie kliknij i przeciągnij po sekcji, którą chcesz powtórzyć. Uwaga: po dokonaniu wyboru naciśnij „Z”, aby program automatycznie znalazł właściwy punkt połączenia: punkt, w którym fale na początku i na końcu mają zerową amplitudę. W zależności od rodzaju powtórzeń w sekwencji i rodzaju materiału, daje to bardzo czystą sekwencję powtórzeń, bez kliknięć i szumów.

- Naciśnięcie klawisza Shift podczas naciskania odtwarzania lub spacji będzie powtarzać ścieżkę do momentu ponownego kliknięcia przycisku Stop lub spacji.
- Zmień prędkość odtwarzania. Możesz łatwo zmienić prędkość odtwarzania, co może być bardzo przydatne, jeśli pracujesz nad solo lub próbujesz nauczyć się trudnej części utworu.
- Przeciągnij pasek szybkości odtwarzania w lewo, aby zmniejszyć prędkość ścieżki, lub w prawo, aby ją zwiększyć, a następnie naciśnij zieloną strzałkę „Odtwarzaj z prędkością”, aby rozpocząć odtwarzanie bieżący utwór z nową prędkością. Aby wprowadzić zmiany, dostosuj prędkość i ponownie kliknij strzałkę.

- Przeciągnij pasek szybkości odtwarzania w lewo, aby zmniejszyć prędkość ścieżki, lub w prawo, aby ją zwiększyć, a następnie naciśnij zieloną strzałkę „Odtwarzaj z prędkością”, aby rozpocząć odtwarzanie bieżący utwór z nową prędkością. Aby wprowadzić zmiany, dostosuj prędkość i ponownie kliknij strzałkę.
- Wybierz typ wyświetlania ścieżki. Standardowo wyświetlane są przebiegi wyświetlane w sposób liniowy. Bez wchodzenia w szczegóły, skala liniowa jest postrzegana jako procent poziomu między 0 lub ciszą; i 1 lub maksymalny poziom. Możesz także wyświetlić utwór w innych formatach:
- Kształt fali (dB), który przedstawia przebieg w poziomach decybeli. Zwykle wydaje się „większy” niż wyświetlacz liniowy.

- Spektrogram, który jest kolorowym wyświetlaczem audio FFT (szybka transformata Fouriera).

- Tom, który pokazuje najwyższe tony na górze zakresu, a najniższe na dole. Jest dość interesujący, z bogatymi fakturami i akordami.

- Kształt fali (dB), który przedstawia przebieg w poziomach decybeli. Zwykle wydaje się „większy” niż wyświetlacz liniowy.
Utwory solo. Jeśli masz odtwarzanych wiele ścieżek i chcesz usłyszeć tylko jedną z nich, kliknij przycisk Solo w obszarze sterowania ścieżką po lewej stronie przebiegu.
- Wszystkie pozostałe ścieżki, z wyjątkiem tych wybranych jako solo, zostaną wyciszone. Jest to bardzo przydatne, jeśli chcesz na przykład uzyskać dobry poziom między basem a perkusją.
Wycisz utwory. Jeśli masz odtwarzanych wiele ścieżek i chcesz wyciszyć jedną lub więcej z nich, kliknij przycisk Wycisz w obszarze sterowania ścieżką po lewej stronie przebiegu.
- Wszystkie inne utwory, z wyjątkiem tych wyciszonych, nadal grały. Jest to bardzo przydatne, jeśli chcesz na przykład porównać dwa ujęcia lub jeśli chcesz tymczasowo zmniejszyć miks między ścieżkami
Dostosuj miskę i poziomy. Pokrętło Pan zlokalizuje dźwięk w polu stereo, od lewej do prawej, w dowolnym miejscu między nimi. Kontrola poziomu dostosowuje głośność ścieżki.
Metoda 3 z 4: Edycja
Przytnij baner. Jeśli nagrałeś więcej niż potrzebujesz, aby zaoszczędzić czas edycji, przytnij ścieżkę tak, aby zawierała tylko to, co chcesz zachować. Zacznij od wykonania kopii zapasowej na wypadek, gdyby coś poszło nie tak, a następnie wykonaj następujące czynności:
- Wybierz narzędzie Zaznaczanie z paska narzędzi. Wybierz dźwięk, który chcesz zachować. Wybierz opcję Powtarzanie odtwarzania (odtwarzanie w pętli, naciśnięcie Shift + spacja) i posłuchaj swojej edycji kilka razy, aby upewnić się, że wygląda dobrze. Dostosuj tyle, ile potrzeba, aż brzmi dobrze, a następnie w menu Edycja wybierz Usuń dźwięk, a następnie wybierz Przytnij lub po prostu naciśnij Command-T (lub Control-T na komputerze) . Dźwięk po obu stronach zaznaczenia zostanie usunięty ze ścieżki.

- Po przycięciu przesuń dźwięk, jeśli to konieczne, aby poprawić lokalizację, wybierając narzędzie Time Shift i przeciągając dźwięk w żądane miejsce.
- Wybierz narzędzie Zaznaczanie z paska narzędzi. Wybierz dźwięk, który chcesz zachować. Wybierz opcję Powtarzanie odtwarzania (odtwarzanie w pętli, naciśnięcie Shift + spacja) i posłuchaj swojej edycji kilka razy, aby upewnić się, że wygląda dobrze. Dostosuj tyle, ile potrzeba, aż brzmi dobrze, a następnie w menu Edycja wybierz Usuń dźwięk, a następnie wybierz Przytnij lub po prostu naciśnij Command-T (lub Control-T na komputerze) . Dźwięk po obu stronach zaznaczenia zostanie usunięty ze ścieżki.
Zastosuj efekty. Możesz zastosować różne efekty, od tych już w Audacity po efekty VST lub efekty z własnego systemu.
- Za pomocą narzędzia do zaznaczania zaznacz cały utwór lub jego część.
- W menu Efekty wybierz żądany efekt. W tym przykładzie użyjemy Echo (Echo), nałożonego na prosty pasek.
- Dostosuj wszystkie istniejące parametry efektu, posłuchaj, jak korzystał z „podglądu”, a kiedy chcesz, naciśnij OK. Efekt zostanie przetworzony i pokaże wynik. Poniższy przykład pokazuje nieprzetworzony pasek na górze i pasek echa poniżej.
- Możesz zastosować kilka efektów w tym samym zakresie, chociaż może to zbytnio wzmocnić falę, powodując okropne zniekształcenia cyfrowe. Jeśli tak się stanie, cofnij ostatni krok przed pojawieniem się zniekształcenia i zamiast zastosować następny efekt, zastosuj efekt wzmacniacza i ustaw go na -3 dB. Jeśli następny efekt nadal zawiera zniekształcenia, cofnij ten efekt i ponownie efekt wzmocnienia, a następnie powtórz efekt wzmocnienia na wyższym poziomie. -6dB powinno działać.
- Uwaga: zawsze dobrze jest powielić ścieżkę (Command lub Control-D) przed wprowadzeniem jakichkolwiek zmian modyfikujących przebieg.
Wypróbuj to swobodnie. Przetestuj wszystkie filtry i zobacz, co robią i jak brzmią z Twoim oryginalnym materiałem.
Nagraj swój ostateczny plik dźwiękowy. Kiedy skończysz edytować, miksować, przycinać i polerować plik dźwiękowy w rzadkim klejnocie muzycznego piękna, zechcesz go nagrać dla potomności i być może dla sławy i fortuny. Z menu Plik wybierz Eksportuj ..., a następnie wybierz żądany format - między innymi od AIFF do WMA.
Metoda 4 z 4: kop głębiej
Audacity może być darmowe, ale jest to niezwykle potężna aplikacja dźwiękowa. Ma świetne efekty, generatory dźwięku i bardzo elastyczny system edycji. Gdy już się zaznajomisz, będziesz w stanie tworzyć wspaniałe materiały.
Porady
- Wyszukaj w Internecie efekty dźwiękowe, których możesz użyć. Istnieje kilka witryn internetowych, które oferują szeroką gamę bezpłatnych efektów, z których możesz korzystać. Alternatywnie możesz kupić płytę CD z efektami dźwiękowymi.
- Możesz nagrywać i grać na instrumentach, pobierając program wirtualnego fortepianu. Po prostu wybierz wejście stereo na mikrofonie i pozwól mu nagrywać podczas gry. Jednym z takich programów jest Simple Piano.
Niezbędne materiały
- Śmiałość
- Mikrofon lub generator dźwięku (na przykład syntezator)
- Głośniki lub słuchawki
- Komputer